WPS如何創建中空字體
- WBOYWBOYWBOYWBOYWBOYWBOYWBOYWBOYWBOYWBOYWBOYWBOYWB轉載
- 2024-01-06 19:02:241896瀏覽
如何利用WPS製作空心字
為了幫助那些還沒有過關的玩家,讓我們一起來了解一下具體的解謎方法吧。首先,在工具列中選擇“單行文字”,然後用滑鼠拉出一個框。這個步驟非常重要,因為它將觸發下一階段的解謎過程。
在解謎過程中,有一個關鍵步驟是在方塊中輸入文字,並選擇「物件屬性」。這裡我們輸入“空心字”,然後按一下滑鼠右鍵,在彈出的對話框中選擇“物件屬性”。這個操作可以幫助我們繼續解開謎題。
3、在彈出的「單行文字物件屬性」對話方塊中,有五個選項,這裡我們需要選取「文字效果」選項,並將字號設為「自動」。如此設定之後,文字的大小會根據螢幕的大小自動調整,確保文字在不同裝置上都能正常顯示。這一步非常重要,因為如果字號固定,可能在某些裝置上顯示不完整或過大過小。所以記得設定為“自動”選項,以確保最佳的顯示效果。
4、執行「格式」下的「文字修飾」再選擇「空心」指令。
5、接下來執行「格式」下的「文字修飾」再選擇「詳細文字修飾」指令。
6、在彈出的文字修飾對話框中,將幅度選為較小值,這樣看起來的文字線條會更細。這時所看到的字比較瘦長,還需要進一步處理。
7、再一次打開執行“物件屬性”對話框,在“文字效果”選項中將字體設為“標準”,再將字號設為“自動”,現在就能看到一個非常漂亮的空心文字。
怎麼製作空心字如何使用wps和word製作空心字
Wps字型編輯
1、新建word文檔,輸入你要做空心字的漢字或其他,小編這邊舉例子就用了“經驗”,輸入後就可以了哦。

#2、選取“經驗”,然後滑鼠右鍵,在出來的右鍵選單中選擇【字體】,進入到字體編輯的視窗。
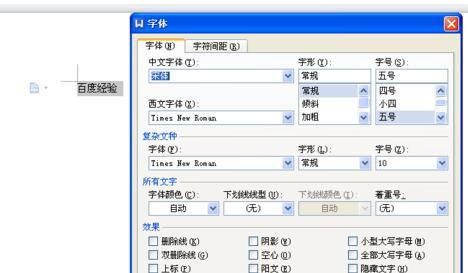
#3、在【效果】的那個階段上,找到【空心】,並在前面的勾選框打勾就可以了,打勾之後選擇【確定】就編輯更改成功咯!
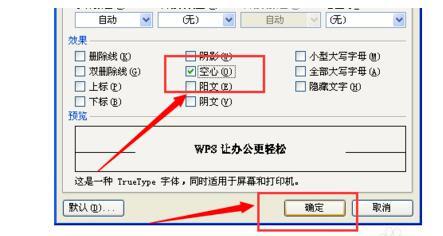
#4、回到word的頁面,因為字體字號比較小看不出來,你可以點擊【字體放大】的那個標誌,放大點看就能看出來咯!
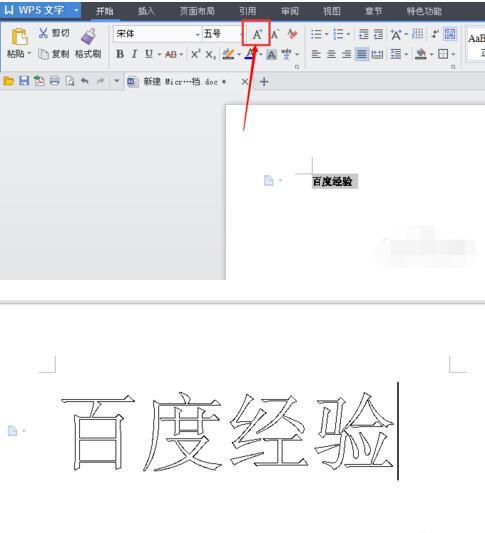
#Word插入藝術字
1、同樣是新建word文檔哦,小編就直接在這個文檔上操作了,方便大家看哈!點選上方的【插入】選單,進入到插入的選單頁面。
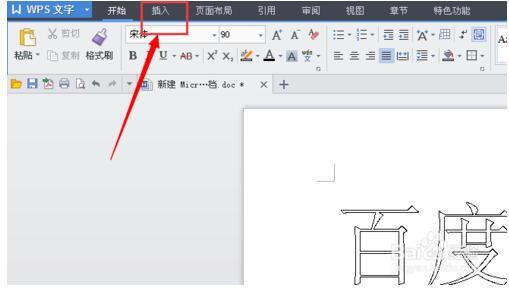
#2、在插入的選單頁面上,在上方找到【藝術字】,點選出來藝術字的窗口,選擇【空心字】格式的字體,並點選確定!
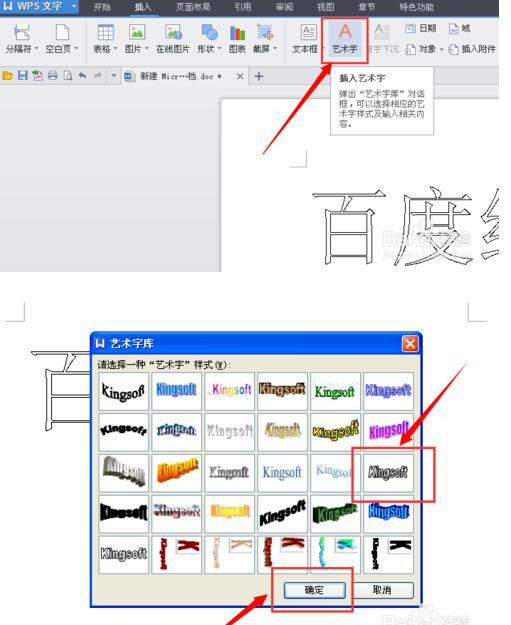
#3、在【編輯藝術字文字】的文字框中,輸入你想要做空心字的漢字或其他,小編這邊舉例依然用的是“經驗”,格式大小修改好了之後就可以點選確定了。
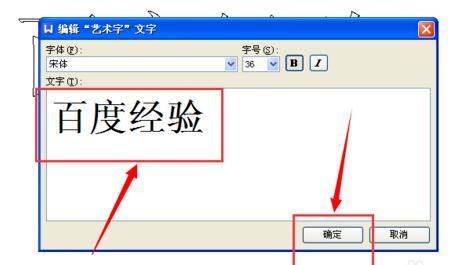
#4、確定之後就可以出現藝術字的空心字咯,如果你覺得尺寸比較小了,那可以直接點擊上面的尺寸角直接拖拉就可以改變藝術字的尺寸大小哦!
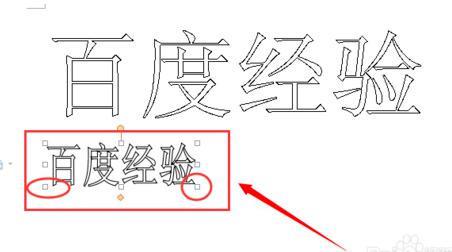
#謝謝採納
以上是WPS如何創建中空字體的詳細內容。更多資訊請關注PHP中文網其他相關文章!

