如何在PowerPoint中加入一個顯微鏡
- WBOYWBOYWBOYWBOYWBOYWBOYWBOYWBOYWBOYWBOYWBOYWBOYWB轉載
- 2024-01-06 17:18:14845瀏覽
PowerPoint裡的顯微鏡怎麼做
您好,您說的應該是從人的角度觀察顯微鏡的視野圖吧?
首先,我們要先明確這個過程:從亮白視野開始,逐漸看到您想看到的影像。現在讓我們一起來了解具體的解謎方法吧。
在製作PPT之前,您需要使用繪圖軟體製作兩個相同大小的圓形。其中一個圓形是高亮的白色視野,表示起始的視野;另一個圓形是您最終想要看到的圖像的視野。現在,我將為您提供製作的詳細說明(以PPT2003為例):
在投影片中插入視野圖,您可以透過以下步驟來完成:首先,點擊「插入」選項卡,然後選擇「圖片」並從檔案中選擇您製作的兩個圓形視野圖。接下來,將這兩張視野圖插入到同一個投影片中。這樣就可以將它們展示在幻燈片中了。
2.在投影片空白處點選右鍵-背景-選擇黑色,這與觀看顯微鏡時周圍視野顏色相同,顯得更真實。
3.將插入的兩個圓重疊放置於1653投影片中央。
4.將白視野圖片置於最終視野圖片的上面(疊放次序-上移一層)
5.選擇白視野圖片-投影片放映-自訂動版畫
6.右側會出現自訂動畫欄,選擇新增效果-退出-其他效果-細微型-漸層
7.將速度設定為-非常慢。
這樣就完成了製作過程。
進行放映試一下,當單擊滑鼠左鍵的時候,您會看到白色視野權逐漸轉變為您想看到的視野,就好像您在一邊觀看顯微鏡,一邊轉動粗準焦螺旋一樣。
試試看,您一定會成功的。如果有問題歡迎HI,或電郵zyylove1985@163.com
希望可以幫到你。
如何用PPT製作顯微鏡動畫特效
基本原理:當利用顯微鏡觀察物體時,只能看到圓形區域內的景物;當然,如果觀察角度發生了變化,我們在圓形區域內觀察到的景物也會有所不同。我們只須製作一個PNG格式的透明圖片並將它導入到PPT文檔中,接著把需要觀察的圖片導入到PPT文檔中,最後給需要觀察的圖片設置好動畫效果,就可以實現顯微鏡觀察物體的動畫特效了。
一、透明圖片的製作
第一步:啟動PowerPoint 2003(其他版本操作類似),將預設開啟的幻燈片中的所有元素都刪除,接著選取「繪圖」工具列中的「矩形」控件,往幻燈片中插入一個長方形,調整好矩形的大小,使它和投影片的大小完全相同。
第二步:右鍵點擊矩形,選擇“設定自選圖形格式”,切換到“顏色和線條”選項卡,將填滿色彩設為“黑色”,選取“繪圖”工具列中的“橢圓”控件,在黑色矩形的正中央插入一個圓形並調整好大小,接著將圓形的填充顏色設為“白色”(圖1),再同時選取圖1中的矩形和圓形並右鍵,選擇“組合→組合”,將它們組合到一塊,最後複製圖1A處的幻燈片1並貼上為幻燈片2。
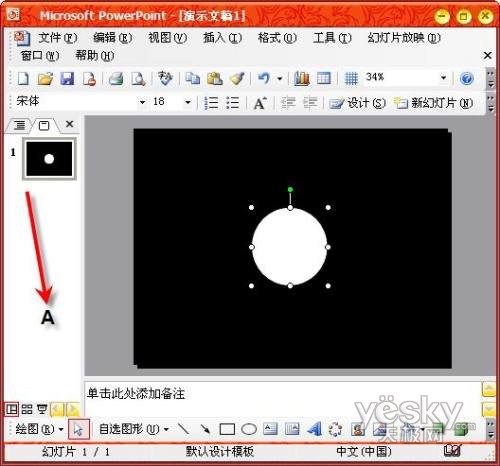
#第三步:右鍵投影片中已經組合到一塊的圖形,選擇“剪下”,然後按一下選單“編輯→選擇性貼上”命令,在彈出的“選擇性貼上”對話方塊中選中「圖片(PNG)」選項,這時投影片中的圖形已經變成了PNG格式的圖片。
第四步:點選選單「檢視→工具列→圖片」指令,勾選「設定透明色」按鈕,接著在投影片中的任何位置點擊,這樣投影片中的圓形區域就變成了透明的了,最後右鍵單擊該圖片,選擇“另存為圖片”,將圖片保存到硬碟的任意位置,檔案名為“顯微鏡.PNG”。
二、動畫特效的製作
第一步:關閉並重新運行PowerPoint 2003,新建一個顯微鏡動畫特效.PPT。點擊選單“插入→圖片→來自檔案”命令,插入透明圖片“顯微鏡.PNG”,接著插入顯微鏡需要觀察的物體圖片並調整該圖片的大小,使它正好覆蓋住“顯微鏡.PNG”。
第二步:先選取插入的顯微鏡需要觀察的物體圖片,然後點選選單「幻燈片放映→自訂動畫」指令,開啟「自訂動畫」面板,接著點選該面板中的「新增效果”按鈕,選擇“動作路徑→繪製自訂路徑→曲線”,最後在顯微鏡需要觀察的物體圖片上面繪製一條曲線並把該曲線移動到幻燈片的中央,如圖2A 處。
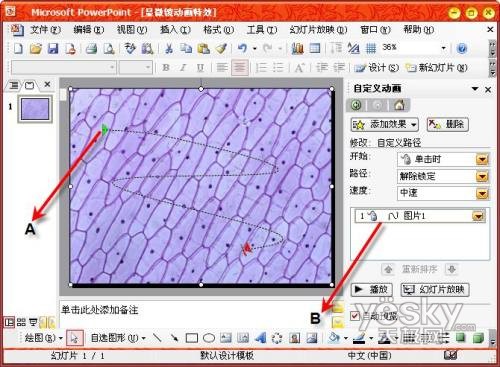
第三步:在“自訂動畫”面板中,先選取圖2B處所示的“圖片1”標籤並點選“開始”右邊的下拉箭頭,將參數設為“之前”,接著按照同樣的方法將“速度”右邊的參數設為“非常慢”,最後再一次選取顯微鏡需要觀察的物體圖片,點擊“自訂動畫”面板中的“新增效果”按鈕,選擇“強調→放大/縮小”,為該圖片添加一個放大/縮小的動畫效果。
第四步:選取“自訂動畫”面板中新新增的“圖片1”標籤(在圖2B處下邊的),先將“開始”後邊的參數修改為“之後”,接著右鍵點選幻燈片中顯微鏡需要觀察的物體圖片,選擇“疊放次序→置於底層”,最後按下F5快捷鍵,就可以欣賞到生動的顯微鏡動畫特效了。

WPS2009投影片中的局部如何放大顯示
在播放wps2009幻燈片過程中,可能會碰到一些聽眾特別關注的要點,此時為了加強說明效果,需要臨時對WPS2009幻燈片中的這些要點位置進行局部放大顯示。
操作方法如下:
在WPS幻燈片放映過程中按滑鼠右鍵,在快速選單中選擇“使用放大鏡”,螢幕右下角就會顯示一個縮放視窗。在此視窗中按一下「 」鍵即可放大目前投影片,按一下「-」鍵則是縮小。按一下「=」鍵或直接在投影片上按一下滑鼠左鍵、右鍵都可以快速恢復原始大小。在縮放視窗內也會顯示整張投影片縮圖和一個紅色方框,紅框內就是螢幕顯示的區域,直接拖曳這紅框可以自由調整要顯示的投影片區域。
按住Ctrl鍵不放,再按下鍵盤的↑、↓鍵或滾動滑鼠滾輪,也同樣可以放大縮小WPS幻燈片,不過這樣縮放時並不會顯示縮放視窗。此外,放大投影片後,還可以按下鍵盤的→、←、↑、↓鍵或直接在顯示的WPS投影片上按住滑鼠左鍵拖曳來調整要顯示的區域。
以上是如何在PowerPoint中加入一個顯微鏡的詳細內容。更多資訊請關注PHP中文網其他相關文章!

