無論是在使用iPhone還是iPad,螢幕截圖操作都是非常實用的。無論是想要保存重要資訊、分享有趣瞬間,或是記錄問題並向他人尋求幫助,截圖都能幫助我們輕鬆完成這些任務。不僅如此,截圖還可以用來保存網頁內容、保存聊天記錄等等。無論是在工作或娛樂中,學會截圖操作都是非常實用的技能。
在看電影時想分享一些台詞、在看影片教學時截取重點內容記錄,等等。總之,截圖操作可以說是使用iPad的最基礎功能之一。
尤其是在2022年iPad Pro發布後,所有iPad產品都漲價了,這使得iPad Air 5成為了最具性價比的購買選擇。
今天我們要重點介紹的是iPad Air 5的截圖操作方法。截圖是一項非常實用的功能,它可以幫助我們快速捕捉螢幕上的內容並保存下來。在iPad Air 5上,進行截圖非常簡單,只需要按下特定的組合鍵即可完成。接下來,我將詳細介紹一下具體的操作步驟。 首先,您需要找到您想要截圖的內容。無論是網頁、應用程式或其他介面,只要打開它們即可。 接下來,您需要同時按下iPad Air 5上的兩個特定按鈕。這兩個按鈕分別是位於裝置頂部的電源按鈕和位於裝置正面的Home按鈕。您需要同時按住這兩個按鈕約一秒鐘。 在按住這兩個按鈕的同時,您會聽到一聲類似快門聲的聲音,這表示截圖已成功完成。 截圖完成後,您可以在iPad Air 5的照片應用程式中找到您剛剛截取的螢幕截圖。您可以對截圖進行編輯、儲存或分享。 這就是iPad Air 5的截圖操作方法。透過掌握這個簡單的技巧,您可以輕鬆地捕捉想要儲存的螢幕內容。希望這個介紹對您有幫助!

1、按鍵截圖
iPad上最常見也是最常用的截圖方法是透過組合按鍵來操作。這種方法非常簡便,只需要同時按下iPad上的電源鍵和音量加減鍵即可完成截圖。按下這兩個按鍵後,螢幕會閃爍一下,表示截圖已成功儲存到相簿中。這種方法適用於幾乎所有的iPad型號,無論是iPad Pro、iPad Air或iPad Mini都可以使用這種方式進行截圖。使用這種方法截圖非常方便,特別適用於需要快速捕捉螢幕內容的情況,例如保存網頁、聊天記錄、遊戲成績等等。無論是在工作或日常生活中,這個組合按鍵截圖方法都是我們常用到的。
使用iPad Air 5截圖非常簡單,只需同時按下【鎖定畫面鍵 音量加/減鍵】,或【鎖定畫面鍵 音量加鍵 音量減鍵】即可完成。這個操作非常方便,無論您是想截取整個螢幕還是只截取部分內容,都可以輕鬆實現。無需額外下載任何應用程序,只需按下相應的組合按鍵即可完成截圖操作。

2、小白點截圖
使用iPad Air 5的輔助觸控功能,也就是小白點,可以方便完成截圖操作。
開啟iPad【設定】-【輔助功能】-【觸控】-【輔助觸控】,此時就會出現小白點。

要進行快速截圖,可以按照以下步驟操作:開啟設備,找到更多選項,再點擊截圖選項即可完成。這樣就能夠輕鬆地實現快速截圖了。

在進行截圖時,小白點是會自動隱藏的,所以不用擔心在被截取的畫面中會出現小白點。
除此之外,我們還可以為小白點設定一些快速操作,例如雙擊小白點實現截圖功能。這樣一來,使用者就可以更方便地進行截圖操作了。
同樣是在iPad【輔助觸控】功能介面,選擇“自定操作”中的“輕點兩下”,選擇自訂快速的“截圖”操作。

3、手勢截圖
使用Apple Pencil的朋友可能已經知道,只要從左下角向上滑動就能快速截圖。
在iOS15.4之後的系統中,即使沒有Apple Pencil,使用者也能夠利用手勢來進行截圖操作。這是因為Apple Pencil與手勢操作的使用方式基本上是一致的。無論是使用手指還是Apple Pencil,用戶都可以透過在螢幕上進行特定的手勢來進行截圖操作。這項改進使得截圖功能更加方便和易於使用,無需使用專門的硬體設備即可完成截圖任務。因此,無論是有或沒有Apple Pencil,用戶都能夠享受到更便利的截圖體驗。
開啟iPad的設定選單,找到通用選項,然後進入手勢設定。在這裡,你可以開啟輕掃左側角落和輕掃右側角落手勢。這些手勢設定可以根據你使用Apple Pencil的習慣進行配置。一般情況下,左下角上滑可以設定為截圖操作,右上角上滑可以設定為開啟備忘錄。這樣,你就可以依照自己的喜好來使用這些手勢了。

4、語音截圖
在iPad Air 5上,你可以使用【語音控制】功能來快速截圖。這個功能非常方便,只需使用你的聲音指令即可完成截圖操作。無需觸摸螢幕或按下任何按鈕,只需說出指令,即可輕鬆完成截圖。這對於需要頻繁截圖的使用者來說,是一個非常實用的功能。你可以透過在設定中開啟【語音控制】功能,並設定一個截圖指令,例如「截圖」或「拍照」。一旦設定完成,你只需說出指令,即可快速截圖。這個功能不僅省時省力,還能提高你的工作效率。無論是在工作中還是在生活中,都可以藉助【語音控制】功能來完成截圖操作,讓你的iPad使用更加便捷。
在iPad上找到並開啟【設定】,然後進入【輔助功能】選項。在輔助功能中,找到【語音控制】並點選進入。接下來,在語音控制中找到【自定指令】選項,並點選進入。在自訂指令中,選擇【裝置】分區,然後找到【拍攝畫面快照】的選項,並將其開啟。這樣,你就成功地完成了在iPad上開啟拍攝螢幕快照的操作。
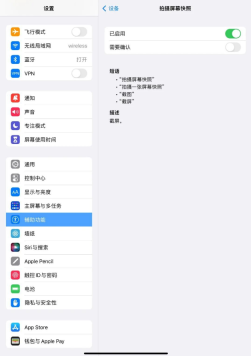
開啟語音控制後,只要依照iPad上的提示,輕聲喊出"截圖"或"截圖"等操作指令,iPad就會自動完成截圖操作。
5、鍵盤截圖
如果你的iPad Air 5同時配置了鍵盤的話,那麼就可以像電腦一樣,借助鍵盤的按鍵進行快捷截圖。
按下鍵盤上的Cmd Shift 3組合鍵,你可以快速地進行螢幕截圖。而如果按下Cmd Shift 4組合鍵,你不僅可以快速截圖,還可以對截取的內容進行編輯,非常方便。這些快捷鍵在日常使用中非常實用,可以幫助我們快速地獲取所需的螢幕截圖,並且還能夠進行一些簡單的編輯操作。無論是在工作中還是在生活中,這些快捷鍵都能夠提高我們的工作效率和便利性。

以上是5種最新的iPadAir5截圖方法,教你如何截圖!的詳細內容。更多資訊請關注PHP中文網其他相關文章!
 M3 iPad Air與M2 iPad Air:發現差異(如果可以的話)Mar 11, 2025 am 03:08 AM
M3 iPad Air與M2 iPad Air:發現差異(如果可以的話)Mar 11, 2025 am 03:08 AM2025款iPad Air (M3) 與2024款iPad Air (M2)深度對比:升級是否值得? 蘋果公司發布了搭載M3芯片的全新iPad Air。新款平板在易用性和經濟性之間取得了平衡,並為資深用戶帶來了性能提升。但它與前代產品M2 iPad Air究竟有何不同?讓我們一探究竟。 外觀設計:完全一致 新款iPad Air的外觀與2024年發布的M2 iPad Air幾乎完全相同,也與2022年的M1 iPad Air如出一轍。 11英寸和13英寸的屏幕尺寸(對稱邊框)、尺寸、重量甚至顏色都
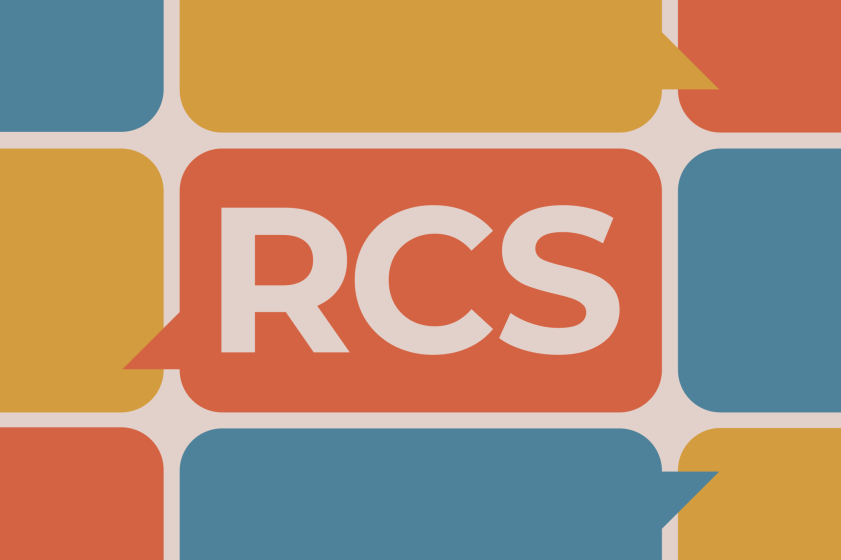 iOS 18.4最終將RCS消息傳遞給Google FI和其他T-Mobile運營商Mar 07, 2025 am 06:01 AM
iOS 18.4最終將RCS消息傳遞給Google FI和其他T-Mobile運營商Mar 07, 2025 am 06:01 AM摘要 iOS 18 最終增加了對 RCS 消息的支持,使許多用戶受益,但最初卻將基於 T-Mobile 的運營商排除在外。 第二個 iOS 18.4 測試版現已為 iPhone 上的 Google Fi 和其他基於 T-Mobile 的運營商帶來 RCS 消息功能。 此更新還包括新的功能,例如優先處理應用程序通知、視覺智能快捷方式、新的表情符號和 Apple 應用程序快捷方式。 蘋果於 2024 年 9 月發布了 iOS 18,隨之而來的是期待已久的 RCS 消息功能——至少對某些人來說是這
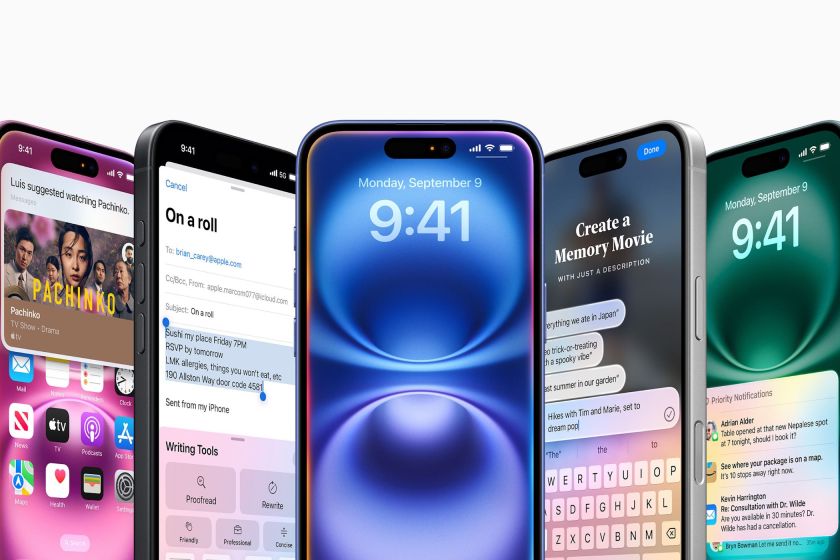 iPhone更新後,Apple Intelligence不斷打開Mar 14, 2025 am 03:01 AM
iPhone更新後,Apple Intelligence不斷打開Mar 14, 2025 am 03:01 AM新的iPhone iOS更新也會自動重新激活Apple Intelligence,即使對於先前禁用的用戶也是如此。這種意外的行為,無論是故障還是故意的,都會引起用戶的挫敗感。 最近的iOS 18.3.2更新,主要是
 8個iPhone應用I' m用於嘗試永遠生活Mar 16, 2025 am 12:19 AM
8個iPhone應用I' m用於嘗試永遠生活Mar 16, 2025 am 12:19 AM最大化您的壽命:iPhone應用程序,以實現更健康,更長的壽命 格羅修·馬克思(Groucho Marx)著名地渴望永遠活著或死去。 儘管不朽仍然難以捉摸,但我們可以顯著延長我們的壽命和健康狀態(我們求發的時間長度
 Waze更新在車上的更多屏幕上放置了地圖Mar 02, 2025 am 03:02 AM
Waze更新在車上的更多屏幕上放置了地圖Mar 02, 2025 am 03:02 AMWaze v5.4 Update帶來了主動顯示支持等等! 最新的Waze更新版本5.4,為Android和iOS用戶介紹了令人興奮的新功能,最著名的是在兼容汽車HEA上顯示Waze地圖和導航信息的能力
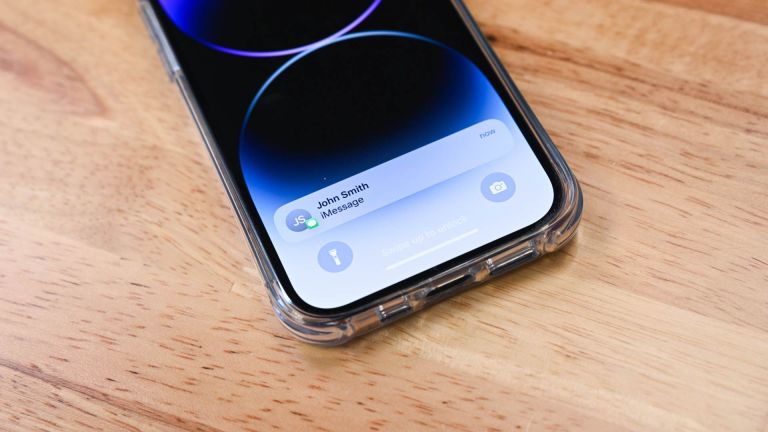 一些運營商仍在iPhone上缺少RCS:應該歸咎於誰?Mar 05, 2025 am 12:48 AM
一些運營商仍在iPhone上缺少RCS:應該歸咎於誰?Mar 05, 2025 am 12:48 AMRCS 消息:iPhone 用戶的缺失環節 iOS 18 發布已逾五個月,這意味著 Android 和 iPhone 用戶終於可以體驗 RCS 消息功能了。然而,並非所有用戶都能享受到這一便利。一些小型運營商仍然不支持 RCS,而蘋果似乎對此負有責任。 RCS 的重要性 在討論責任歸屬之前,讓我們先了解 RCS 究竟是什麼,以及其廣泛支持為何如此重要。 RCS 實際上是舊版 SMS 標準的升級版,它讓傳統的短信體驗更接近現代的即時通訊應用。 RCS 功能包括查看對方輸入狀態、已讀回執(如果對方已啟
 Apple的基本iPad現在具有兩倍的存儲空間Mar 06, 2025 am 03:03 AM
Apple的基本iPad現在具有兩倍的存儲空間Mar 06, 2025 am 03:03 AM蘋果新款iPad (第11代)評測:性能升級,但缺失AI功能 蘋果公司在兩年多後終於更新了入門級iPad。雖然整個iPad產品線仍然有些讓人困惑,但最新的第11代iPad卻在保持原價的同時,將存儲空間翻倍,不過它也缺少一個重要的功能集。 蘋果今天發布了搭載強大M3芯片和新款妙控鍵盤的全新iPad Air,並著重介紹了其AI功能。然而,該公司也悄然更新了入門級iPad。如果您正在尋找一款價格實惠的iPad,那麼將於下週上市的第11代機型可能正是您想要的。 有趣的是,新款入門級iPad進行了不錯的升
 我拋棄我的airpods的7個原因(您也可能)Mar 05, 2025 am 03:03 AM
我拋棄我的airpods的7個原因(您也可能)Mar 05, 2025 am 03:03 AMAirpods:炒作淡出,現實中的現實記得在2016年拆開這些原始的Airpods的興奮嗎? 蘋果開創性的無線耳塞承諾在音頻上進行革命。 最初因其光滑的設計和無縫的手線而著迷


熱AI工具

Undresser.AI Undress
人工智慧驅動的應用程序,用於創建逼真的裸體照片

AI Clothes Remover
用於從照片中去除衣服的線上人工智慧工具。

Undress AI Tool
免費脫衣圖片

Clothoff.io
AI脫衣器

AI Hentai Generator
免費產生 AI 無盡。

熱門文章

熱工具

MantisBT
Mantis是一個易於部署的基於Web的缺陷追蹤工具,用於幫助產品缺陷追蹤。它需要PHP、MySQL和一個Web伺服器。請查看我們的演示和託管服務。

DVWA
Damn Vulnerable Web App (DVWA) 是一個PHP/MySQL的Web應用程序,非常容易受到攻擊。它的主要目標是成為安全專業人員在合法環境中測試自己的技能和工具的輔助工具,幫助Web開發人員更好地理解保護網路應用程式的過程,並幫助教師/學生在課堂環境中教授/學習Web應用程式安全性。 DVWA的目標是透過簡單直接的介面練習一些最常見的Web漏洞,難度各不相同。請注意,該軟體中

SublimeText3 英文版
推薦:為Win版本,支援程式碼提示!

SAP NetWeaver Server Adapter for Eclipse
將Eclipse與SAP NetWeaver應用伺服器整合。

Dreamweaver Mac版
視覺化網頁開發工具






