
從零開始:Java虛擬機器安裝及設定詳解
【導語】
Java是一種跨平台的程式語言,其執行平台依賴於Java虛擬機器(Java Virtual Machine,JVM)。透過安裝和設定Java虛擬機,你可以在不同的作業系統上執行Java程式。本文將帶你從零開始,詳細介紹如何安裝和設定Java虛擬機,以及提供一些常用的Java程式碼範例。讓我們開始學習吧!
【第一部分:Java虛擬機器(JVM)安裝】
- 下載Java Development Kit(JDK)
首先,你需要下載適用於你的作業系統的Java Development Kit(JDK)。你可以造訪Oracle官方網站(https://www.oracle.com/java/technologies/javase-jdk11-downloads.html),根據你的作業系統選擇合適的版本並進行下載。 - 安裝JDK
下載完成後,請雙擊安裝程式並依照指示進行安裝。確保你選擇正確的安裝路徑,並記住安裝路徑,後面將會用到。 - 配置Java環境變數
在開始功能表中搜尋“環境變數”,開啟“編輯系統環境變數”對話方塊。在「系統變數」下找到「Path」變量,雙擊後,在變數值的末端加入Java的安裝路徑(例如:C:Program FilesJavajdk1.8.0_221 in)。點選確定儲存。 -
測試Java安裝
開啟命令列終端機(Windows上是cmd)並輸入以下命令:java -version
如果你看到了Java版本號碼的輸出,說明Java虛擬機器已成功安裝。
【第二部分:Java虛擬機器(JVM)設定】
- #安裝Java整合開發環境(IDE)
Java開發常用的IDE有Eclipse、IntelliJ IDEA等。根據你的喜好和需求,選擇並安裝一個適合你的IDE。 - 建立一個新的Java專案
在你的IDE中,建立一個新的Java專案。選擇一個合適的項目名稱和位置。 -
寫Java程式碼
在專案中建立一個新的Java類,並寫一個你的Java程式碼。以下是一個簡單的Hello World範例程式碼:public class HelloWorld { public static void main(String[] args) { System.out.println("Hello, World!"); } } - 執行Java程式
在IDE中,點擊運行按鈕(通常是一個綠色的三角形圖示)或透過選單中的“執行”選項執行你的Java程式。你將在控制台中看到「Hello, World!」的輸出。
至此,你已經成功安裝並設定了Java虛擬機,並且成功地執行了一個簡單的Java程式。接下來,你可以繼續學習並開發更複雜的Java應用程式。
【結語】
本文詳細介紹如何從零開始安裝和設定Java虛擬機器(JVM),並提供了一個簡單的Java程式碼範例。透過學習和實踐,你可以逐步掌握Java開發的技巧和方法。希望本文對你來說是一個很好的起點,祝福你在Java程式設計的路上越走越遠!
以上是Java虛擬機器的全面安裝與設定指南的詳細內容。更多資訊請關注PHP中文網其他相關文章!
 如何將Maven或Gradle用於高級Java項目管理,構建自動化和依賴性解決方案?Mar 17, 2025 pm 05:46 PM
如何將Maven或Gradle用於高級Java項目管理,構建自動化和依賴性解決方案?Mar 17, 2025 pm 05:46 PM本文討論了使用Maven和Gradle進行Java項目管理,構建自動化和依賴性解決方案,以比較其方法和優化策略。
 如何使用適當的版本控制和依賴項管理創建和使用自定義Java庫(JAR文件)?Mar 17, 2025 pm 05:45 PM
如何使用適當的版本控制和依賴項管理創建和使用自定義Java庫(JAR文件)?Mar 17, 2025 pm 05:45 PM本文使用Maven和Gradle之類的工具討論了具有適當的版本控制和依賴關係管理的自定義Java庫(JAR文件)的創建和使用。
 如何使用咖啡因或Guava Cache等庫在Java應用程序中實現多層緩存?Mar 17, 2025 pm 05:44 PM
如何使用咖啡因或Guava Cache等庫在Java應用程序中實現多層緩存?Mar 17, 2025 pm 05:44 PM本文討論了使用咖啡因和Guava緩存在Java中實施多層緩存以提高應用程序性能。它涵蓋設置,集成和績效優勢,以及配置和驅逐政策管理最佳PRA
 如何將JPA(Java持久性API)用於具有高級功能(例如緩存和懶惰加載)的對象相關映射?Mar 17, 2025 pm 05:43 PM
如何將JPA(Java持久性API)用於具有高級功能(例如緩存和懶惰加載)的對象相關映射?Mar 17, 2025 pm 05:43 PM本文討論了使用JPA進行對象相關映射,並具有高級功能,例如緩存和懶惰加載。它涵蓋了設置,實體映射和優化性能的最佳實踐,同時突出潛在的陷阱。[159個字符]
 Java的類負載機制如何起作用,包括不同的類載荷及其委託模型?Mar 17, 2025 pm 05:35 PM
Java的類負載機制如何起作用,包括不同的類載荷及其委託模型?Mar 17, 2025 pm 05:35 PMJava的類上載涉及使用帶有引導,擴展程序和應用程序類負載器的分層系統加載,鏈接和初始化類。父代授權模型確保首先加載核心類別,從而影響自定義類LOA
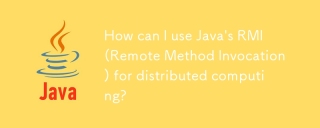 如何將Java的RMI(遠程方法調用)用於分佈式計算?Mar 11, 2025 pm 05:53 PM
如何將Java的RMI(遠程方法調用)用於分佈式計算?Mar 11, 2025 pm 05:53 PM本文解釋了用於構建分佈式應用程序的Java的遠程方法調用(RMI)。 它詳細介紹了接口定義,實現,註冊表設置和客戶端調用,以解決網絡問題和安全性等挑戰。
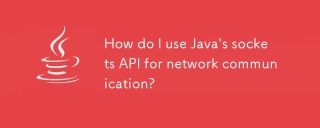 如何使用Java的插座API進行網絡通信?Mar 11, 2025 pm 05:53 PM
如何使用Java的插座API進行網絡通信?Mar 11, 2025 pm 05:53 PM本文詳細介紹了用於網絡通信的Java的套接字API,涵蓋了客戶服務器設置,數據處理和關鍵考慮因素,例如資源管理,錯誤處理和安全性。 它還探索了性能優化技術,我
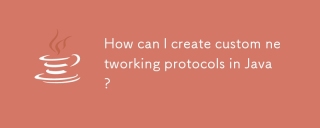 如何在Java中創建自定義網絡協議?Mar 11, 2025 pm 05:52 PM
如何在Java中創建自定義網絡協議?Mar 11, 2025 pm 05:52 PM本文詳細介紹了創建自定義Java網絡協議。 它涵蓋協議定義(數據結構,框架,錯誤處理,版本控制),實現(使用插座),數據序列化和最佳實踐(效率,安全性,維護


熱AI工具

Undresser.AI Undress
人工智慧驅動的應用程序,用於創建逼真的裸體照片

AI Clothes Remover
用於從照片中去除衣服的線上人工智慧工具。

Undress AI Tool
免費脫衣圖片

Clothoff.io
AI脫衣器

AI Hentai Generator
免費產生 AI 無盡。

熱門文章

熱工具

mPDF
mPDF是一個PHP庫,可以從UTF-8編碼的HTML產生PDF檔案。原作者Ian Back編寫mPDF以從他的網站上「即時」輸出PDF文件,並處理不同的語言。與原始腳本如HTML2FPDF相比,它的速度較慢,並且在使用Unicode字體時產生的檔案較大,但支援CSS樣式等,並進行了大量增強。支援幾乎所有語言,包括RTL(阿拉伯語和希伯來語)和CJK(中日韓)。支援嵌套的區塊級元素(如P、DIV),

SublimeText3 Linux新版
SublimeText3 Linux最新版

MantisBT
Mantis是一個易於部署的基於Web的缺陷追蹤工具,用於幫助產品缺陷追蹤。它需要PHP、MySQL和一個Web伺服器。請查看我們的演示和託管服務。

SublimeText3漢化版
中文版,非常好用

Safe Exam Browser
Safe Exam Browser是一個安全的瀏覽器環境,安全地進行線上考試。該軟體將任何電腦變成一個安全的工作站。它控制對任何實用工具的訪問,並防止學生使用未經授權的資源。





