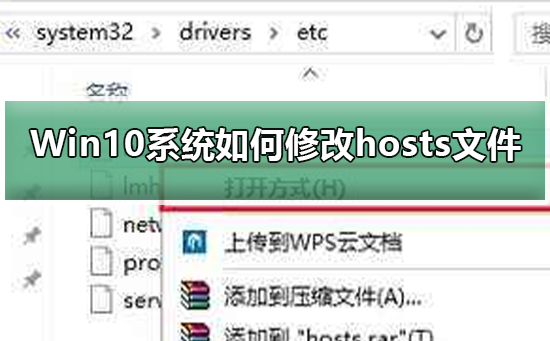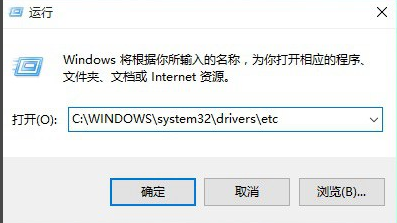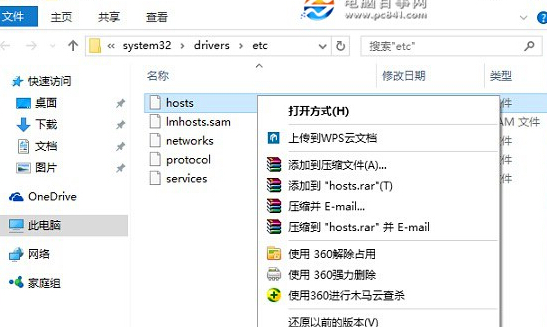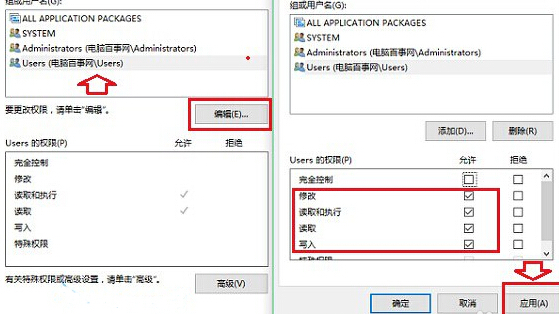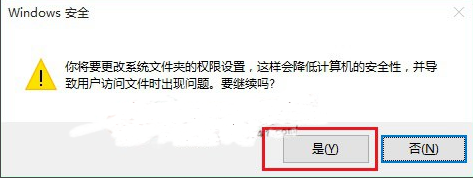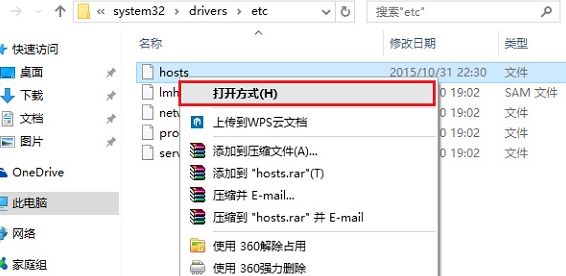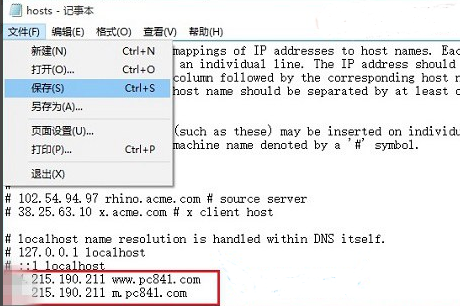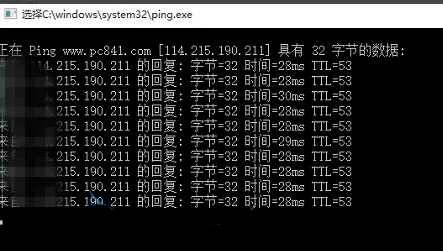win10系統如何修改hosts檔案呢?相信不少小夥伴都遇見過這個問題,今天小編整理了相關的內容,以及解決的步驟,下面一起來看看吧。
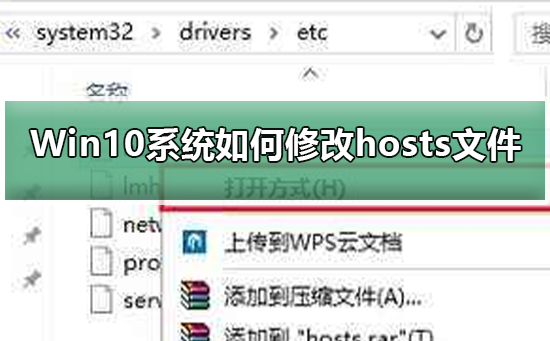
Win10系統修改hosts檔案的步驟
#1、想要修改hosts檔案的話,首先要找到這個檔案。開啟「執行」對話框,然後輸入hosts檔案路徑:C:\WINDOWS\system32\drivers\etc,接著點擊確定即可
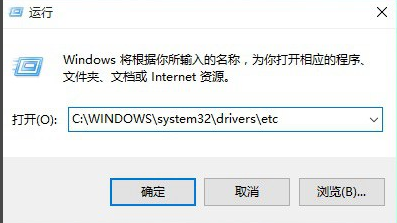
##2、然後找到hosts文件位置後,在hosts檔案上滑鼠點選右鍵,接著在彈出的選項中,開啟“屬性”,如圖
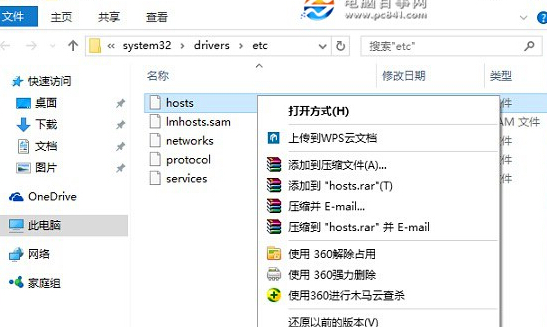
3、開啟hosts檔案的屬性後,點選到「安全性」這個選項,點擊需要更改的目前用戶名,然後點擊下方的「編輯」。在彈出的操作介面,先點選選取需要更高權限的帳號名稱,如需要給名稱為「電腦百事網」的user使用者指派修改hosts檔案權限,選擇好後勾選上下方的「修改」和「寫入」權限,完成後,點選右下角的「應用」即可
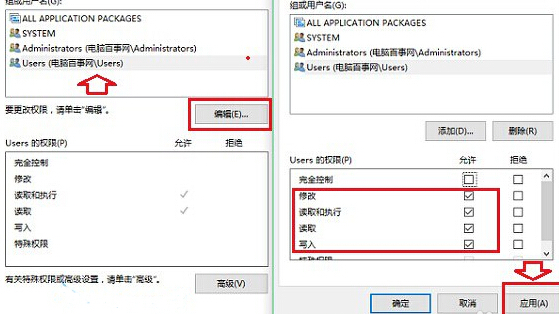
4、接下來會彈出一個「Windows安全」提示框,大意是修改系統文件夾權限後,可能會降低系統安全,這裡我們無需理會,直接點擊“是”即可
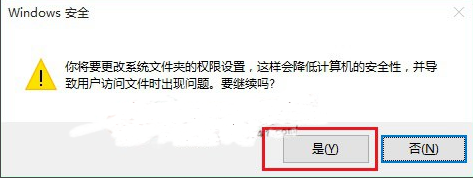
#5、給當前用戶設置了寫入和修改hosts文件權限後,接下來就可以輕鬆修改Win10 hosts檔案了。具體方法是,在hosts檔案上點選滑鼠右鍵,在彈出的選單中,點選「開啟方式」
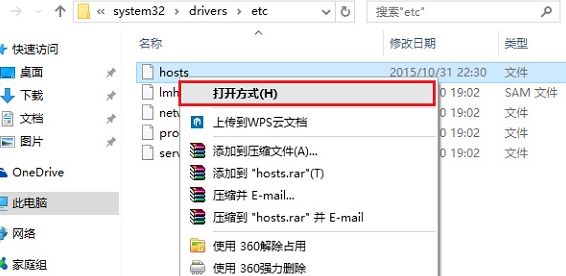
6、然後選擇記事本開啟修改。這個增加一個指定IP訪問,修改好之後點選「儲存」就可以了,權限問題即可解決。
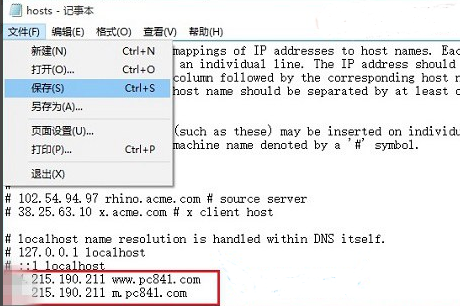
7、最好可以試用ping來測試效果
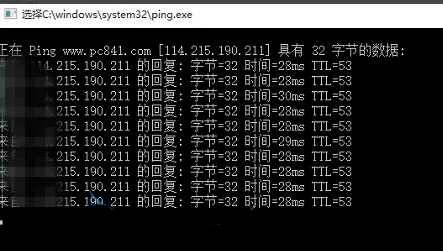
以上是Win10系統下如何編輯hosts文件的詳細內容。更多資訊請關注PHP中文網其他相關文章!