在過去,當使用者希望在iPhone上鎖定備忘錄以保護隱私資訊時,他們需要單獨設定密碼。然而,這種做法常常導致用戶不小心忘記了備忘錄密碼,無法再次查看先前鎖定的備忘錄資訊。
在最新版本的iOS 16中,蘋果對備忘錄鎖定功能進行了最佳化。現在,使用者可以使用螢幕密碼鎖定任何需要保密的備忘錄。當您想要檢視已鎖定的備忘錄時,可以使用面容ID、觸控ID或螢幕密碼解鎖。這項改進為用戶提供了更方便的方式來保護他們的私密資訊。
以下是鎖定備忘錄的方法,透過設定鎖定螢幕密碼來保護您的備忘錄安全: 1. 開啟您的iOS 16設備,進入主畫面。 2. 在主畫面上找到並點選"設定"圖示。 3. 在設定選單中,向下滑動並找到"Touch ID與密碼"或"Face ID與密碼"選項,點擊進入。 4. 如果您已經設定了Touch ID或Face ID,系統會要求您驗證您的身分。驗證成功後,您將進入密碼設定介面。 5. 在密碼設定介面,您可以選擇"變更密碼"或"啟用密碼"選項。選擇"啟用密碼"選項。 6. 系統會要求您輸入新的鎖定螢幕密碼。請確保您選擇一個強密碼,並且不要與其他帳戶或服務的密碼相同。 7. 輸入您的新密碼,並確認密碼。 8. 啟用密碼後,您會看到一個選項,可以選擇在鎖定畫面時要求輸入密碼。請確保打開此選項。 9. 現在,您的備忘錄已經被鎖定了。每當您的裝置進入鎖定畫面狀態時,系統都會要求您輸入密碼才能存取備忘錄。 透過上述步驟,您已經成功透過鎖定畫面密碼鎖定了您的備忘錄,確保了備忘錄的安全性。記得定期更改密碼,並確保您的密碼不會被他人知道。
點擊右上角的"..."按鈕可以開啟備忘錄的更多選項。

點擊「鎖定」按鈕是一種常見的操作,它可以將某個特定的狀態或設定固定下來,以防止意外的變更或移動。這個功能在各種裝置和軟體中都有應用,例如在手機上鎖定螢幕方向、在電腦上鎖定檔案或資料夾等等。透過輕按「鎖定」按鈕,我們可以確保所選的項目或設定不會被無意中改變,從而提高使用體驗和安全性。
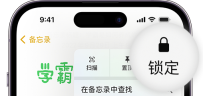
根據螢幕上的說明,您需要點擊「使用 iPhone 密碼」選項,並按照螢幕上的提示進行操作。

如果你想查看使用裝置密碼鎖定的備忘錄,需要注意的是,只有在 iOS 16、iPadOS 16、macOS 13 及更高版本的裝置上才能查看。如果你的裝置版本較低,那麼在查看鎖定備忘錄之前,你需要先升級系統。如果你使用的是多個設備,而這些設備登入了同一個 Apple ID,系統會在介面中提示你需要升級的設備。

以上是iOS 16:利用鎖定畫面密碼保護備忘錄的操作技巧的詳細內容。更多資訊請關注PHP中文網其他相關文章!
 如何在iPhone上使用Apple的環境聲音應用(iOS 18.4)Apr 26, 2025 am 09:06 AM
如何在iPhone上使用Apple的環境聲音應用(iOS 18.4)Apr 26, 2025 am 09:06 AM蘋果公司針對iPhone和iPad的新環境音樂功能使用精選的音景來改善用戶福祉。 四類(冷淡,生產力,睡眠和福祉)為不同的情緒和活動提供獨特的音頻體驗。 使用環境
 6個替代iPhone鍵盤,比蘋果的默認值更好Apr 26, 2025 am 03:06 AM
6個替代iPhone鍵盤,比蘋果的默認值更好Apr 26, 2025 am 03:06 AM選擇合適的iPhone鍵盤:超越默認值 許多iPhone用戶發現自己對默認鍵盤的限制感到沮喪。 滯後,不准確的建議,偶爾的故障會破壞打字流。 如果您正在尋找更多
 這是在iPad上運行的Windows 11Apr 25, 2025 pm 09:02 PM
這是在iPad上運行的Windows 11Apr 25, 2025 pm 09:02 PM摘要 一位開發者利用虛擬機 (VM) 在 iPad Air 上運行了 Windows 11 ARM 版本。 模擬運行速度緩慢,並非實際替代方案。 歐洲聯盟的規定允許用戶側載應用程序,使得這一切成為可能。 得益於歐盟日益嚴格的法規,蘋果被迫對其硬件和軟件開放程度大幅提升——蘋果需要遵守規定,否則將面臨在其全球最大市場之一被禁的風險。正是由於這些法規允許的開放性,有人似乎成功地在 iPad 上運行了 Windows 11 虛擬機。這著實令人印象深刻。 一位開發者成功地在蘋果 M2 iPad Ai
 30 iOS 18.1和iPados中必須了解的新功能18.1,這將使您想更新Apr 25, 2025 am 09:06 AM
30 iOS 18.1和iPados中必須了解的新功能18.1,這將使您想更新Apr 25, 2025 am 09:06 AMiOS 18.1和iPados 18.1:深入了解最新功能 最新的iOS和iPados更新在這裡,充滿了令人興奮的新功能和iPhone和iPad的改進。從增強的蘋果智能功能到簡化遊戲
 Duolingo現在也會教您如何玩遊戲Apr 25, 2025 am 06:03 AM
Duolingo現在也會教您如何玩遊戲Apr 25, 2025 am 06:03 AMDuolingo 推出全新象棋課程,面向所有水平的玩家,通過互動謎題進行教學。 課程包含小型比賽和與 AI 對手的對弈。 Duolingo 的目標是通過針對不同玩家技能水平的課程,讓象棋對初學者和經驗豐富的玩家都更容易上手。 Duolingo 多年來一直是語言學習的首選,最近開始涉足其他領域的教學。現在,它想提升你的一項特定技能——象棋。 Duolingo 宣布了其在語言學之外的最新項目:一個全面的象棋課程,旨在教授所有水平的人學習象棋。我們每個人都曾在生活中玩過象棋,但這並不一定意味著我們擅長它
 我如何選擇可持續的電話配件來幫助地球Apr 25, 2025 am 03:03 AM
我如何選擇可持續的電話配件來幫助地球Apr 25, 2025 am 03:03 AM選擇可持續的電話配件:環保技術指南 許多人在購買電話配件時優先考慮樣式和功能,但環境影響同樣重要。 購買和丟棄塑料通道的恆定週期
 Apple Watch系列10已下降到最低的價格Apr 24, 2025 pm 09:06 PM
Apple Watch系列10已下降到最低的價格Apr 24, 2025 pm 09:06 PMApple Watch系列10:一個苗條,智能搶斷,價格為299美元 迄今為止,Apple Watch Series 10是Apple最苗條,最先進的可穿戴設備。 擁有充滿活力的廣角OLED顯示器,高級睡眠呼吸暫停檢測和增強的健身TRAC
 您應該在iPhone,iPad或Mac Apr 24, 2025 am 11:05 AM
您應該在iPhone,iPad或Mac Apr 24, 2025 am 11:05 AM解鎖文本更換的功能:在iOS,iPados和MacOS上增添打字! 蘋果的文本替換功能是隱藏的寶石,可顯著提高蘋果設備的打字效率。 儘管許多人知道它的存在,但


熱AI工具

Undresser.AI Undress
人工智慧驅動的應用程序,用於創建逼真的裸體照片

AI Clothes Remover
用於從照片中去除衣服的線上人工智慧工具。

Undress AI Tool
免費脫衣圖片

Clothoff.io
AI脫衣器

Video Face Swap
使用我們完全免費的人工智慧換臉工具,輕鬆在任何影片中換臉!

熱門文章

熱工具

MinGW - Minimalist GNU for Windows
這個專案正在遷移到osdn.net/projects/mingw的過程中,你可以繼續在那裡關注我們。 MinGW:GNU編譯器集合(GCC)的本機Windows移植版本,可自由分發的導入函式庫和用於建置本機Windows應用程式的頭檔;包括對MSVC執行時間的擴展,以支援C99功能。 MinGW的所有軟體都可以在64位元Windows平台上運作。

禪工作室 13.0.1
強大的PHP整合開發環境

EditPlus 中文破解版
體積小,語法高亮,不支援程式碼提示功能

mPDF
mPDF是一個PHP庫,可以從UTF-8編碼的HTML產生PDF檔案。原作者Ian Back編寫mPDF以從他的網站上「即時」輸出PDF文件,並處理不同的語言。與原始腳本如HTML2FPDF相比,它的速度較慢,並且在使用Unicode字體時產生的檔案較大,但支援CSS樣式等,並進行了大量增強。支援幾乎所有語言,包括RTL(阿拉伯語和希伯來語)和CJK(中日韓)。支援嵌套的區塊級元素(如P、DIV),

WebStorm Mac版
好用的JavaScript開發工具





