解決win10 1903更新黑屏問題的詳細教程,僅顯示滑鼠
- WBOYWBOYWBOYWBOYWBOYWBOYWBOYWBOYWBOYWBOYWBOYWBOYWB轉載
- 2024-01-04 19:30:451668瀏覽
win10更新1903黑屏是很多用戶都遇到的問題,發現在登入的時候只有滑鼠,解決方法也需要一步一步的排查解決,下面來看看詳細的解決教程吧。
win10更新1903黑畫面只有滑鼠教學
方法一:請嘗試使用 Windows 鍵序列喚醒畫面。
1、我們來試著喚醒你的裝置並看一看是否有用。
2、如果連接了鍵盤,請按Windows標誌鍵 Ctrl Shift B。若處於平板模式,請在2秒內同時按下提高音量按鈕並降低音量按鈕三次。
3、如果Windows 回應,則Windows 嘗試刷新螢幕時將會發出很短的蜂鳴音,並且螢幕將會閃爍或變暗
4、如果你仍看到黑屏或空白畫面,請嘗試操作2 中的步驟,並檢查是否可以開啟工作管理員以重新啟動Windows 資源管理器。

方法二:嘗試開啟工作管理員以重新啟動Windows 資源管理器
1、如果你在黑屏或空白畫面上看到某些內容或遊標,請嘗試開啟工作管理員,以便你可以重新啟動Windows 資源管理器進程。操作方法如下:
2、按Ctrl Alt Delete,然後選擇「工作管理員」。
3、注意:如果在按Ctrl Alt Delete後未看到工作管理員,請按Ctrl Shift Esc開啟工作管理員。
在「進程」標籤下面,搜尋「Windows 資源管理器」。右鍵單擊“Windows 資源管理器”,然後選擇“重新啟動”。
4、如果上述步驟不起作用,請選擇“任務管理器”左上角處的“檔案”,然後選擇“執行新任務”。鍵入“explorer.exe”,然後選擇“確定”。
5、如果你仍看到黑屏或空白螢幕,請嘗試操作 3 中的步驟以回退顯示適配卡驅動程式。
方法三:回退顯示適配卡驅動程式
1、顯示適配卡也稱為顯示卡。如果你遇到黑屏或空白螢幕問題,並且 Windows 在更新之前正常運行
那麼你可以回退顯示適配卡驅動程序,以撤消更新 Window 10 時所做的更改。
2、若要執行此操作,首先你將需要登入使用安全模式的 Windows。對於登入使用安全模式的 Windows 中的步驟。
3、當你的裝置處於安全模式後,請執行以下操作以回退顯示適配器驅動程式:
4、開啟“裝置管理員”,方法是在任務在欄上的搜尋方塊中鍵入“裝置管理員”,選擇“裝置管理員”,然後選取箭頭以展開“顯示轉接卡”。
5、在「顯示適配卡」下,右鍵點選該項目並選擇「屬性」。
6、選擇「驅動程式」選項卡,然後依序選擇「回退驅動程式」>「是」。
7、關閉設備,然後重新開啟設備。
8、如果你仍看到黑屏或空白螢幕,請嘗試操作 4 中的步驟以卸載顯示適配卡驅動程式。
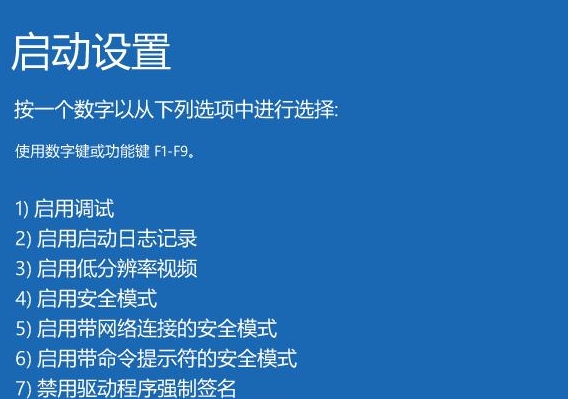
方法四:卸載顯示適配卡驅動程式
#1、更新Windows 10 時會自動下載並安裝適用於Windows 10 和許多裝置(如網路轉接器、顯示器、印表機和顯示卡)的驅動程式更新。
2、你可能已擁有最新的驅動程序,但是如果你遇到黑屏或空白屏幕,則可以通過卸載該驅動程序來嘗試修復。
3、要執行此操作,請先確保 Windows 處於安全模式。
4、當你的裝置處於安全模式後,請執行以下操作以卸載顯示適配器驅動程式:
5、開啟“裝置管理員”,方法是在任務欄上的搜尋方塊中鍵入“裝置管理員”,選擇“裝置管理員”,然後選取箭頭以展開“顯示轉接卡”。
6、在「顯示適配卡」下,右鍵點選該項目並選擇「屬性」。
7、選擇「驅動程式」選項卡,然後依序選擇「卸載」>「確定」。
8、關閉設備,然後重新開啟設備。
9、如果你仍看到黑屏或空白螢幕,請嘗試操作 5 中的步驟以刪除第三方防毒軟體。
方法五:刪除第三方防毒軟體
1、現在已經知道,某些第三方防毒軟體會導致黑畫面或空白畫面。你可以暫時卸載此軟體,以確定問題是否由它所引起,然後在設備恢復正常運作後重新安裝該軟體。
2、刪除此類軟體不會讓裝置處於不受保護狀態,因為在沒有其他防毒軟體執行時 Windows Defender 防毒軟體將會開始運作。取得有關Windows安全中心的詳細資訊。
3、要執行此操作,請先確保 Windows 處於安全模式。
4、當你的裝置處於安全模式後,選擇「開始」按鈕 ,然後依序選擇「設定」 >「系統」>「應用程式和功能」。
選擇「按名稱排序」並將其變更為「按安裝日期排序」。
選擇要刪除的第三方防毒軟體,然後選擇「卸載」。
卸載第三方防毒軟體後,重新啟動設備。
5、如果你仍看到黑屏或空白螢幕,請嘗試操作6中的步驟,以使用「系統還原」將裝置還原到先前的時間點。

方法六:使用系統還原
1、使用「系統還原」將Windows還原到先前的時間點(稱為「還原點」) 。
「系統還原」不會更改你的個人文件,但可能會刪除最近安裝的應用程式和驅動程式。
當你安裝新應用程式、驅動程式或更新時,或當你手動建立系統還原點時,會建立還原點。
2、有關如何使用「系統還原」還原裝置的詳細信息,請參閱 Windows 10 中的復原選項頁上的「從系統還原點還原」部分。
3、如果你仍看到黑屏或空白螢幕,請嘗試操作 7 中的步驟以卸載最近的更新。
方法七:卸載最近的更新
1、如果你最近安裝了更新,則可以卸載此更新來嘗試解決該問題。若要執行此操作,請先確保 Windows 處於安全模式。
2、當你的裝置處於安全模式後,請按照以下步驟來卸載最近的更新:
選擇「開始」按鈕,然後依序選擇「設定」 >「更新和安全性”>“Windows更新”>“進階選項”>“查看更新歷史記錄”>“卸載更新”。
選擇要刪除的更新,然後選擇「卸載」。
如果你仍看到黑屏或空白螢幕,請嘗試操作 8 中的步驟以執行乾淨啟動。
方法八:執行乾淨啟動
1、使用正常啟動方式啟動Windows時,有些應用程式和服務會自動啟動,然後在背景執行。
這些應用程式和服務包括基本系統進程、防毒軟體、系統實用工具應用程式和其他先前安裝的軟體。
2、「乾淨啟動」在啟動Windows時只啟動最少的驅動程式和啟動程序,以便你可以確定後台程式是否可能會導致此問題。
乾淨啟動主要用於解決軟體相容性問題。
3、首先,請依照相關步驟進行操作,以在Windows中執行乾淨啟動。
一定要知道執行乾淨啟動並不會解決你的黑畫面或空白畫面問題。
4、如果設備處於乾淨啟動環境中時未發生問題,則可以按秩序開啟或關閉啟動應用程式或服務,
然後重新啟動設備,來確定啟動應用程式或服務是否會導致該問題。
5、在乾淨啟動環境中啟動裝置後,請前往「在Windows 中執行乾淨啟動」頁面中的「安裝、解除安裝或執行應用程式的步驟疑難排解」部分,
了解如何檢查你的問題是否由啟動應用程式或服務所引起。
6、完成疑難排解後,請前往此頁面中的「重設電腦以正常啟動」部分。
以上是解決win10 1903更新黑屏問題的詳細教程,僅顯示滑鼠的詳細內容。更多資訊請關注PHP中文網其他相關文章!

