
客製化PyCharm背景顏色的實用技巧,需要具體程式碼範例
PyCharm是一款強大的Python整合開發環境(IDE),使用它可以提高我們的開發效率。然而,有時預設的背景顏色並不能完全滿足我們的需求,我們希望能夠自訂背景顏色以增加程式碼的可讀性和舒適度。在本文中,我們將介紹一些客製化PyCharm背景顏色的實用技巧,並提供具體的程式碼範例。
- 更改編輯器背景顏色
要更改PyCharm的編輯器背景顏色,我們可以按照以下步驟進行操作: - 開啟PyCharm,然後點擊功能表列的"File " -> "Settings"。
- 在彈出的設定對話框中,選擇 "Editor" -> "Color Scheme"。
- 在右邊的面板中,選擇 "General" -> "Editor" -> "Background"。
- 在下拉式選單中選擇一個你喜歡的背景顏色,或點擊右側的顏色框選擇自訂顏色。
以下是一個範例程式碼,將PyCharm編輯器的背景顏色變更為深色:
继承类名 测试{
共享静态最终整数 常量 = 10;
私有字符串 变量 = "Hello, PyCharm!";
公共静态无效 主机() {
System.out.println(变量);
}
}- 高亮器顏色自訂
除了更改背景顏色,我們還可以自訂編輯器中的高亮顏色,以便更好地突出顯示不同的程式碼元素,例如關鍵字、註解、變數等。 - 進入 "Editor" -> "Color Scheme" 設定對話框。
- 選擇 "General" -> "Editor" -> "Colors & Fonts"。
- 在右邊的面板中,選擇你想要修改的顏色元素。
- 點擊右側的顏色框選擇自訂顏色。
以下是一個範例程式碼,將PyCharm中的關鍵字顏色變更為綠色:
public class Test {
public static final int CONSTANT = 10;
private String variable = "Hello, PyCharm!";
public static void main(String[] args) {
System.out.println(variable);
}
}- 程式碼折疊器顏色自訂
除了編輯器和高亮顏色,我們還可以自訂PyCharm的程式碼折疊器顏色,以便更好地顯示和管理折疊的程式碼區塊。 - 進入 "Editor" -> "Color Scheme" 設定對話框。
- 選擇 "General" -> "Editor" -> "Code Folding"。
- 在右邊的面板中,選擇你想要修改的折疊器元素。
- 點擊右側的顏色框選擇自訂顏色。
以下是一個範例程式碼,將PyCharm中的摺疊器顏色變更為藍色:
public class Test {
public static final int CONSTANT = 10;
private String variable = "Hello, PyCharm!";
public static void main(String[] args) {
System.out.println(variable);
}
}透過上述範例,我們可以看到如何使用程式碼範例來自訂PyCharm的背景顏色和其他相關顏色,來滿足我們的個人需求。記住,在進行自訂時要選擇適合自己的顏色,以提高程式碼的可讀性和舒適度。
總結:
在本文中,我們介紹了客製化PyCharm背景顏色的實用技巧,並提供了具體的程式碼範例。透過客製化背景顏色、高亮顏色和折疊器顏色,我們可以增加程式碼的可讀性和舒適度,並使開發工作更有效率。希望這些技巧對你有幫助!
以上是實用技巧:客製化PyCharm的背景色方案的詳細內容。更多資訊請關注PHP中文網其他相關文章!
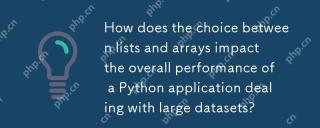 列表和陣列之間的選擇如何影響涉及大型數據集的Python應用程序的整體性能?May 03, 2025 am 12:11 AM
列表和陣列之間的選擇如何影響涉及大型數據集的Python應用程序的整體性能?May 03, 2025 am 12:11 AMForhandlinglargedatasetsinPython,useNumPyarraysforbetterperformance.1)NumPyarraysarememory-efficientandfasterfornumericaloperations.2)Avoidunnecessarytypeconversions.3)Leveragevectorizationforreducedtimecomplexity.4)Managememoryusagewithefficientdata
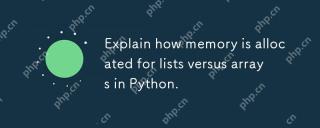 說明如何將內存分配給Python中的列表與數組。May 03, 2025 am 12:10 AM
說明如何將內存分配給Python中的列表與數組。May 03, 2025 am 12:10 AMInpython,ListSusedynamicMemoryAllocationWithOver-Asalose,而alenumpyArraySallaySallocateFixedMemory.1)listssallocatemoremoremoremorythanneededinentientary上,respizeTized.2)numpyarsallaysallaysallocateAllocateAllocateAlcocateExactMemoryForements,OfferingPrediCtableSageButlessemageButlesseflextlessibility。
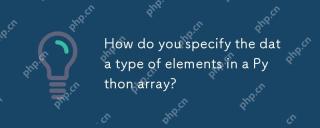 您如何在Python數組中指定元素的數據類型?May 03, 2025 am 12:06 AM
您如何在Python數組中指定元素的數據類型?May 03, 2025 am 12:06 AMInpython,YouCansspecthedatatAtatatPeyFelemereModeRernSpant.1)Usenpynernrump.1)Usenpynyp.dloatp.dloatp.ploatm64,formor professisconsiscontrolatatypes。
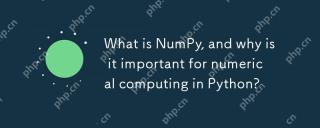 什麼是Numpy,為什麼對於Python中的數值計算很重要?May 03, 2025 am 12:03 AM
什麼是Numpy,為什麼對於Python中的數值計算很重要?May 03, 2025 am 12:03 AMNumPyisessentialfornumericalcomputinginPythonduetoitsspeed,memoryefficiency,andcomprehensivemathematicalfunctions.1)It'sfastbecauseitperformsoperationsinC.2)NumPyarraysaremorememory-efficientthanPythonlists.3)Itoffersawiderangeofmathematicaloperation
 討論'連續內存分配”的概念及其對數組的重要性。May 03, 2025 am 12:01 AM
討論'連續內存分配”的概念及其對數組的重要性。May 03, 2025 am 12:01 AMContiguousmemoryallocationiscrucialforarraysbecauseitallowsforefficientandfastelementaccess.1)Itenablesconstanttimeaccess,O(1),duetodirectaddresscalculation.2)Itimprovescacheefficiencybyallowingmultipleelementfetchespercacheline.3)Itsimplifiesmemorym
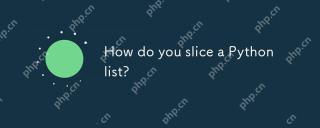 您如何切成python列表?May 02, 2025 am 12:14 AM
您如何切成python列表?May 02, 2025 am 12:14 AMSlicingaPythonlistisdoneusingthesyntaxlist[start:stop:step].Here'showitworks:1)Startistheindexofthefirstelementtoinclude.2)Stopistheindexofthefirstelementtoexclude.3)Stepistheincrementbetweenelements.It'susefulforextractingportionsoflistsandcanuseneg
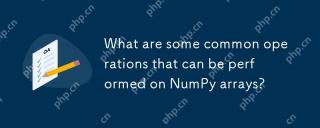 在Numpy陣列上可以執行哪些常見操作?May 02, 2025 am 12:09 AM
在Numpy陣列上可以執行哪些常見操作?May 02, 2025 am 12:09 AMnumpyallowsforvariousoperationsonArrays:1)basicarithmeticlikeaddition,減法,乘法和division; 2)evationAperationssuchasmatrixmultiplication; 3)element-wiseOperations wiseOperationswithOutexpliitloops; 4)
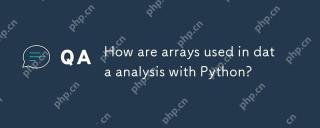 Python的數據分析中如何使用陣列?May 02, 2025 am 12:09 AM
Python的數據分析中如何使用陣列?May 02, 2025 am 12:09 AMArresinpython,尤其是Throughnumpyandpandas,weessentialFordataAnalysis,offeringSpeedAndeffied.1)NumpyArseNable efflaysenable efficefliceHandlingAtaSetSetSetSetSetSetSetSetSetSetSetsetSetSetSetSetsopplexoperationslikemovingaverages.2)


熱AI工具

Undresser.AI Undress
人工智慧驅動的應用程序,用於創建逼真的裸體照片

AI Clothes Remover
用於從照片中去除衣服的線上人工智慧工具。

Undress AI Tool
免費脫衣圖片

Clothoff.io
AI脫衣器

Video Face Swap
使用我們完全免費的人工智慧換臉工具,輕鬆在任何影片中換臉!

熱門文章

熱工具

SublimeText3 Mac版
神級程式碼編輯軟體(SublimeText3)

Dreamweaver CS6
視覺化網頁開發工具

ZendStudio 13.5.1 Mac
強大的PHP整合開發環境

SublimeText3漢化版
中文版,非常好用

SAP NetWeaver Server Adapter for Eclipse
將Eclipse與SAP NetWeaver應用伺服器整合。





