利用Windows 10自帶軟體進行磁碟分割的方法
- 王林轉載
- 2024-01-03 21:11:46894瀏覽
當我們電腦重裝系統後發現磁碟只有一個,沒有分區,這個時候為了方便管理,很多小伙伴都希望多幾個分區,但是又不想下載亂七八糟的軟體進行分區,這個時候就得用到系統內附的分區軟體,下面小編整理了自備軟體進行分區的步驟,一起來看看吧。
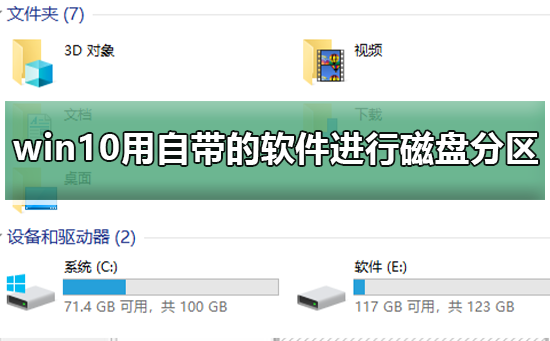
win10用自帶軟體進行磁碟分割的方法
1、開啟電腦,進入系統找到,滑鼠右鍵點選操作圖片步驟如下。
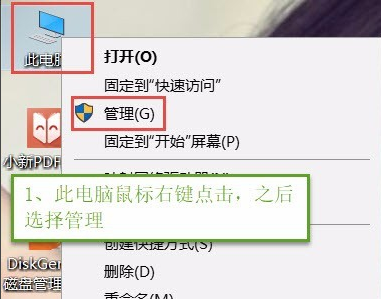
2、開啟窗口,選擇下的磁碟管理,操作圖片步驟如下。
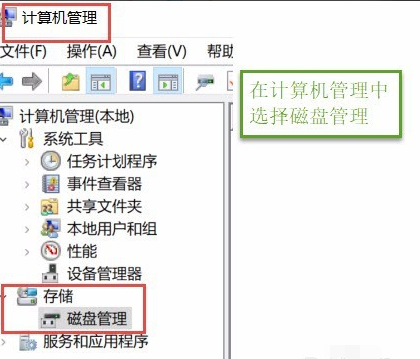
3、在右邊視窗中選擇需要分割區的磁碟,右鍵點擊之後點擊,操作圖片步驟如下
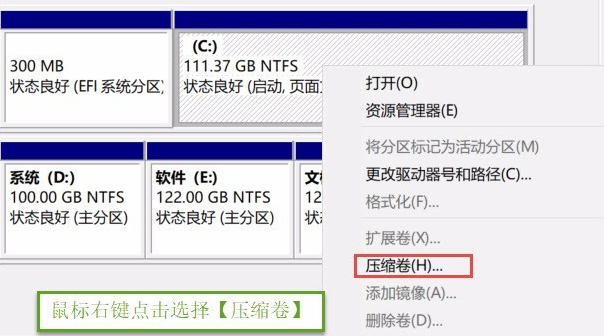
4、點擊後子啊輸入壓縮空間量(MB)填寫要壓縮出了空間量,如壓縮30G,就要填寫30G*1024MB,填寫完成後點擊壓縮,操作圖片步驟如下。
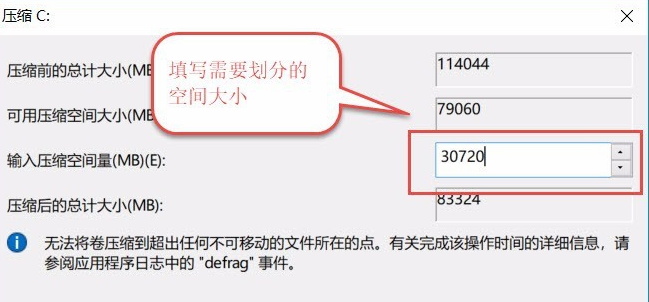
5、壓縮完成後會出現一塊為分割磁碟,滑鼠右鍵單擊,選擇,操作如下
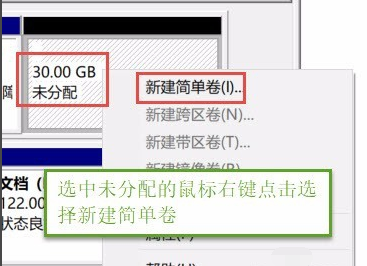
6、進入新簡單磁碟區精靈,點選,填寫磁碟的容量,填寫磁碟機號,填寫檔案系統選擇NTFS,填入點擊完成,操作圖片步驟如下
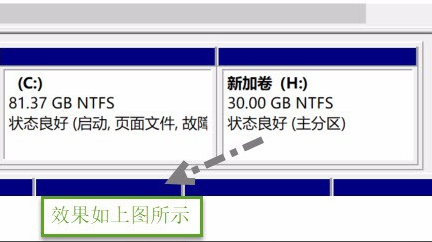
以上是利用Windows 10自帶軟體進行磁碟分割的方法的詳細內容。更多資訊請關注PHP中文網其他相關文章!
陳述:
本文轉載於:somode.com。如有侵權,請聯絡admin@php.cn刪除

