快速調整桌上型電腦螢幕亮度的快捷方式
- PHPz轉載
- 2024-01-03 20:10:061824瀏覽
現在小朋友使用電腦的時間越來越多,長時間使用電腦,對我們的眼睛傷害很大。建議大家使用一、兩個小時的電腦就要停下來休息10分鐘,眺望遠方。除此之外,電腦螢幕亮度的控制也是很有必要的。但是桌上型電腦螢幕亮度快捷鍵怎麼設定呢,下面帶來了解決方法,具體的一起來看看吧。

桌上型電腦螢幕亮度快速鍵使用方法
方法一:顯示器面板上調整桌上型電腦螢幕亮度
第一步:在桌上型電腦的右下角或右邊豎起一排電腦顯示器自帶的功能鍵,在這些功能鍵中就有一個「MENU」鍵,這個鍵就是用來調節桌上型電腦螢幕亮度的(如下圖):

第二步:按一下「MENU」鍵,就會出現調節桌上型電腦螢幕明亮度調整框,在這裡我們用顯示器上自帶的選擇鍵調整適合自己的模式就可以了(如下圖):
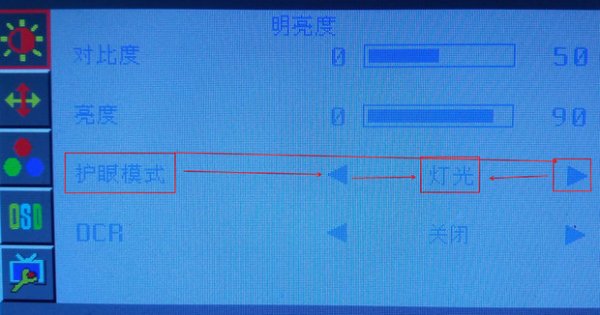
方法二:作業系統中調節桌上型電腦螢幕亮度
第一步:點選電腦“開始”,在出現的右邊欄位中找到“控制台”點擊進入(如下圖):

第二步:進入“控制台”後,然後在右邊欄中點選「外觀與個人化」進入(如下圖):
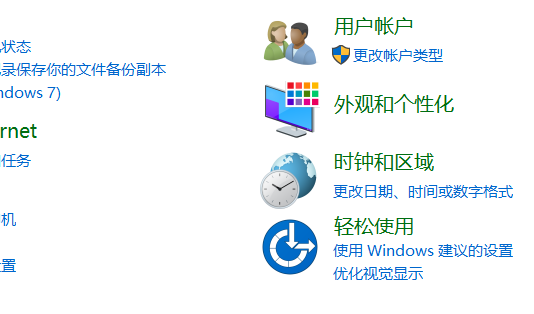
第三個步驟:進入「外觀與個人化」後點選進入最下面的「NVIDIA控制面板”(如下圖):

第四步:進入“NVIDIA控制面板”後,點擊“調整桌面顏色設定”,在右邊選擇顏色方式中選擇使用“NVIDIA設定”,然後就可以調整電腦螢幕亮度了(如下圖):

電腦螢幕相關問題
>>>電腦螢幕亮度怎麼調
>>>電腦螢幕顏色飽和度怎麼調整
>>>如何調整電腦螢幕最佳解析度
以上是快速調整桌上型電腦螢幕亮度的快捷方式的詳細內容。更多資訊請關注PHP中文網其他相關文章!
陳述:
本文轉載於:somode.com。如有侵權,請聯絡admin@php.cn刪除
上一篇:win10vt虛擬化啟用指南下一篇:win10vt虛擬化啟用指南

