學習如何啟用win11的安全啟動功能
- WBOYWBOYWBOYWBOYWBOYWBOYWBOYWBOYWBOYWBOYWBOYWBOYWB轉載
- 2024-01-03 13:58:21971瀏覽
有的用戶在安裝win11的時候,提示win11必須要支援安全啟動才可以,一般來說電腦都能夠支援安全啟動,碰到這種提示只需要在主機板設定中將它打開就可以了,不同的主機板有不一樣的開啟方式,大家可以依照自己的主機板型號來選擇下面的開啟方法。
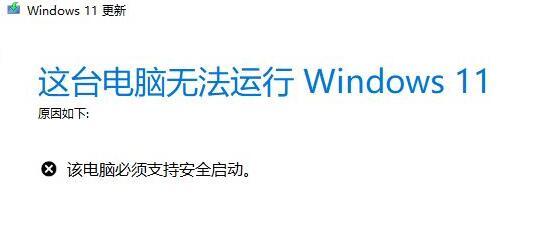
win11的安全啟動怎麼開啟:
一、華碩主機板
1、使用熱鍵進入bios設置,點擊左上角將語言更改為中文。
2、接著按下鍵盤上的「F7」進入進階設定。
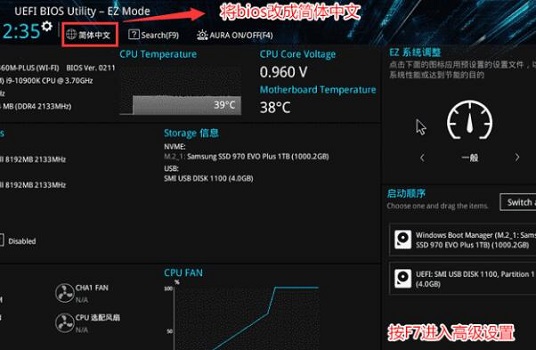
3、然後在「啟動設定」選項下找到「安全啟動選單」
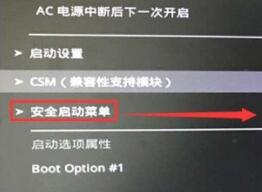
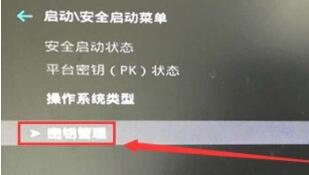
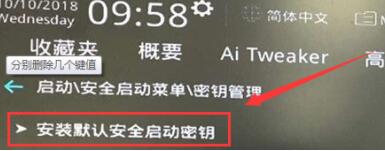
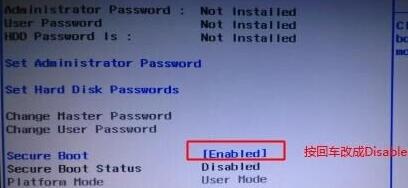

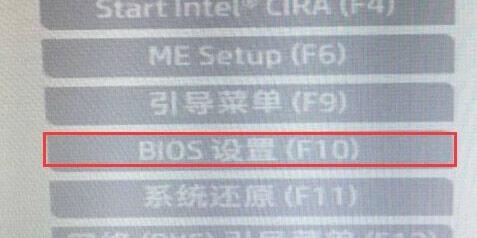
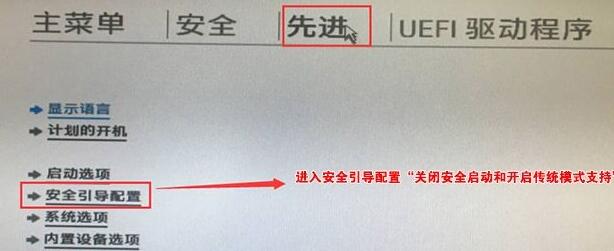
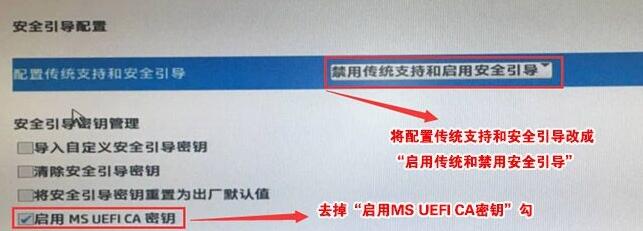
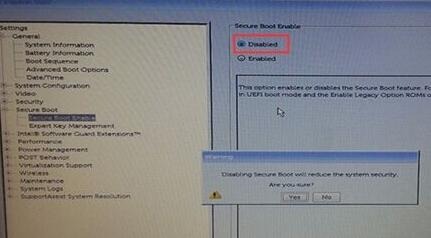
以上是學習如何啟用win11的安全啟動功能的詳細內容。更多資訊請關注PHP中文網其他相關文章!
陳述:
本文轉載於:somode.com。如有侵權,請聯絡admin@php.cn刪除
上一篇:忘記Win10開機密碼怎麼處理下一篇:忘記Win10開機密碼怎麼處理

