開啟遠端桌面連線的步驟
- 王林轉載
- 2024-01-02 21:37:491989瀏覽
遠端桌面連線功能非常的強大而且實用,可以讓在不同地方的人控制另一方的計算機,十分方便,那麼該怎麼打開遠端桌面連線呢?下面就一起來看看吧。
遠端桌面連線怎麼開啟:
1、按下「Win R」開啟「執行」輸入 cmd。
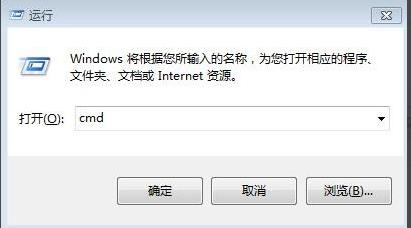
2、在「命令提示字元」輸入 ping ip位址。
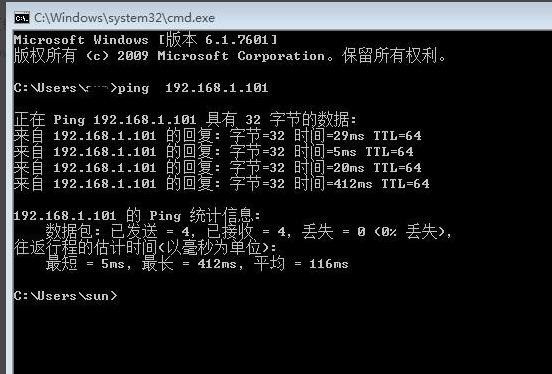
3、開啟控制面板中的「防火牆」。
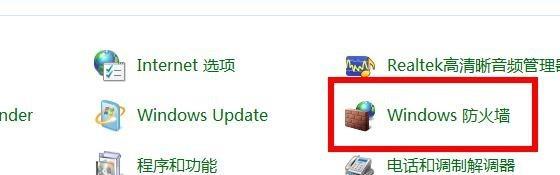
4、選擇「開啟或關閉防火牆」。
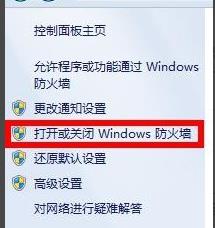
5、選擇「關閉Windows防火牆」。
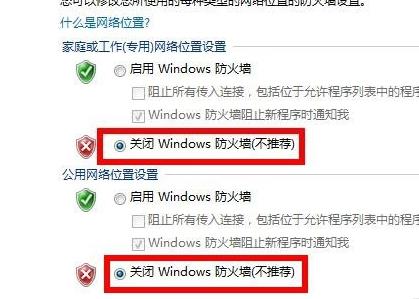
6、右鍵點選我的電腦選擇「屬性」。
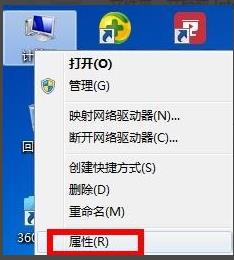
7、點選左側「遠端設定」。
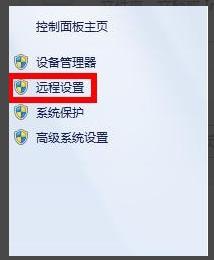
8、選擇「遠端」頁面,在「允許遠端協助連接這台電腦」和「允許任意版本遠端桌面的電腦連線」前打「√」。
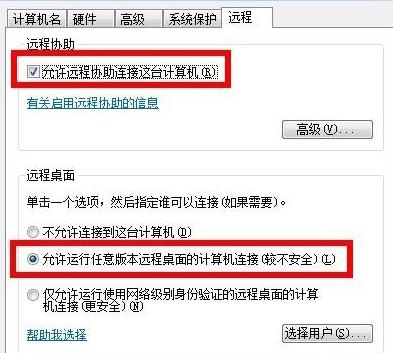
9、開啟運行輸入 mstsc。
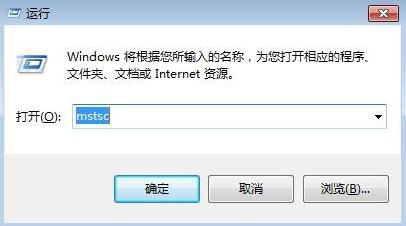
10、在彈出視窗輸入對方IP位址點選「連線」即可。

以上是開啟遠端桌面連線的步驟的詳細內容。更多資訊請關注PHP中文網其他相關文章!
陳述:
本文轉載於:somode.com。如有侵權,請聯絡admin@php.cn刪除

