win10硬碟分割區操作指南
- PHPz轉載
- 2024-01-02 21:11:351034瀏覽
很小夥伴安裝windows 10作業系統但是不知道如何給磁碟分割區,其實這個主要在電腦管理介面進行設定就可以了,非常的簡單快速。今天小編整理了相關的教程,大家一起來看看。

win10磁碟分割區詳細教學
1、首先,右鍵點選“此電腦”,在彈出的下拉對話方塊中選擇“管理”。如圖

2、接著,在彈出的電腦管理介面中,在左側功能選單選擇「磁碟管理」。如圖

3、接著,進入磁碟管理介面,選取需要進行分割區的磁碟,右鍵單擊,在彈出的對話方塊中選擇“壓縮磁碟區”,如圖:

4、接著,系統會自動查詢壓縮空間,在彈出的壓縮磁碟大小的對話方塊中設定磁碟分割空間的大小,完成後點選「壓縮」。如圖


5、接著,等待系統自動將磁碟空間壓縮好。完成後,在磁碟管理介面中出現一個未指派的可用磁碟空間。如圖:

6、接著,選取該未指派的空白分區,右鍵單擊,在彈出的下拉式選單中選擇「新建簡單磁碟區」。如圖:

7、接著,進入新建簡單磁碟區嚮導,點選「下一步」。如圖:

8、接著,進入磁碟指定磁碟區的大小,可以輸入自己想要的大小(或直接預設)。然後點選“下一步”。如圖:

9、接著,進入分區驅動器和路徑介面,選擇“分配以下驅動器號”,在右側選擇盤符,完成後,點擊“下一步」。如圖:

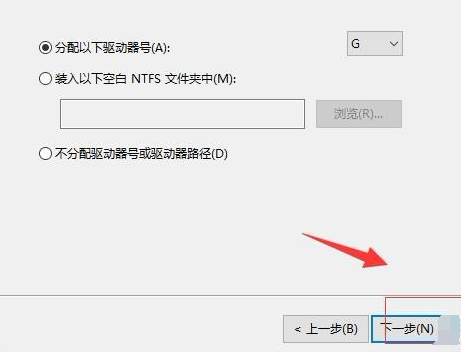
10、接著,進入格式化分割區介面,在介面中為新建的磁碟選擇磁碟的格式,一般預設選擇“NTFS”,以及在磁碟符號輸入自己想要的磁碟名稱,完成後點選“下一步”。如圖
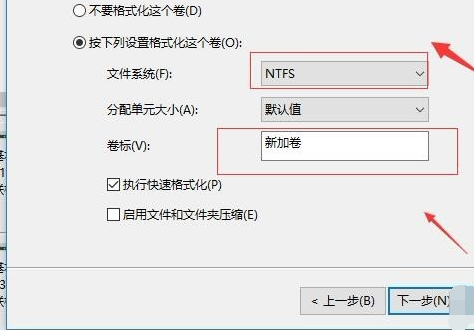
11、接著,進入資訊核對介面,檢查無誤後點選完成。等待系統自動格式化完成建立磁碟。如圖:

以上是win10硬碟分割區操作指南的詳細內容。更多資訊請關注PHP中文網其他相關文章!
陳述:
本文轉載於:somode.com。如有侵權,請聯絡admin@php.cn刪除

