解決Win11提示「已封鎖此應用程式以保護電腦」的方法
- PHPz轉載
- 2024-01-01 16:59:282511瀏覽
Win11提示「為了對電腦進行保護,已經阻止此應用」解決方法。最近有用戶在開啟需要使用的電腦軟體時,出現了無法開啟的狀況。開啟軟體之後系統桌面彈出了錯誤提示,應用進程被系統進行了阻止。那麼這個情況要怎麼去進行解決呢?一起來看看以下的解決方法分享吧。
解決方法:
1、按下WIN R鍵開啟運行,然後輸入gpedit.msc回車。
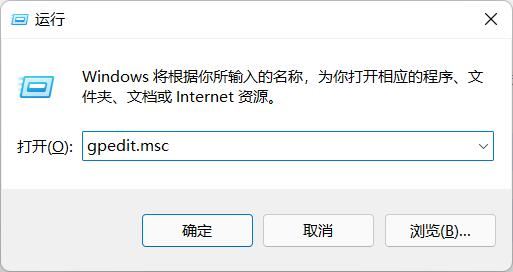
2、開啟群組原則之後依序展開【電腦設定】-【Windows設定】-【安全設定】-【本機原則】-【安全性選項】,在右側邊欄找到並雙擊開啟【使用者帳戶控制:以管理員批准模式執行所有管理員】。
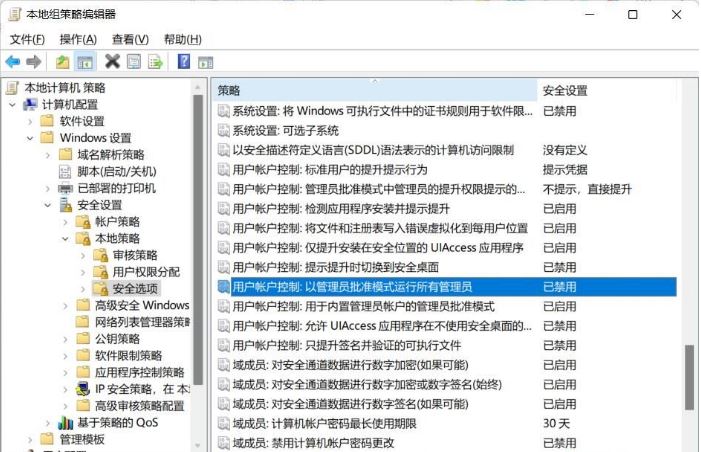
3、接下來把該項設定設定為已停用。
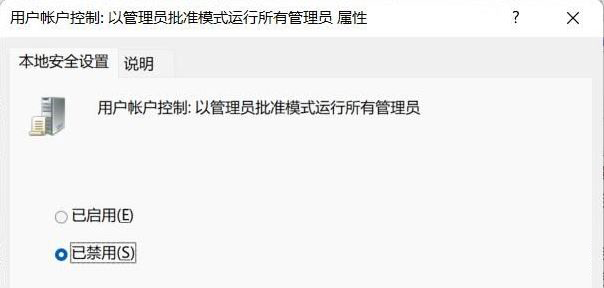
設定完成之後重新啟動電腦,之後再執行程式即可解決!相信看了上面的教學大家都會操作,通常被阻止運行的程式都是比較老了,而且可能會對電腦有一定的影響!建議不要運行用新軟體代替。
以上是解決Win11提示「已封鎖此應用程式以保護電腦」的方法的詳細內容。更多資訊請關注PHP中文網其他相關文章!
陳述:
本文轉載於:jb51.net。如有侵權,請聯絡admin@php.cn刪除

