一、準備工具
- #VMWare Workstation15 Pro;
- ubuntu-20.04-desktop-amd64.iso;
二、虛擬機器初始設定
#1)在VMWare Workstation中選擇檔案→新虛擬機,進行新虛擬機的建立;

#2)在開啟的「新虛擬機器精靈」中選擇「自訂(進階)」選項,點選下一步;

#
3)在「選擇虛擬機器硬體相容性」中採用預設配置,直接點選下一步;

#4)在“安裝客戶機作業系統”選項中,選擇“稍後安裝作業系統”,點擊下一步;

#5)在“選擇客戶機作業系統”選項中,選擇客戶機作業系統為“Linux”,版本選擇Ubuntu 64位元(因為Ubuntu20.04系統屬於Linux系統,64位元);

6)在「命名虛擬機器」頁面,對所要建立的虛擬機器進行命名,並指定虛擬機器存放的位置,點選下一步;

#7)在「處理器配置」介面,指定虛擬機器的處理器數量及每個處理器的核心數;

#8)在「此虛擬機器的記憶體」配置介面,為該虛擬機器指定可用的記憶體數量,該記憶體數量與宿主機器(原始作業系統)所擁有的記憶體共用,可根據機器所擁有的實際物理記憶體數量進行選擇配置;

#9)在「網路類型」設定介面,可選擇該虛擬機網卡所擁有的網路類型,其中包括橋接網路、NAT網路、Host Only網路及不使用網絡,各項網路的意義及差異稍後會進行說明,此處可選擇預設的「使用」網路位址轉換(NAT)"一項;

#10)在「選擇I/O控制器類型」選項中,可指定虛擬機器所使用的I/O控制器類型,此選項會影響磁碟的IO效能,可選擇LSI Logic和LSI Logic SAS兩個選項,具體各項的意義和差異稍後說明,此處可選擇預設的「LSI Logic」選項;

#11)在「選擇磁碟類型」選項中,可指定虛擬機器所擁有的硬碟的介面類型,一般預設採用建議的SCSI即可;

#12)在“選擇磁碟”選項中可為虛擬機指定其所使用的硬碟類型,若為新建立的虛擬機,則需選擇“建立新虛擬磁碟”,即表示該虛擬機所使用的硬碟為新建立的,不使用先前為其他虛擬機器建立的磁碟;

13)在「指定磁碟容量」選項中可為該虛擬機器指定其所擁有的硬碟空間的大小,由於虛擬機器所佔用的硬碟空間完全來自於其所在的實體機的硬碟空間,因此, 「最大磁碟大小」所輸入的值為該虛擬機器所擁有的硬碟的最大空間值,當不勾選第一項「立即指派所有磁碟空間」時,虛擬機器所佔的磁碟空間的大小隨著目前虛擬機器硬碟實際使用情況而定,最大不超過為虛擬機器分配的“最大磁碟大小”的值;另外,建議選擇“將虛擬磁碟儲存為單一檔案”,這也的話方便將虛擬機的硬碟在不同位置之間進行移動;

#14)在「指定磁碟檔案」選項中,指定該虛擬機器的硬碟檔案存放於位置;

#15)在「已準備好建立虛擬機器」選項中,會給出前面為該虛擬機器所做的所有配置,用於對前面配置的檢查,若發現先前配置出現錯誤,可點擊「自定義硬體」對先前的配置進行更改,另外,在此處可點擊“自訂硬體”,在彈出的選項框中為該虛擬機指定安裝系統時所需要的ISO鏡像檔(在“準備工作”章節所提及的Ubuntu20.04系統ISO鏡像);

16)在(15)步驟中點選「自訂硬體」選項後,在彈出的「硬體」設定框中,透過點選「新CD/DVD(SATA)」選項,可在右側的上下文選單中指定所需使用的Ubuntu20.04 ISO鏡像檔;


##17)選擇好系統安裝所需的ISO鏡像後,返回第(15)步驟介面,點選完成後出現虛擬機器配置完成介面,此時若再需要修改配置,可點選「編輯虛擬機設置」進行修改,若無需修改,可點選「開啟此虛擬機器」進行虛擬機器的安裝操作。
三、Ubuntu20.0.4系統安裝
#1)在進行完

#2)點選「開啟此虛擬機器」後,系統先進行安裝鏡像的自我檢測工作,此處需要靜靜的等待;

#3)在彈出的「Welcome」介面中,需選擇所需安裝的系統語言及試用系統(Try Ubuntu)還是安裝系統(Install Ubuntu),這裡應選擇Install Ubuntu,另外,強烈建議語言處選擇English,而不要選擇中文,以免安裝後資料夾名稱中出現中文而在使用過程中不方便指令的輸入;

#4)在「keyboard layout」選項介面,需指定鍵盤佈局格式,此處採用預設即可,並強烈建議不要改選其他配置,否則安裝後鍵盤的鍵值和你所使用的鍵盤按鍵順序匹配不上;

#5)在“Update and other software”選項中,建議取消勾選“Download updates while installing Ubuntu”,這樣在安裝過程中只會安裝原生系統,不會聯網進行系統更新,會大大節省安裝系統的時間;另外,建議選擇“Normal installation”選項,該選項會為系統配置圖形介面,若選擇“Mininal installation”,則為最小系統安裝,無圖形介面,對於桌面系統來說使用多有不便;

#6)在「Installation type」選項中,需指定對硬碟的操作,若是初次安裝,則選擇第一項「Erase disk and install Ubuntu」即可,表示擦除硬碟內容,安裝Ubuntu系統;

#7)在彈出的「Write the changes to disks」選項中,會提示系統預設採用的分區方式,此處直接採用默認,點擊Continue即可;

#8)在安裝過程中會提示選擇系統所在的時區,以便於系統進行對時操作,在中國國內直接選擇「Shanghai」即可,此處需要滑鼠點選對應位置選擇,點選完畢後點擊Continue繼續下一步;

#9)在「Who are you」設定介面。主要是讓使用者指定虛擬機器系統的使用者名稱、機器名稱及密碼,此處依自己喜好輸入即可;

#10)至此,正式進入系統安裝環節,將會出現以下畫面,表示系統安裝過程正在進行,正在拷貝檔案;

#11)系統安裝完畢後,會跳出「Installation Complete」對話框,提示系統已經安裝完畢,此時點選「Restart Now」重啟系統即可進入安裝後的Ubuntu20.04虛擬機器系統;


##12)出現下圖介面表示系統啟動正常,此時點選使用者名,輸入對應的密碼進行系統即可開始暢享Ubuntu20.04系統囉!

#設定ip(NAT8),對NAT8不知道怎麼設定ip的可查看
VMware虛擬機器三種網路模式邏輯圖(超詳細)



###
以上是Ubuntu 20.04桌面版圖文教學:超詳細的安裝步驟的詳細內容。更多資訊請關注PHP中文網其他相關文章!
 用sed命令掌握文本操縱Mar 16, 2025 am 09:48 AM
用sed命令掌握文本操縱Mar 16, 2025 am 09:48 AMLinux 命令行界面提供了豐富的文本處理工具,其中最強大的工具之一是 sed 命令。 sed 是 Stream EDitor 的縮寫,是一個多功能工具,允許對文本文件和流進行複雜的處理。 什麼是 Sed? sed 是一款非交互式文本編輯器,它操作管道輸入或文本文件。通過提供指令,您可以讓它修改和處理文件或流中的文本。 sed 最常見的用例包括選擇文本、替換文本、修改原始文件、向文本添加行或從文本中刪除行等操作。它可以在 Bash 和其他命令行 shell 中從命令行使用。 Sed 命令語法 sed
 如何計算Linux中的文件和目錄:初學者指南Mar 19, 2025 am 10:48 AM
如何計算Linux中的文件和目錄:初學者指南Mar 19, 2025 am 10:48 AM有效地計數Linux中的文件和文件夾:綜合指南 知道如何快速計算Linux中的文件和目錄對於系統管理員和管理大型數據集的任何人至關重要。本指南使用簡單命令l演示
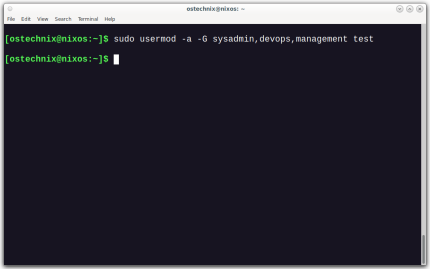 如何將用戶添加到Linux中的多個組Mar 18, 2025 am 11:44 AM
如何將用戶添加到Linux中的多個組Mar 18, 2025 am 11:44 AM有效管理用戶帳戶和組成員資格對於Linux/UNIX系統管理至關重要。 這樣可以確保適當的資源和數據訪問控制。 本教程詳細介紹瞭如何將用戶添加到Linux和Unix系統中的多個組中。 我們
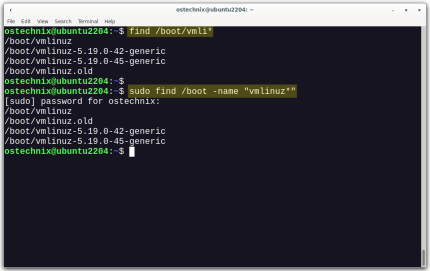 如何從Commandline列出或檢查所有已安裝的Linux內核Mar 23, 2025 am 10:43 AM
如何從Commandline列出或檢查所有已安裝的Linux內核Mar 23, 2025 am 10:43 AMLinux內核是GNU/Linux操作系統的核心組件。由Linus Torvalds於1991年開發,是一種免費的開源,單片,模塊化和多任務Unix樣核。在Linux中,可以在Sing上安裝多個內核
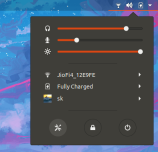 如何在Ubuntu Linux中輸入印度盧比符號Mar 22, 2025 am 10:39 AM
如何在Ubuntu Linux中輸入印度盧比符號Mar 22, 2025 am 10:39 AM該簡短指南說明瞭如何在Linux操作系統中鍵入印度盧比符號。前幾天,我想在Word文檔中鍵入“ Indian Rupee符號(€)”。我的鍵盤上有一個盧比符號,但我不知道如何鍵入它。後
 在Linux中找到Leviathan文件Mar 13, 2025 pm 12:11 PM
在Linux中找到Leviathan文件Mar 13, 2025 pm 12:11 PM介紹 在Linux領域,命令行通常是我們導航的指南針,磁盤空間的有效管理至關重要。無論您是通過個人項目航行還是轉向O
![安裝Fedora Linux 41工作站[逐步指南]](https://img.php.cn/upload/article/001/242/473/174149047084567.png?x-oss-process=image/resize,p_40) 安裝Fedora Linux 41工作站[逐步指南]Mar 09, 2025 am 11:21 AM
安裝Fedora Linux 41工作站[逐步指南]Mar 09, 2025 am 11:21 AM本指南為安裝Fedora Linux 41 Workstation Edition提供了全面的演練。 讓我們開始吧! 目錄 - 步驟1:準備Fedora 41安裝媒體步驟2:Fedora 41安裝媒體啟動步驟3:
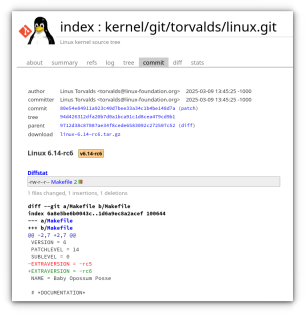 Linux內核6.14 RC6發布Mar 24, 2025 am 10:21 AM
Linux內核6.14 RC6發布Mar 24, 2025 am 10:21 AMLinus Torvalds已發布Linux內核6.14釋放候選6(RC6),報告沒有重大問題並保持發布能力。此更新中最值得注意的更改地址是AMD Microcode簽名問題,而其餘更新


熱AI工具

Undresser.AI Undress
人工智慧驅動的應用程序,用於創建逼真的裸體照片

AI Clothes Remover
用於從照片中去除衣服的線上人工智慧工具。

Undress AI Tool
免費脫衣圖片

Clothoff.io
AI脫衣器

AI Hentai Generator
免費產生 AI 無盡。

熱門文章

熱工具

MinGW - Minimalist GNU for Windows
這個專案正在遷移到osdn.net/projects/mingw的過程中,你可以繼續在那裡關注我們。 MinGW:GNU編譯器集合(GCC)的本機Windows移植版本,可自由分發的導入函式庫和用於建置本機Windows應用程式的頭檔;包括對MSVC執行時間的擴展,以支援C99功能。 MinGW的所有軟體都可以在64位元Windows平台上運作。

Safe Exam Browser
Safe Exam Browser是一個安全的瀏覽器環境,安全地進行線上考試。該軟體將任何電腦變成一個安全的工作站。它控制對任何實用工具的訪問,並防止學生使用未經授權的資源。

SAP NetWeaver Server Adapter for Eclipse
將Eclipse與SAP NetWeaver應用伺服器整合。

SublimeText3 英文版
推薦:為Win版本,支援程式碼提示!

mPDF
mPDF是一個PHP庫,可以從UTF-8編碼的HTML產生PDF檔案。原作者Ian Back編寫mPDF以從他的網站上「即時」輸出PDF文件,並處理不同的語言。與原始腳本如HTML2FPDF相比,它的速度較慢,並且在使用Unicode字體時產生的檔案較大,但支援CSS樣式等,並進行了大量增強。支援幾乎所有語言,包括RTL(阿拉伯語和希伯來語)和CJK(中日韓)。支援嵌套的區塊級元素(如P、DIV),





