解決win10無法輸入wifi密碼的方法
- 王林轉載
- 2023-12-30 17:43:261445瀏覽
win10wifi不能輸入密碼是一個非常鬱悶的問題,一般情況下就是卡主了,重新打開一下或者重啟一下電腦就可以了,還是解決不了的用戶,快點來看看詳細的解決教程吧。
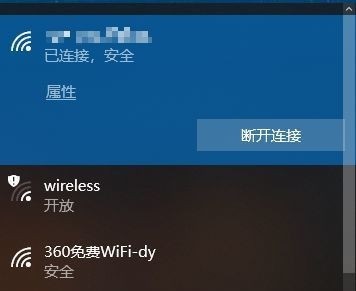
win10wifi無法輸入密碼教學
方法一:
1、無法輸入密碼可能是我們的鍵盤連線出現了問題,仔細檢查鍵盤是否可以使用。
2、如果我們需要使用小鍵盤輸入數字的話,還需要查看小鍵盤是否被鎖定了。
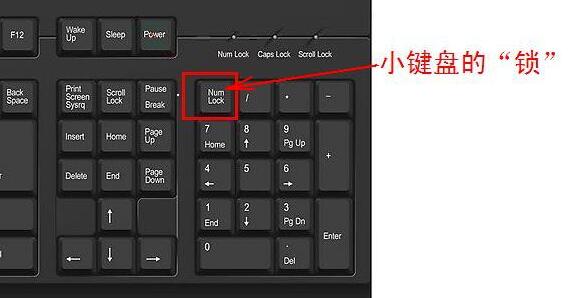
方法二:
# 註:部分使用者反映執行此操作後,電腦無法開機。
實際上不是此項目設定的原因,而是電腦系統本身有問題。
執行此操作後,不會影響電腦的正常啟動,電腦系統不正常的使用者請謹慎操作,建議重裝系統。
1、按“Windows 標誌鍵 R”,輸入 “msconfig”,回車。
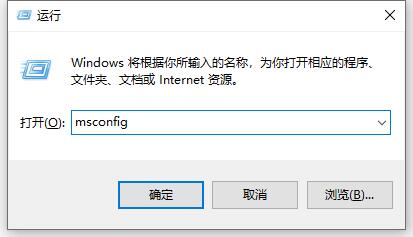
2、點選「服務」>「隱藏所有 Microsoft 服務」>「全部停用」。
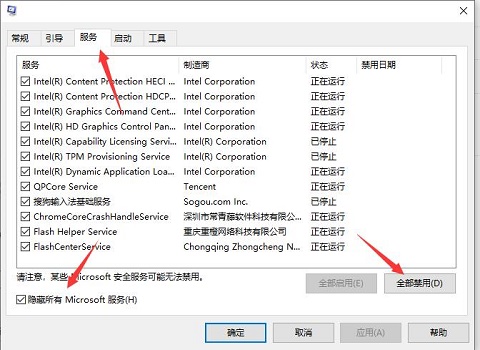
3、啟動任務管理器,點擊「啟動」選項卡,將所有啟動項目都「停用」。
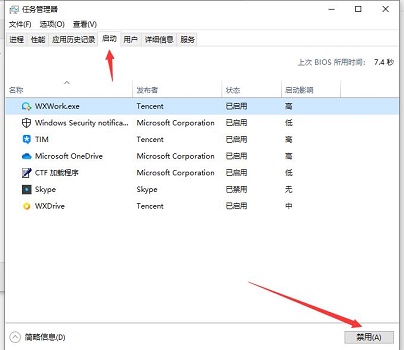
4、設定完成後重新啟動電腦,應該就可以輸入wifi密碼了。
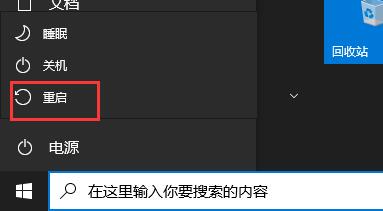
方法三:
1、此外,我們也可以手動新增wifi網絡,先點選「網路與internet設定」
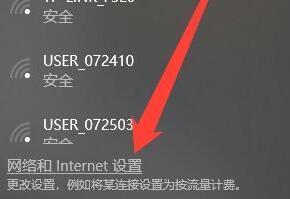
2、然後在WLAN選項中開啟「管理已知網路」
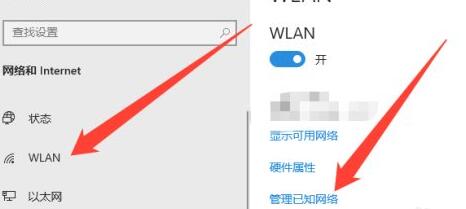
3、接著點選其中的「新增網路」
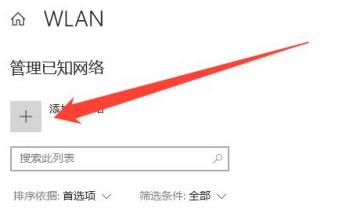
4、然後手動在其中輸入網路名稱、安全性金鑰就可以新增網路並連接了。
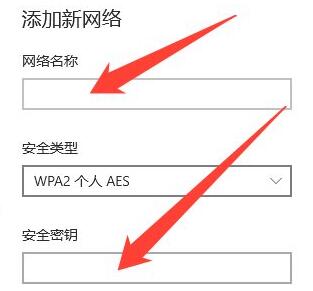
以上是解決win10無法輸入wifi密碼的方法的詳細內容。更多資訊請關注PHP中文網其他相關文章!
陳述:
本文轉載於:somode.com。如有侵權,請聯絡admin@php.cn刪除

