這篇文章跟大家談談macos重裝系統到u盤,以及從u盤啟動重裝系統對應的知識點,希望對各位有所幫助,不要忘了收藏本站喔。今天給各位分享macos重裝系統到u盤的知識,其中也會對從u盤啟動重裝系統進行解釋,如果能碰巧解決你現在面臨的問題,別忘了關注本站,現在開始吧!

公司電腦安裝了天銳綠盾,拷貝檔案會被發現嗎?
1、那你拷貝檔案是會被發現的。如果公司明確規定資料不能外拷貝,還是建議你放棄吧。員工有保密責任。
2、甚至遠端操控,這與是否安裝綠盾無關。所以查找到你的文件是能夠辦到的。但是需要知道你的檔案路徑檔名,不然硬碟資料那麼多就像大海撈針了。
一般情況下,複製電腦檔案是不會被記錄的。如果您只是在電腦內部或外部儲存裝置之間進行檔案複製,通常不會有任何記錄或日誌。
公司電腦的登入是否需要連接網路線?如果是的話,那就意味著我們的操作會被監控。另外,公司電腦的作業系統和軟體是你自己安裝的嗎?如果是的話,那就沒有問題。
有一個網路監控軟體,安裝在公司的網路中,它不需要客戶端,只要你接上這個網絡,就會被監控。
由於你們公司是正規的企業,所以你們的管理員一定會安裝監控系統。如果你嘗試將檔案複製到USB上,這行為是會被記錄下來的。所以,建議你最好不要嘗試這樣做。
怎麼用U盤安裝mac系統|U盤全新安裝macosx系統步驟
所需工具:8G以上的U盤appstore下載osx系統鏡像正常使用的mac電腦製作maxosx啟動U盤步驟如下:剛從appstore下載完的OSXLion會放在螢幕下方的Dock中。
所需工具:8G以上的U盤appstore下載macosx系統映像正常使用的mac電腦mac系統製作U盤系統安裝盤步驟如下從appstore下載完的OSXLion會放在螢幕下方的Dock中。
蘋果電腦安裝macOS的方法有很多種,其中一種是使用USB進行安裝。以下是詳細的操作步驟: 1. 準備一個至少8G容量的USB隨身碟。 2. 將U盤插入電腦的USB介面。 3. 開啟Finder,找到USB的名稱,並點選它。 4. 在彈出的選單中選擇“分割”選項。 5. 在分割區佈局選項中,選擇「1個分割區」。可以將分區名稱建議為數字“1”。 6. 在格式選項中選擇「MacOS擴充(日誌式)」。 7. 點選「選項」按鈕進入更多選項設定。 8. 在彈出的選項視窗中,確保選擇了「GUID分割區圖」和「Mac OS擴充(日誌式)」。 9. 點選「應用」按鈕儲存設定。 10. 返回分區窗口,點選「分區」按鈕開始分區程序。 11. 分割區完成後,USB將會被重新命名為「Install macOS」。 12. 現在,您可以下載macOS的安裝程序,並將其儲存到USB磁碟。 13. 完成後,您可以使用這個U盤來啟動您的蘋果電腦,並按照螢幕上的指示進行macOS的安裝。 希望以上步驟對您有幫助,祝您安裝成功!
在與 El Capitan 相容的 Mac 上,開啟下載的磁碟映像,並執行其中名為「InstallMacOSX.pkg」的安裝器。這時會在您的「應用程式」資料夾中安裝一個名為「安裝 OS X El Capitan」的 App。
怎麼製作macosx系統USB啟動盤|製作macosx安裝U盤教學
所需工具:8G以上的U盤appstore下載macosx系統鏡像正常使用的mac電腦mac系統製作U盤系統安裝盤步驟如下從appstore下載完的OSXLion會放在螢幕下方的Dock中。
所需工具:8G以上的U盤appstore下載osx系統映像正常使用的mac電腦製作maxosx啟動U盤步驟如下:剛從appstore下載完的OSXLion會放在螢幕下方的Dock中。
請將你下載的 macOS 版本的名稱,例如 Big Sur,替換為 [版本名稱]。進行格式化和重裝操作的步驟如下:首先,將啟動磁碟插入 Mac,並重新啟動電腦。然後,按住「Option」鍵,直到出現可用啟動選項時,選擇啟動磁碟作為啟動目標。
對於那些想要為蘋果電腦安裝系統卻不知從何開始的朋友們來說,X系統可能是個不錯的選擇。由於蘋果電腦的定位較高端,許多人接觸的機會較少,因此許多使用者可能不知道如何進行系統安裝。
mac格式化重裝系統|mac組裝系統格式化教學
會重新顯示到第一個示圖,選擇第二個「重新安裝macOS」 然後點繼續。選擇完畢後,會提示“若要設定安裝 macOS Sierra ,請點繼續”,系統可能會不一樣,但步驟是一樣的。點繼續即可。
首先,我們需要確保MacBook Air處於關閉狀態。接下來,按住鍵盤上的Command和R兩個按鍵,不要放開。然後,同時按下最右上角的開關鍵一下(請記住,在按下開關鍵的同時,仍然要繼續按住Command和R鍵)。當您看到螢幕上出現特定介面時,可以放開所有按鍵。
備份您的資料:在格式化MacBookAir之前,您需要將所有重要的資料備份到外部硬碟或其他儲存裝置中,以防止資料遺失。進入恢復模式:關機後按住Command R鍵開啟電源開關,直到出現Apple標誌。
格式化磁碟後,關閉磁碟工具,返回重新安裝系統介面,選擇重新安裝OS X,點選繼續。選擇安裝系統的磁碟。我這裡只有一張磁碟。選擇對應的磁碟,點選“繼續”,接下來,Mac開始下載系統檔案;下載完成後,系統會自動完成安裝。
u盤安裝macos系統必須是出廠版本嗎
1、剛買的MacBook Air,帶原生的10 Yosemite系統,是不能降級到mavericks,即使用U盤抹掉硬碟全新安裝也不行;除非是2015年最早購買的新款,原來是mavericks系統,自己升級到Yosemite,那麼現在可以降級回去。
首先,為了順利完成任務,我們需要做一些準備。首先,準備一枚容量超過8G的U盤,確保U盤裡沒有任何文件,因為在製作啟動盤的過程中,USB將被格式化。其次,我們要下載蘋果mac OS系統,大家可以自行搜尋下載,這裡就不提供下載地址了。 準備好了這兩項工作後,我們可以開始製作U盤啟動盤了。首先,將U盤插入電腦的USB接口,並開啟磁碟工具。在磁碟工具中,選擇U盤,並點選"抹掉"選項,將USB格式化成Mac OS擴充(日誌式)格式。然後,選擇"恢復"選項,將下載好的Mac OS系統映像檔拖曳到來源磁碟列中,U碟則作為目標磁碟。點擊"恢復"按鈕,系統將開始將鏡像檔寫入U盤。這個過程可能需要一些時間,請耐心等待。 當製作完U盤啟動盤後,我們就可以開始安裝蘋果mac OS系統了。首先,確保你的電腦已經關機,然後將U盤插入電腦的USB介面。按下電源按鈕,同時按住Option鍵,直到出現啟動選擇介面。在啟動選擇介面中,選擇U盤作為啟動介質,然後點選進入安裝介面。依照安裝介面的指示,進行系統的安裝操作。安裝過程可能會需要輸入一些信息,如用戶名、密碼等,請根據個人需要填寫。 安裝完畢後,系統將自動重新啟動。此時,您可以拔出U盤,然後按照系統提示進行一些初始設置,例如選擇語言、連接網路等。完成這些設定後,您就可以開始使用全新的蘋果mac OS系統了! 以上就是製作蘋果mac OS系統啟動盤的詳細步驟,希望對大家有幫助。祝大家能夠順利完成製作,享受到蘋果mac OS系統帶來的便利與樂趣!如果在製作過程中遇到任何問題,可以隨時向我們諮詢。
3、首先,將U盤插入計算機,打開“磁碟工具”,選擇“擦除”,選擇macOS擴展日誌格式,然後將U盤重命名為Mojave,如下圖所示,然後進入下一步。其次,下載macOS系統安裝映像,然後下載要安裝的版本。
蘋果筆記型電腦怎麼用u盤重裝系統
1、在Mac電腦上,開啟「應用程式資料夾」中的「實用工具」資料夾,然後開啟「磁碟實用工具”應用程式。選擇你的USB盤,點選「抹掉」標籤。確保選擇“Mac OS 擴充功能(日誌式)”作為格式,並為USB命名。
2、要下載一個蘋果系統文件,原始系統鏡像很容易找到,ISO、DMG都可以,不建議使用修改過核心的黑蘋果系統鏡像。插上U盤,使用系統自備磁碟工具將USB格式化,格式選擇Mac OS擴展,名稱隨意。
在蘋果系統的頂部選單列中,點擊位於千萬標誌的圖示。然後選擇實用工具,再點選磁碟工具。在磁碟工具中,找到分割區選項,並選擇2個分割區。根據圖示,在分區佈局中將其中一個分區設定為WINDOWS。設定完成後,點擊應用程式即可儲存設定。
蘋果一體機啟動USB的方法非常簡單。首先,將事先製作好的U啟動盤插入蘋果筆記本的USB插口。接下來,按下電腦鍵盤上的快速熱鍵"option",然後開啟電腦。這樣,你就可以透過U盤啟動系統軟體了。記住,在這個過程中,確保你的USB已經裝有系統軟體。
在磁碟機中安裝作業系統的步驟如下:首先,依照所需的作業系統和USB容量選擇合適的USB隨身碟。如果是Windows 7系統,建議使用4G容量的磁碟機;如果是Windows XP系統,建議使用2G容量的磁碟機。 然後,下載並安裝U深度U盤啟動製作工具。安裝完成後,啟動軟體,並按照軟體的提示進行操作,製作啟動磁碟。 透過以上步驟,您就可以使用U盤來安裝作業系統了。請注意,具體操作步驟可能會因軟體版本和作業系統版本的不同而略有差異,請根據實際情況進行操作。
6、點選 quot結束 quot安裝完成後。 1然後,我們重新啟動系統,進入啟動介面,分別是Mac OS和Win7。1最後開啟Boot Camp控制面板設定預設啟動項,就可以完成在蘋果筆記型電腦上安裝win7系統的所有操作。
mac如何用u盤重裝系統
1、下載並安裝;macOS安裝器;,它是一個用於創建可引導U碟的官方工具。打開它後,選擇你想要安裝的Mac作業系統版本,然後點擊「繼續」。選擇你的U盤作為目標磁碟,然後點選「繼續」。
2、要下載一個蘋果系統文件,原始系統鏡像很容易找到,ISO、DMG都可以,不建議使用修改過核心的黑蘋果系統鏡像。插上U盤,使用系統自備磁碟工具將USB格式化,格式選擇Mac OS擴展,名稱隨意。
製作macOS啟動USB的步驟如下: 1. 準備一根8G以上的U盤。 2. 在App Store中下載macOS系統的鏡像檔。 3. 確保你有一台正常使用的Mac電腦。 4. 將U盤插入Mac電腦的USB介面。 5. 開啟Disk Utility(磁碟工具)應用程式。 6. 在磁碟工具中,選擇你的USB隨身碟並點選"Erase"(抹掉)選項。 7. 選擇"Mac OS Extended (Journaled)"(Mac OS擴充日誌格式)作為檔案系統,並為磁碟機命名。 8. 點選"Erase"(抹掉)按鈕,等待抹掉程序完成。 9. 在磁碟工具中,選擇你的USB隨身碟並點選"Restore"(還原)選項。 10. 在"Source"(來源)欄位中,選擇先前下載的macOS系統映像檔。 11. 在"Destination"(目標)欄位中,選擇你的USB。 12. 點選"Restore"(恢復)按鈕,等待復原程序完成。 13. 完成後,你的USB就成為了macOS啟動USB。 14. 可從USB啟動Mac電腦,安裝macOS系統或進行其他操作。 請注意,製作macOS啟動U盤有一定的風險,請謹慎操作,並備份重要資料。
如何使用USB在Mac上安裝Windows 7系統?以下是使用USB安裝系統的步驟: 1. 製作U盤啟動盤。建議使用U啟動USB啟動盤製作工具,可以在網路上輕鬆找到。 2. 下載Windows 7系統鏡像檔。你可以從微軟官方網站或其他可信任的下載來源取得Windows 7的鏡像檔。 3. 插入USB並開啟U啟動USB啟動磁碟製作工具。選擇製作Windows 7啟動碟的選項,並選擇你的USB隨身碟作為目標。 4. 選擇下載的Windows 7系統映像檔,並將其匯入到U啟動USB啟動磁碟製作工具中。 5. 點選開始製作按鈕,等待製作過程完成。 6. 重新啟動Mac,並按住Option(或Alt)鍵不放,直到出現啟動選項。 7. 選擇USB作為啟動設備,並按下回車鍵。 8. 進入Windows 7安裝介面後,請依照指示進行安裝程序。 請注意,使用USB安裝Windows 7系統可能會涉及一些風險,例如資料遺失或系統損壞。在操作之前,請務必備份重要數據,並確保你了解和熟悉整個安裝過程。
怎麼把蘋果系統放進u盤裡
將U盤插入電腦後,我們可以使用系統自帶的磁碟工具對其進行格式化操作。首先,選擇格式化選項,然後選擇Mac OS擴充格式,並為USB指派一個隨意的名稱。等待格式化完成後,我們選擇復原選項,將系統安裝檔案作為來源磁碟,而剛剛格式化好的USB分割區則作為目的磁碟。只需將目的磁碟拖曳到復原框中,即可開始復原操作。
2、選擇你的USB並且依序點選「分割區」「第一分割區」分割區設定為「1」格式為「Mac OS擴充」在「選項」裡面點選「GUID分割區」 確認後點應用,就對你的U盤進行格式化等操作,你的U盤內容將全部清除。
3、下載並安裝;macOS安裝器;,它是一個用於建立可引導U碟的官方工具。打開它後,選擇你想要安裝的Mac作業系統版本,然後點擊「繼續」。選擇你的U盤作為目標磁碟,然後點選「繼續」。
4、在需要安裝Mac的電腦上點選logo。然後在選單上選擇關機。關機後,把這個製作好的啟動碟插入電腦USB。然後按住option 接著按開機鍵將電腦開機。
關於macos重裝系統到u盤和從u盤啟動重裝系統的介紹到此就結束了,不知道你從中找到你需要的資訊了嗎 ?如果你還想了解更多這方面的信息,記得收藏關注本站。 macos重裝系統到u盤的介紹就聊到這裡吧,感謝你花時間閱讀本站內容,更多關於從u盤啟動重裝系統、macos重裝系統到u盤的信息別忘了在本站進行查找喔。
以上是天銳綠盾安裝後,拷貝檔案是否會被偵測到?的詳細內容。更多資訊請關注PHP中文網其他相關文章!
 如何以正確的方式在任何Mac上製作GIFApr 12, 2025 am 11:06 AM
如何以正確的方式在任何Mac上製作GIFApr 12, 2025 am 11:06 AMGIF是一種有趣而流行的交流方式。雖然我們曾經不得不將自己的感受或情感狀態寫出很長的形式,但我們現在可以發送GIF,希望收件人知道我們在暗示。 最受歡迎的消息傳遞應用程序使
 如何在iPhone和iPad上找到下載(快速指南)Apr 12, 2025 am 10:50 AM
如何在iPhone和iPad上找到下載(快速指南)Apr 12, 2025 am 10:50 AM儘管令人困惑,但您在iPhone或iPad上下載的文件有時會丟失。 該問題擴展到您從各種應用程序下載的照片,音樂和其他文件。因此,我將向您展示如何在iPhone和iPad上查看下載,即使
 如何修復MacBook卡住加載Finder:專家技巧和經過驗證的解決方案Apr 12, 2025 am 10:49 AM
如何修復MacBook卡住加載Finder:專家技巧和經過驗證的解決方案Apr 12, 2025 am 10:49 AM想像以下圖片:您打開MacBook的感覺並準備好潛入您的任務,但隨後Finder決定放置合適的狀態。您坐在那裡,很生氣,想知道為什麼您的Mac Finder不會打開。相信我,我去過那裡。不要強調,thoug
 在Mac上最大化Chrome性能Apr 12, 2025 am 10:47 AM
在Mac上最大化Chrome性能Apr 12, 2025 am 10:47 AM很少有計算機問題像緩慢的瀏覽器體驗一樣令人討厭。不幸的是,沒有瀏覽器具有很大的“現在修復所有內容”按鈕,您可以單擊以神奇地使其再次工作。這就是為什麼我想分享一些弄清楚為什麼Google的技巧
 請查看所有方法以轉移到Mac - SetAppApr 12, 2025 am 10:39 AM
請查看所有方法以轉移到Mac - SetAppApr 12, 2025 am 10:39 AM這可能會讓許多人感到震驚,但是,是的,實際上有MAC用戶在這裡運動Android手機。實際上,由於您正在閱讀文章,因此您可能是其中之一!這可能是一個明智的舉動。 人們為什麼你會你的一些很好的理由
 如何在MacOS上清除可清理空間|最佳方法Apr 12, 2025 am 10:35 AM
如何在MacOS上清除可清理空間|最佳方法Apr 12, 2025 am 10:35 AM您是否面臨存儲問題,性能緩慢或在MACOS上安裝更新的麻煩?是的,我也去過那裡。 這可能是因為系統文件,備份和緩存數據填充了Mac上的可清理空間。而MacOS Typica
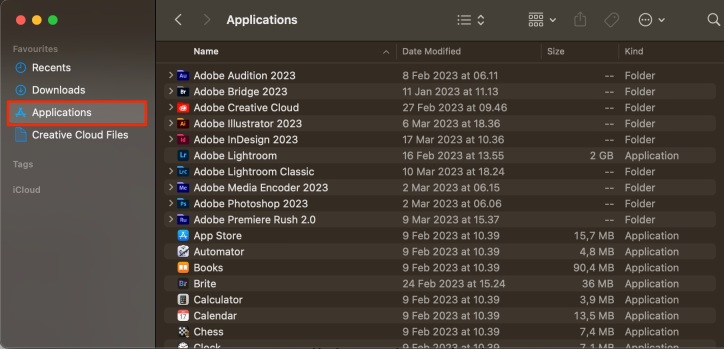 Mac上的' MACOS無法驗證此應用程序是否沒有惡意軟件”錯誤?Apr 12, 2025 am 10:28 AM
Mac上的' MACOS無法驗證此應用程序是否沒有惡意軟件”錯誤?Apr 12, 2025 am 10:28 AM如果您認為您的Mac完全免受病毒的侵害,那麼該改變主意了。正如《安全週》提到的那樣,2022年發現了13個新的MAC惡意軟件家族 - 前一年增加了5個。這些


熱AI工具

Undresser.AI Undress
人工智慧驅動的應用程序,用於創建逼真的裸體照片

AI Clothes Remover
用於從照片中去除衣服的線上人工智慧工具。

Undress AI Tool
免費脫衣圖片

Clothoff.io
AI脫衣器

AI Hentai Generator
免費產生 AI 無盡。

熱門文章

熱工具

SublimeText3 Linux新版
SublimeText3 Linux最新版

DVWA
Damn Vulnerable Web App (DVWA) 是一個PHP/MySQL的Web應用程序,非常容易受到攻擊。它的主要目標是成為安全專業人員在合法環境中測試自己的技能和工具的輔助工具,幫助Web開發人員更好地理解保護網路應用程式的過程,並幫助教師/學生在課堂環境中教授/學習Web應用程式安全性。 DVWA的目標是透過簡單直接的介面練習一些最常見的Web漏洞,難度各不相同。請注意,該軟體中

ZendStudio 13.5.1 Mac
強大的PHP整合開發環境

SecLists
SecLists是最終安全測試人員的伙伴。它是一個包含各種類型清單的集合,這些清單在安全評估過程中經常使用,而且都在一個地方。 SecLists透過方便地提供安全測試人員可能需要的所有列表,幫助提高安全測試的效率和生產力。清單類型包括使用者名稱、密碼、URL、模糊測試有效載荷、敏感資料模式、Web shell等等。測試人員只需將此儲存庫拉到新的測試機上,他就可以存取所需的每種類型的清單。

SublimeText3漢化版
中文版,非常好用







