原版win10 1803安裝wepe教學
- WBOYWBOYWBOYWBOYWBOYWBOYWBOYWBOYWBOYWBOYWBOYWBOYWB轉載
- 2023-12-29 22:20:031284瀏覽
怎麼用wepe安裝原版win10 1803呢。有很多小夥伴下載了原版win10 1803系統鏡像,但是卻不清楚怎麼透過pe安裝,今天小編帶來了詳細的教程,下面一起來看看吧。

wepe安裝原版win10 1803教學
安裝須知1、大部分新電腦都可以支援uefi啟動,所以我們主要介紹的是UEFI GPT安裝win10 64位元系統的方法。
2、在UEFI啟動模式下,硬碟的分割表必須是GPT;如果在Legacy模式下安裝,硬碟分割表必須是MBR。
安裝準備
1、記憶體為8GB或16GB的U盤
2、製作wepe啟動碟
3、win10 1803正式版iso鏡像下載
4、win10啟動軟體
U盤啟動設定
bios設定u盤啟動。
微pe安裝原版win10系統步驟
1、在製作好微PE工具箱之後,我們需要把原版64位元win10 1803映像複製到U盤當中。
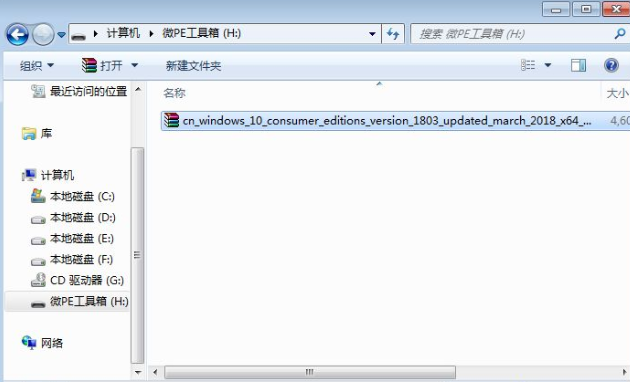
2、在電腦上插入u盤,啟動後按啟動快速鍵調出選單對話框,選擇辨識的USB選項,按下回車鍵。
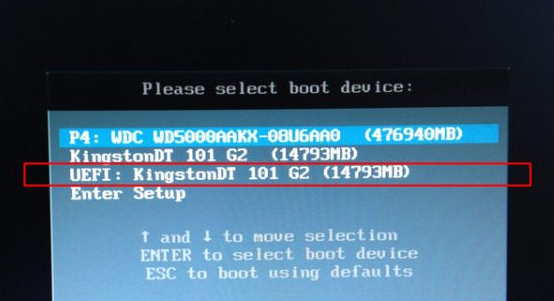
3、然後,我們需要選擇遊戲pe系統的分辨率,一般情況預設選擇第一個,按下「enter」鍵。
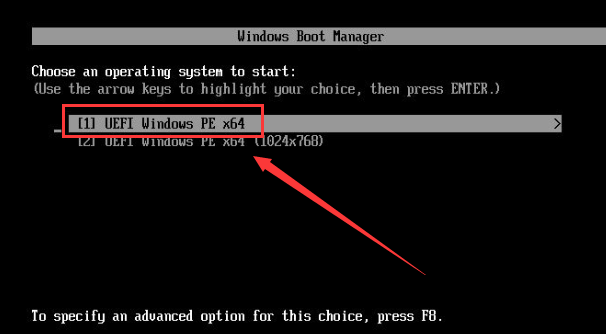
4、在pe系統桌面,點選“分區助手(無損)”,若無需分區,右鍵系統碟格式化,執行第9步;
5、若係統碟需要重新分割區,右鍵磁碟1選擇磁碟“快速分割區”,多系統磁碟的注意力區分一下。
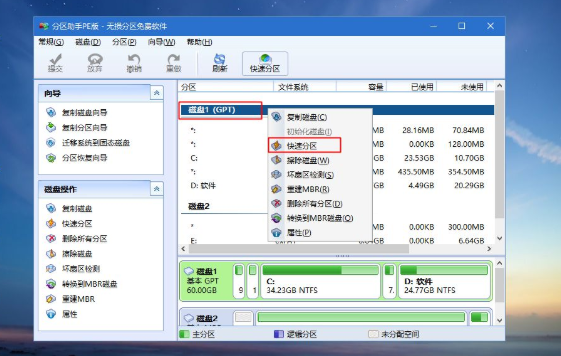
6、點選“選擇磁碟”,可依大小選擇,設定分割區數目大小,磁碟區標為“系統”,建議50GB以上。
7、磁碟類型選擇“GPT”,分割區對齊到2048磁區和4096磁區都是“4k對齊”,點選“開始執行”。
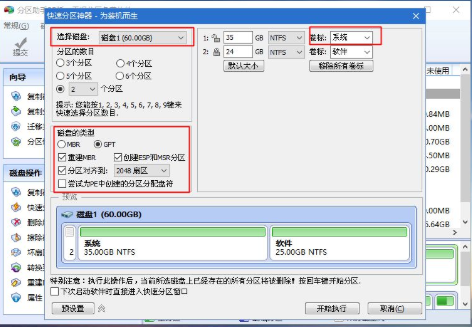
8、若係統盤被U盤佔用,可以點擊佔用的C盤,點擊“更改盤符”,把它修改一下,很簡單。
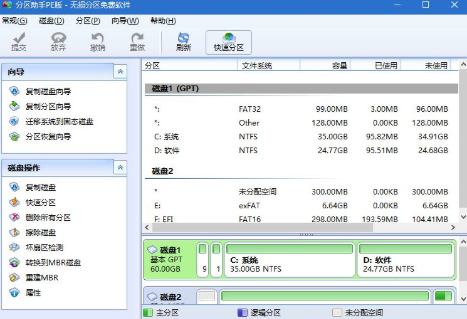
9、點選“此電腦—微PE工具箱-win10系統iso鏡像-裝載”,沒有裝載選擇“開啟方式—資源管理器”。
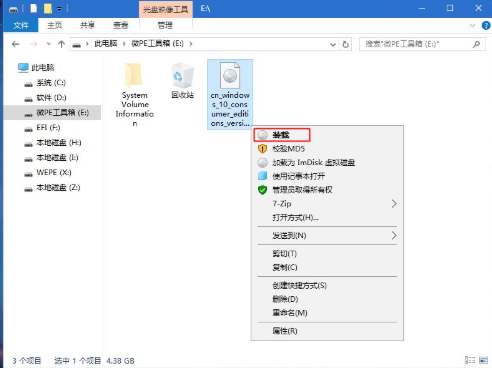
10、win10PE可直接開啟ISO鏡像,進入sources目錄,然後雙擊開啟「setup.exe」檔案。
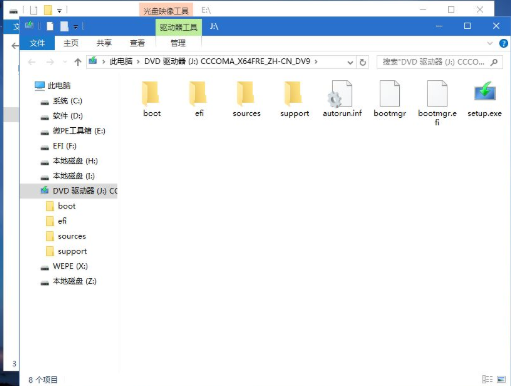
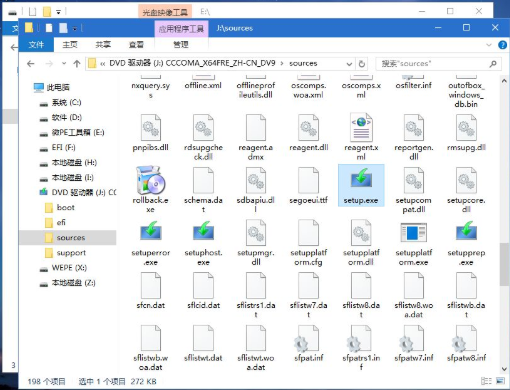
11、然後預設運行一下“安裝介面、安裝語言和輸入法”,點擊“下一步-我沒有產品金鑰”。
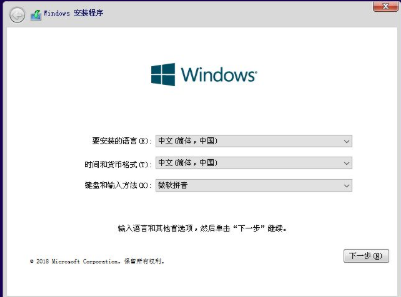
12、點擊“選擇要安裝的作業系統”,如果先前版本和選的版本不一樣就需要金鑰重新啟動了。
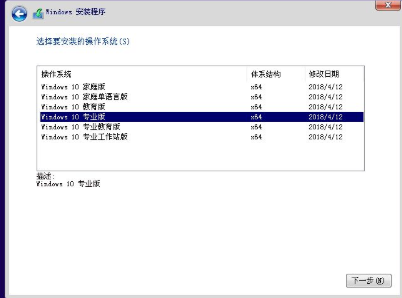
13、勾選“我接受許可條款”,點擊“下一步”,選擇“自訂”安裝和“安裝位置(根據第5步驟選擇)”。
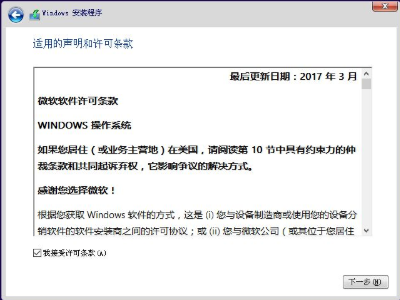
14、點擊“下一步”,然後我們等待系統安裝win10的系統,之後,會在10S後自動重新啟動電腦。
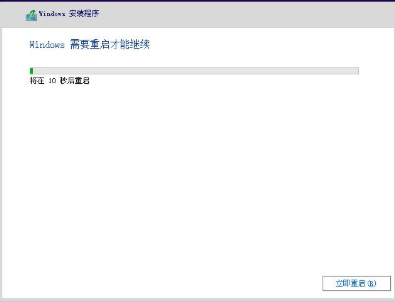
15、如果使用者進入到下面的這個介面,就需要重啟多次,後面還需要很長時間,請耐心等待。
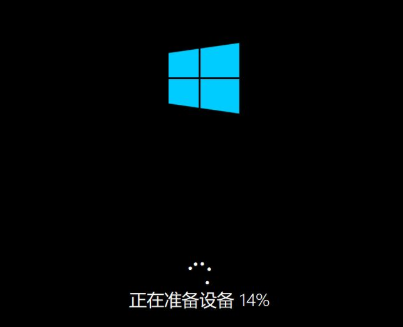
16、操作完成後,進入配置過程,我們根據個人喜好進行設定即可,最後點擊「接受」就好了。

以上是原版win10 1803安裝wepe教學的詳細內容。更多資訊請關注PHP中文網其他相關文章!

