VMware Player虛擬機器效能上和VMWare是完全一樣的,只是相對來說 Player 的功能少點,但換取回來的是體積更小巧,而且軟體完全免費,更加適合個人用戶使用!效能和使用上感覺比免費的VirtualBox 好不少,強烈建議用虛擬機器的朋友使用! VMware Player是一個免費軟體,可以讓PC使用者在Windows 或Linux PC上輕鬆的運行虛擬機器。支援的格式有:VMware Workstation、GSX Server/ESX Server、Microsoft virtual machines、Symantec LiveState Recovery。
我們這裡使用vmplayer player虛擬機,安裝套件下載請點此處。
雙擊VMware-player-4.0.6-1035888.exe,一路next即可。
透過Vmware Player建立虛擬機器
第一步

#第二步

#第三步

#第四步

#第五步

#第六步

#第七步

#此時已新建好虛擬機,再設定下虛擬機就可以在虛擬機器上安裝作業系統。
配置虛擬機器
第一步

#第二步

#第三步

#第四步

##第五步

#此時已配置好虛擬機,點運行虛擬機按鈕即可安裝作業系統了。
設定安裝參數:
#第一步

#第二步

#第三步

#第四步

#第五步

#此時有關係統安裝的設定也已設定好了,點選安裝按鈕即可安裝系統了。
安裝ubuntu
# 安裝時設定虛擬機器的網路狀態為關閉,這樣安裝系統時就不會連網更新了。 (便於提高安裝速度)
第一步

#第二步

#第三步

#第四步

#第五步

#第六步

#第七步

#第八步

#第九步

#ubuntu桌面使用的簡單介紹
從2010.10版本後,Unity成為ubuntu預設桌面。 Unity桌面環境打破了傳統的GNOME面板配置。桌面左邊包括一個啟動器停靠列和任務管理面板。

#Unity桌面在左面的第一個位置上,設定了一個dash home搜尋欄,ubuntu下所有的應用程式可透過搜尋列找到。
如果我們要開啟終端,直接在dash中輸入"terminal"或「終端」即可找到對應的軟體,點擊即可啟動。

#vmtools工具的安裝
vmtools是Vmware的工具包,對Vmware中安裝的linux有增強的效果,但是對實體機安裝的Linux不起作用。我們之前從虛擬機器系統切換到window需要按「Ctrl Alt」快捷鍵,如果我們vmtool工具就無需按快捷鍵,直接移動滑鼠即可切換。
vmtools的作用:
#1、用於虛擬機器顯示的最佳化與調整。
2、允許共享主機資料夾,方便虛擬機器存取主機檔案
3、可以直接使用右鍵複製windows字串到linux編輯器或終端機。
#vmtools安裝過程:
第一步:將vmtool的iso映像放入到虛擬機器的光碟機

#第二步

#第三步:右鍵壓縮包,解壓縮壓縮包。

#終端機下輸入指令:
sudo ~/vmware-tools-distrib/vmware-install.pl
注意:~代表目前使用者的家目錄的意思:例如:/home/edu
#輸入密碼
不管遇到什麼提示,全部按回車確定,直到提示安裝完畢。

#安裝完畢後,重新啟動虛擬機器。然後,拖曳虛擬機器的大小,測試一次,ubuntu是否跟著自適應。如果沒有,按
以上是利用vmware虛擬機器安裝ubuntu系統的簡易教學的詳細內容。更多資訊請關注PHP中文網其他相關文章!
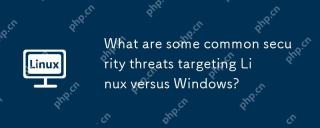 針對Linux與Windows的針對Linux的常見安全威脅是什麼?May 05, 2025 am 12:03 AM
針對Linux與Windows的針對Linux的常見安全威脅是什麼?May 05, 2025 am 12:03 AMLinux和Windows系統面臨不同的安全威脅。 Linux常見威脅包括Rootkit、DDoS攻擊、漏洞利用和權限提升;Windows常見威脅包括惡意軟件、勒索軟件、釣魚攻擊和零日攻擊。
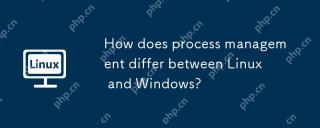 Linux和Windows之間的過程管理有何不同?May 04, 2025 am 12:04 AM
Linux和Windows之間的過程管理有何不同?May 04, 2025 am 12:04 AMLinux和Windows在进程管理上的主要差异在于工具和API的实现及理念。Linux以灵活性和强大性著称,依赖于内核和命令行工具;而Windows以用户友好和集成性著称,主要通过图形界面和系统服务管理进程。
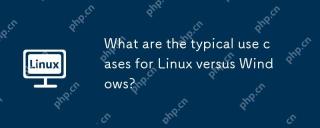 Linux與Windows的典型用例是什麼?May 03, 2025 am 12:01 AM
Linux與Windows的典型用例是什麼?May 03, 2025 am 12:01 AMLinuxIsideAlforCustomization,開發和ServerManagement,WhileWindowSexcelSineAsofuse,SoftWareCompatibility andgaming.linuxoffershighighighighignfigurabilityfordefordeerserersandserserservervevendingservervevelicersandervervevelopservervevelopservervevelopsetups,whereaswindowspprovidesaprovidesauser-frovideslyinlyintellyintlyintellyinterfrignlyInterFaroffacorDofroardOaforportort
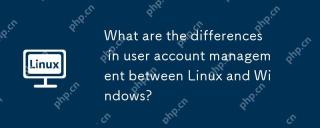 Linux和Windows之間的用戶帳戶管理有什麼區別?May 02, 2025 am 12:02 AM
Linux和Windows之間的用戶帳戶管理有什麼區別?May 02, 2025 am 12:02 AMLinux和Windows在用戶賬戶管理上的主要區別在於權限模型和管理工具。 Linux使用基於Unix的權限模型和命令行工具(如useradd、usermod、userdel),而Windows採用自己的安全模型和圖形用戶界面(GUI)管理工具。
 Linux的命令行環境如何使其比Windows更安全?May 01, 2025 am 12:03 AM
Linux的命令行環境如何使其比Windows更安全?May 01, 2025 am 12:03 AMLinux'scommandlinecanbemoresecurethanWindowsifmanagedcorrectly,butrequiresmoreuserknowledge.1)Linux'sopen-sourcenatureallowsforquicksecurityupdates.2)Misconfigurationcanleadtovulnerabilities.Windows'commandlineismorecontrolledbutlesscustomizable,with
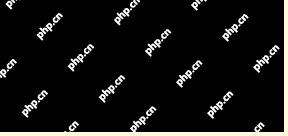 如何在Linux中自動製作USB驅動器安裝Apr 30, 2025 am 10:04 AM
如何在Linux中自動製作USB驅動器安裝Apr 30, 2025 am 10:04 AM本指南說明瞭如何在Linux的啟動下自動安裝USB驅動器,從而節省了時間和精力。 步驟1:確定您的USB驅動器 使用LSBLK命令列出所有塊設備。 您的USB驅動器可能會標記為 /dev /sdb1, /dev /sdc1等
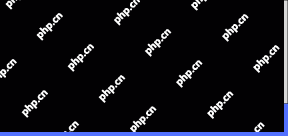 2025年,最佳Linux,Windows和Mac的最佳跨平台應用程序Apr 30, 2025 am 09:57 AM
2025年,最佳Linux,Windows和Mac的最佳跨平台應用程序Apr 30, 2025 am 09:57 AM跨平台應用程序已徹底改變了軟件開發,從而在Linux,Windows和MacOS等操作系統上實現了無縫功能。 這消除了根據您的設備切換應用程序的需求,提供一致的體驗
 2025年AI和機器學習的最佳Linux工具Apr 30, 2025 am 09:44 AM
2025年AI和機器學習的最佳Linux工具Apr 30, 2025 am 09:44 AM人工智能(AI)正在迅速改變許多部門,從醫療保健和金融到藝術和音樂等創意領域。 Linux具有開源性,適應性和性能功能,已成為首要的Platfo


熱AI工具

Undresser.AI Undress
人工智慧驅動的應用程序,用於創建逼真的裸體照片

AI Clothes Remover
用於從照片中去除衣服的線上人工智慧工具。

Undress AI Tool
免費脫衣圖片

Clothoff.io
AI脫衣器

Video Face Swap
使用我們完全免費的人工智慧換臉工具,輕鬆在任何影片中換臉!

熱門文章

熱工具

SublimeText3漢化版
中文版,非常好用

記事本++7.3.1
好用且免費的程式碼編輯器

禪工作室 13.0.1
強大的PHP整合開發環境

PhpStorm Mac 版本
最新(2018.2.1 )專業的PHP整合開發工具

SecLists
SecLists是最終安全測試人員的伙伴。它是一個包含各種類型清單的集合,這些清單在安全評估過程中經常使用,而且都在一個地方。 SecLists透過方便地提供安全測試人員可能需要的所有列表,幫助提高安全測試的效率和生產力。清單類型包括使用者名稱、密碼、URL、模糊測試有效載荷、敏感資料模式、Web shell等等。測試人員只需將此儲存庫拉到新的測試機上,他就可以存取所需的每種類型的清單。





