如何分區Win11硬碟
- 王林轉載
- 2023-12-29 19:21:471648瀏覽
在安裝了最新的win11系統之後很多用戶的系統都沒有經過分區只有一個c盤,這樣是沒法很好使用的,所以需要分區,下面就帶來了win11硬碟分區方法,如果你是個萌新不懂怎麼操作就來學習吧。
win11硬碟如何分區
1、先右鍵點選桌面“我的電腦”,選擇“管理”。
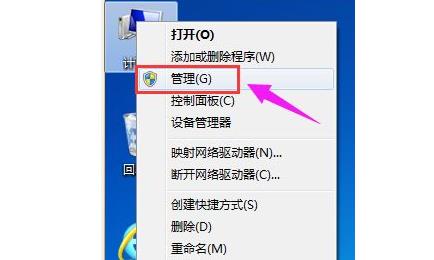
2、在彈出的視窗中,選擇「磁碟管理」。
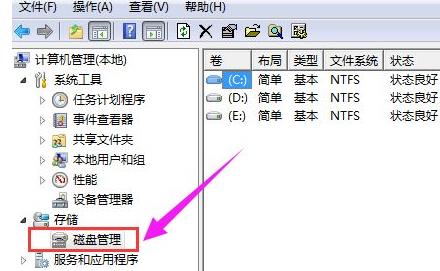
3、在視窗右下角可以看到磁碟,選擇要分割區的磁碟並右鍵。
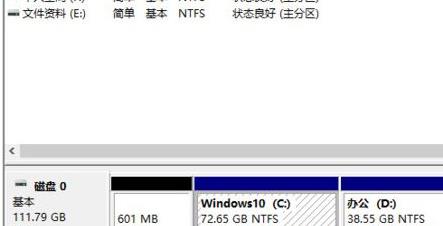
4、選擇「壓縮磁碟區」選項。
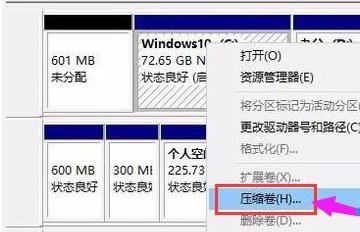
5、此時能夠得到壓縮空間的數值,輸入所需的壓縮空間,點選壓縮。
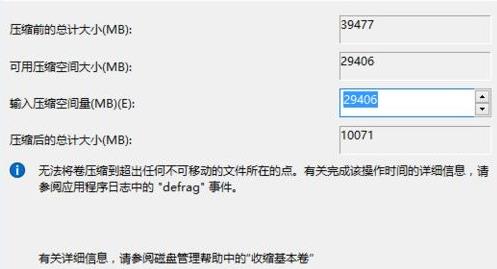
6、壓縮完成後會看到一個未指派的分割區,右鍵選擇「新建簡單磁碟區」。
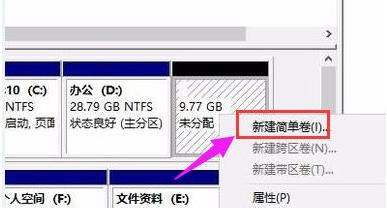
7、之後不斷點選下一步進行安裝。

8、新建的簡單磁碟區磁碟格式選擇「NTFS」即可。
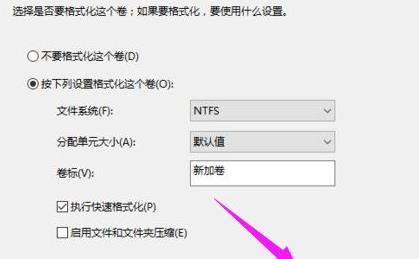
9、最後就可以看到新建的分割區了。
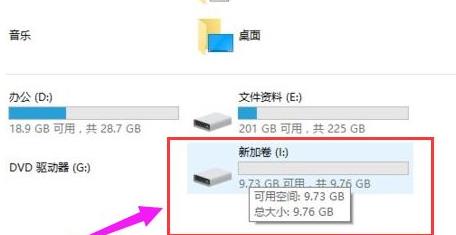
以上是如何分區Win11硬碟的詳細內容。更多資訊請關注PHP中文網其他相關文章!
陳述:
本文轉載於:somode.com。如有侵權,請聯絡admin@php.cn刪除

