個人化鎖定畫面介面-iOS16帶來自訂的iPhone鎖定螢幕體驗!
- WBOYWBOYWBOYWBOYWBOYWBOYWBOYWBOYWBOYWBOYWBOYWBOYWB轉載
- 2023-12-28 16:22:151491瀏覽
iOS16發布後,iOS的鎖定螢幕編輯發生了很大的變化。蘋果對iOS16的鎖定螢幕介面進行了重大改版,使用者現在可以根據自己的喜好,自訂iPhone的鎖定螢幕介面
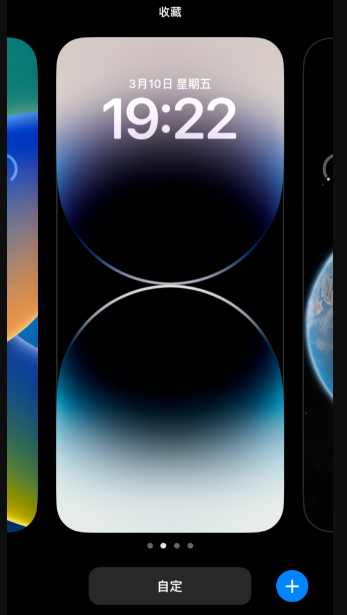
如果你對iOS16的鎖定螢幕編輯操作還不夠熟悉,不知道如何自訂或不了解iOS16鎖定畫面所包含的完整功能,我們已經整理好了!
1、自訂iPhone鎖定螢幕桌布
當iPhone升級到iOS16系統後,或購買新的iPhone(iOS16系統),都會帶有鎖定螢幕桌布
#要自訂鎖定畫面壁紙的方法有兩種:
可以選擇在蘋果裝置的【設定】中更換新的鎖定螢幕壁紙,這是一種常用且適用於iOS16的方法
開啟iPhone的設置,然後點選「牆紙」。在牆紙頁面上,你可以左右滑動來選擇不同的壁紙。如果要新增新的壁紙,點擊藍色的「 新增牆紙」按鈕。在這裡,你可以選擇從相簿中添加照片、表情符號、天氣和天文、以及顏色等壁紙,然後進行更換
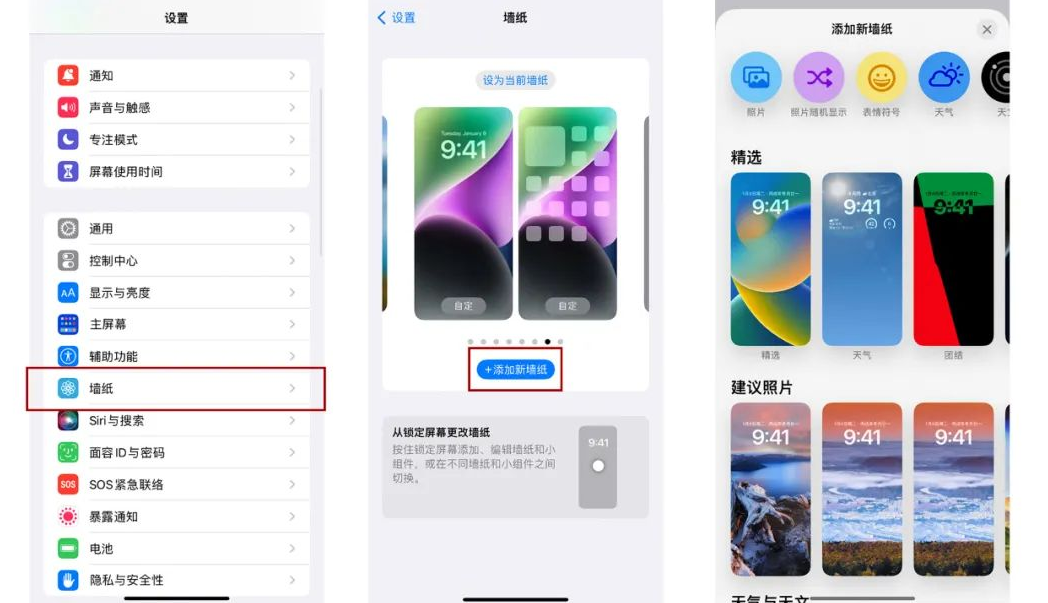
第二種:iOS16新增的自訂鎖定螢幕編輯功能。只要長按鎖定畫面,左右滑動可以看到歷史使用壁紙,直接點擊右下角藍色「 」號鍵,或向左滑動到最後一頁,擊右藍色「 」號鍵,同樣會跳到蘋果牆紙庫。
根據個人需求,可以選擇適合的壁紙,並透過左右滑動來設定壁紙顏色
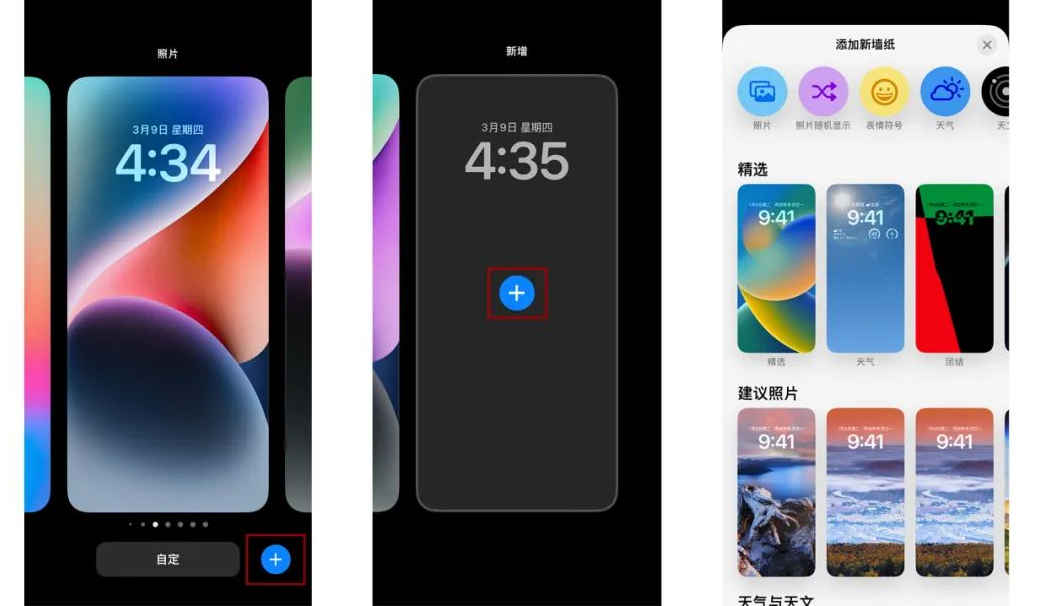
2、iOS 16編輯鎖定螢幕
當我們將鎖螢幕更換成自己想要的桌布後,iOS16也支援日期和時間的獨特字體和顏色設置,還可以添加小組件,進一步進行個人化設定。
初始設定畫面會出現鎖定畫面編輯的提示,如果錯過了之後還可以繼續設置,同樣長按鎖定畫面介面,當畫面下方出現「自訂」時,點選「自訂」,選擇“鎖定螢幕”,然後就可以個性化設定了。
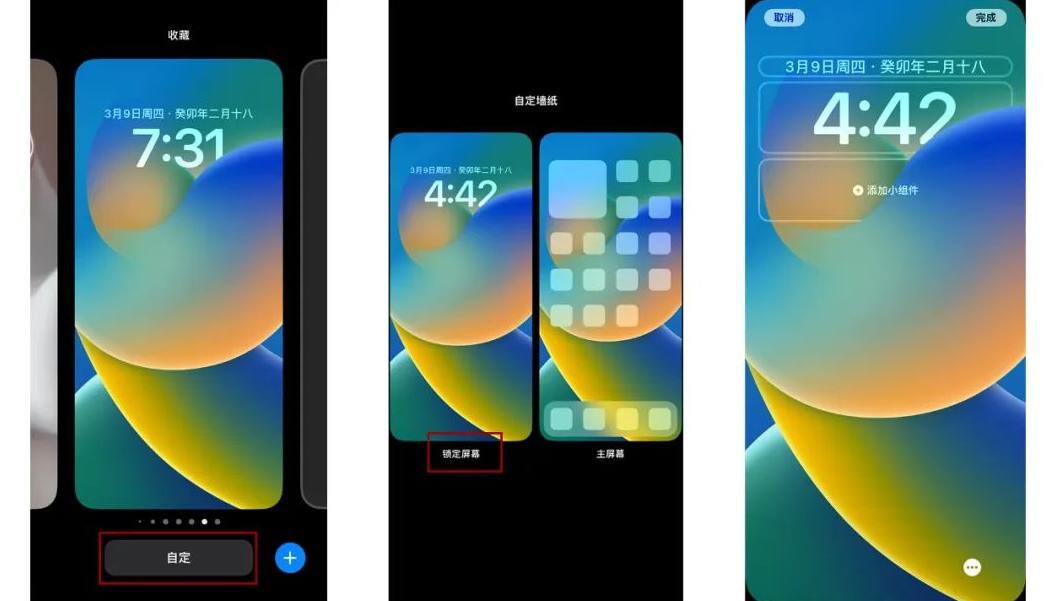
首先,您可以點擊日期欄,然後根據您的日常需求選擇合適的展示組件
點擊時間模組後,使用者可以自由地調整時間的字體和顏色,透過左右滑動實現個人化設定
(3)再點選“新增小元件”,不僅可以新增天氣、行程等元件訊息,還可以新增各類APP元件。
完成以上設定後,再點選“完成”,回到桌面就可發現自訂完成了。
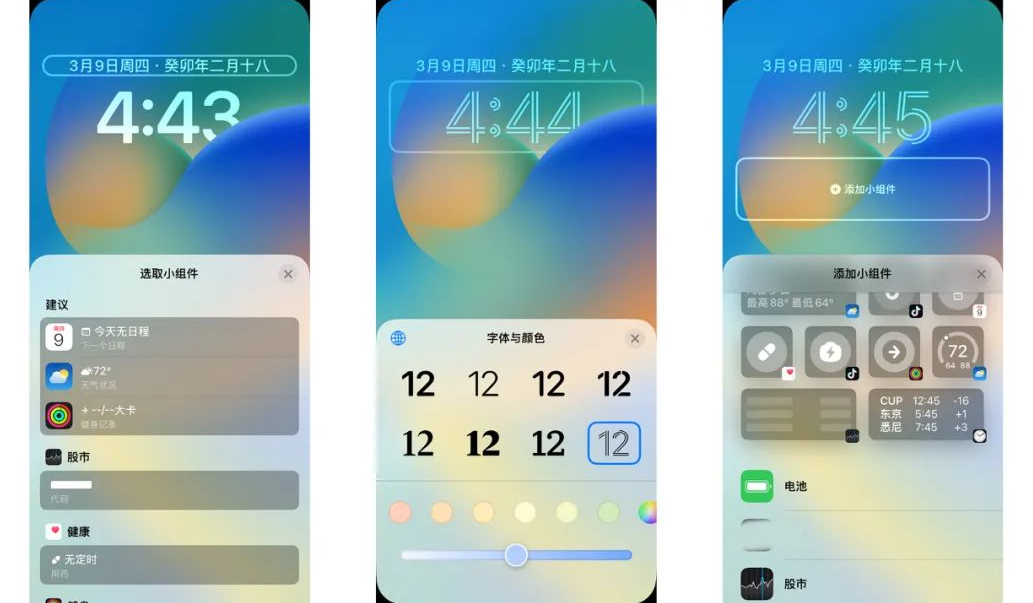
3、iOS 16景深模式
更新到iOS 16的iPhone,蘋果新增了人工智慧(AI)來處理圖像,並將其主體與背景進行了區分,以便將其設定為鎖定螢幕壁紙
也就是說整個鎖定螢幕介面分成了三層,第一層是圖像背景,第二層是鎖定螢幕時鐘,第三層是圖像主體,形成了3D視覺效果,稱為「景深效果」。
在選擇鎖定螢幕桌布時,您可以使用雙指來放大或縮小桌布。點擊畫面右下角的"...",您將能夠看到已啟用的"景深效果"。最後將其設定為您的壁紙即可
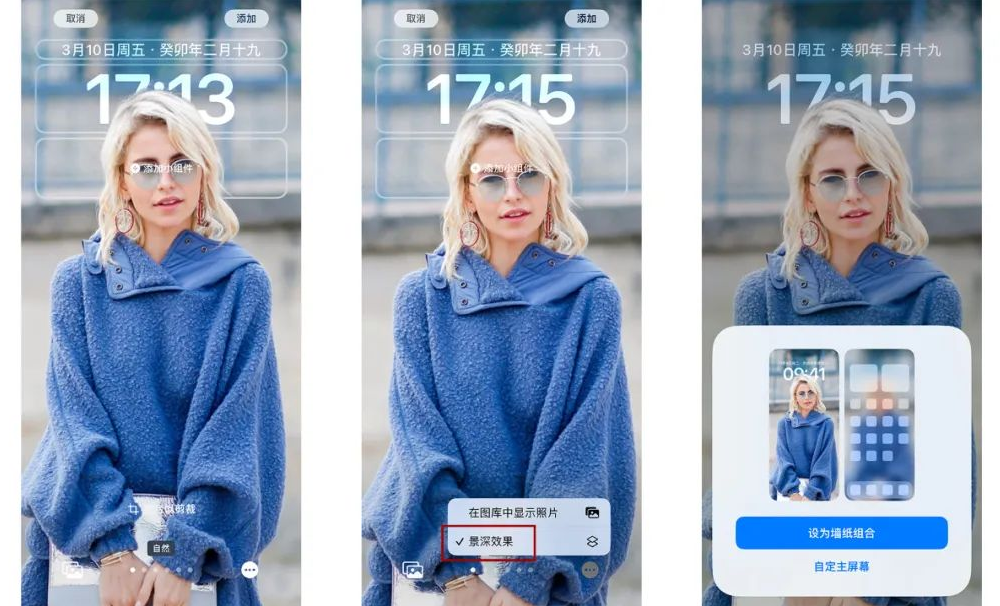
前提是需要選擇的是具有突出主體的壁紙,無論是人物、動物,或是植物等,只要是物體突出能被AI識別到,就可以設定出景深效果。
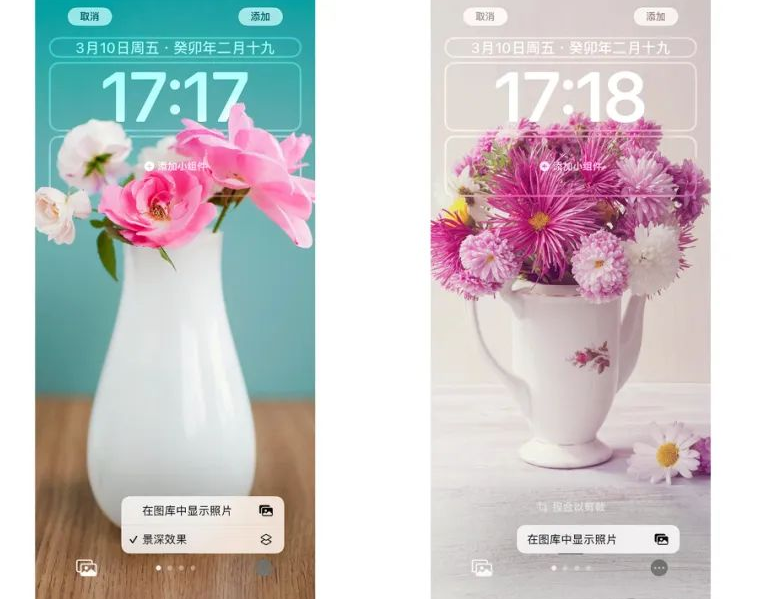
4、iOS16刪除自訂鎖定畫面
在鎖定畫面介面上長按,找到您不想要的自訂鎖定畫面,向上輕輕一滑,就會出現刪除鍵,您就可以快速刪除您不想要的鎖定螢幕壁紙了
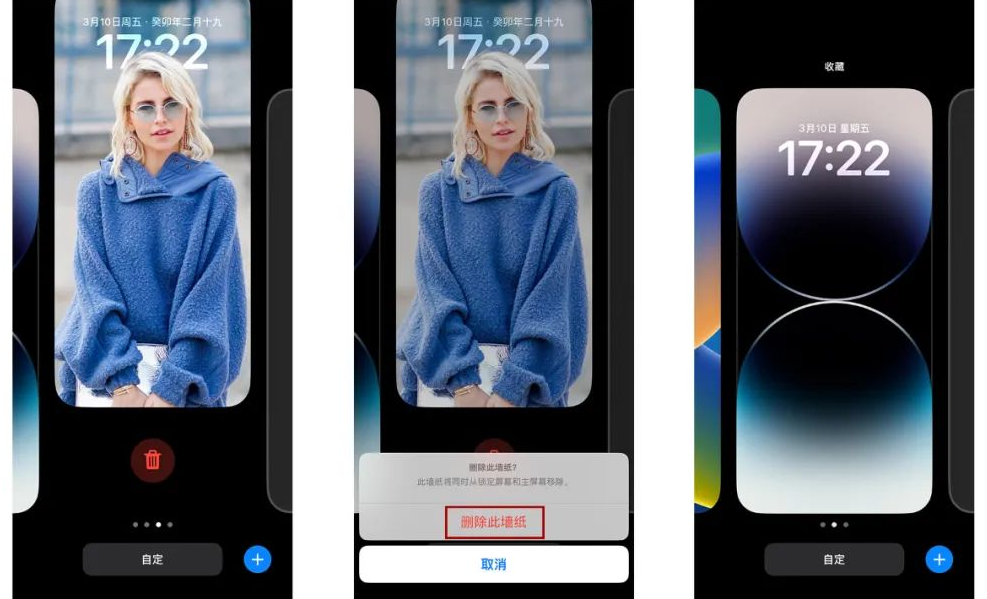
溫馨小提示:
目前,鎖定螢幕最多可以添加4個小(1×1 )小部件、2個中小(2×1)小部件或2個中等大小的部件
B.iOS 16鎖定螢幕天文壁紙上的綠點,顯示的是你目前所在的位置。
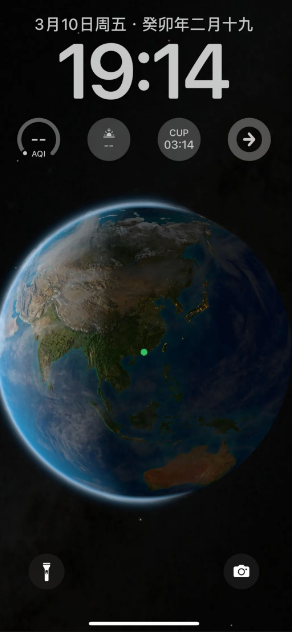
5、關閉全天候顯示
對於iOS16鎖定螢幕介面的個人化設置,有些用戶認為它會消耗過多電量,他們並不需要這個功能。那麼,要如何關閉這個功能呢?
其實iPhone鎖定畫面全天候顯示,是可以關閉的。開啟iPhone【設定】-【顯示與亮度】,就可以直接關閉全天候顯示,也可以選擇關閉牆紙或通知。
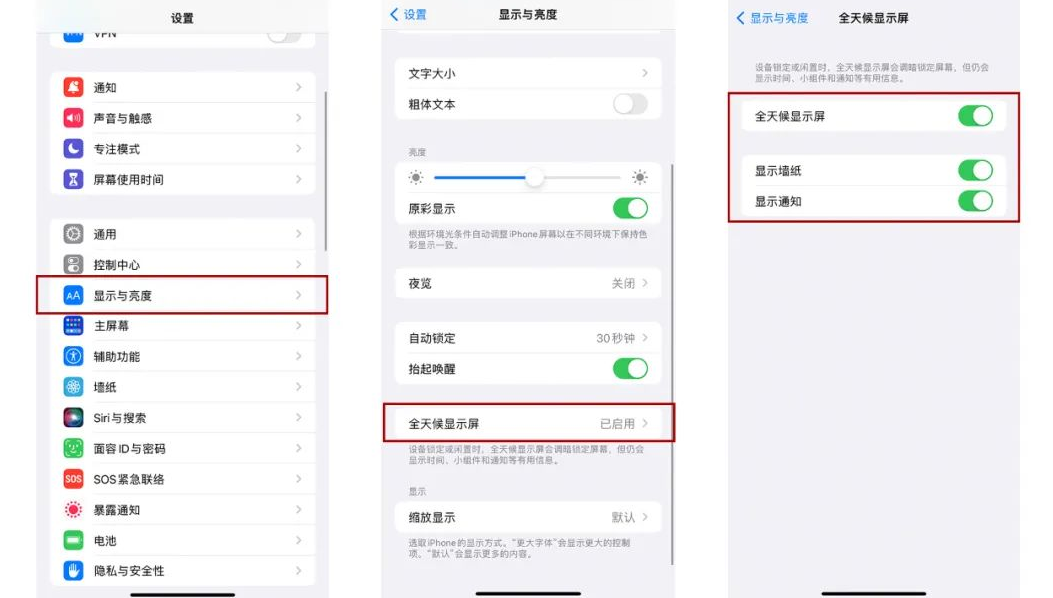
以上是個人化鎖定畫面介面-iOS16帶來自訂的iPhone鎖定螢幕體驗!的詳細內容。更多資訊請關注PHP中文網其他相關文章!

