一般情況下載這個系統版本裡面是預設不開啟遠端連線的,如果你想要開啟的話方法也有一些複雜,可以參考下面的步驟來一點點操作,打開以後就可以更方便地進行辦公了。
win10神州網信版怎樣設定允許遠端連線
1、按下win R,然後輸入「gpedit.msc」群組原則

2、進入電腦設定→管理範本→Windows元件→遠端桌面服務→遠端桌面會話主機→連接→允許使用者透過使用遠端桌面服務進行遠端連接,
將其設定為"未配置”,然後按一下"確定”。

3、電腦設定→管理範本→Windows元件→遠端桌面服務→遠端桌面會話主機→安全性→遠端(RDP)連線要求使用指定的安全層,
將其設為“已啟用”,安全層選擇"RDP”,然後按一下"確定"。

4、電腦設定→管理範本→系統→遠端協助→設定請求的遠端協助,將其設為"未配置",然後按一下「確定」" 。
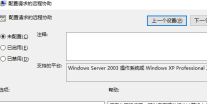
5、然後右鍵開始鍵,選擇管理員模式運行命令提示符,輸入命令:gpupdate /force
設定遠端桌面服務裡面的這三個是否正常運行,如果沒有正常運作那麼就啟動一下。
(1)、Remote Desktop Configuration
(2)、Remote Desktop Services
(3)、Remote Desktop Services UserMode Port Redirector

6、以「管理員模式」執行命令列「netstat -ano | findstr 3389」。

7、然後我們再次進入群組原則(步驟1方法):電腦設定→Windows設定→安全設定→本機原則→使用者權限指派
雙擊"允許透過遠端桌面服務登入”,透過「新增使用者或群組”,新增對應的使用者和群組。


8、右鍵單擊桌面“此電腦”,選擇屬性然後依序點選「進階系統設定」→「遠端」
勾選「允許遠端協助連接這台電腦」、「允許遠端連線到此電腦」
將「僅允許執行使用網絡等級驗證的遠端桌面的電腦連結(建議)」前面的勾去掉。

以上是如何設定Win10神州網信版以允許遠端連接的詳細內容。更多資訊請關注PHP中文網其他相關文章!
 如何將用戶界面添加到Windows' Winget實用程序May 02, 2025 am 06:04 AM
如何將用戶界面添加到Windows' Winget實用程序May 02, 2025 am 06:04 AMWindows缺乏便捷的軟件包管理器? UniGetUI來幫你! Linux系統的軟件包管理器非常方便,但Windows系統卻缺乏類似的工具。然而,借助一個免費的開源項目UniGetUI和Windows內置的命令行工具winget,你可以在Windows上獲得同樣的功能。 Windows缺失的最佳功能:便捷的軟件包管理器 軟件包管理器允許你添加和刪除程序、系統庫和驅動程序。你可以幾乎瞬間搜索程序,檢索有關它們的信息,並調整設置。 換句話說,它們是微軟商店夢寐以求的功能。 每個Linux發行版都有一
 Arch Linux現在在Linux的Windows子系統中May 02, 2025 am 06:02 AM
Arch Linux現在在Linux的Windows子系統中May 02, 2025 am 06:02 AMArch Linux正式加入Linux(WSL)家庭的Windows子系統! 不需要外部下載;安裝使用PowerShell輕而易舉: WSL-安裝Archlinux 首次WSL用戶需要首先運行此命令,然後是SY
 Alienware的新240Hz 34英寸QD-OLED監視器終於熄滅了May 02, 2025 am 03:05 AM
Alienware的新240Hz 34英寸QD-OLED監視器終於熄滅了May 02, 2025 am 03:05 AM該監視器具有廣泛的連接性,具有DisplayPort 1.4端口(在240Hz,DSC和HDR上最多支持3440 x 1440)和兩個HDMI 2.1 FRL端口(還支持3440 x 1440在240Hz,FRL,HDR和VRR)。 這些高速HDMI 2.1端口
 如何在沒有TPM 2.0的情況下安裝Windows 11May 01, 2025 pm 08:01 PM
如何在沒有TPM 2.0的情況下安裝Windows 11May 01, 2025 pm 08:01 PMWindows 10支持將於2025年底結束,促使許多用戶升級到Windows 11。但是,TPM 2.0要求可能是一個重大障礙。 本指南概述了即使沒有TPM 2.0的方法,也要謹慎地安裝Windows 11。
 Acer有兩個新的遊戲監視器May 01, 2025 am 06:06 AM
Acer有兩個新的遊戲監視器May 01, 2025 am 06:06 AMAcer Predator XB323QK V4和Nitro XV240 F6:兩個監視器的故事 Acer提供了兩個不同的遊戲監控器,可滿足不同的需求:以顏色為中心的XB323QK V4和Speed-Demon XV240 F6。 讓我們分解他們的關鍵特徵。 XB323QK
 我在eBay上買了RAM和NVME,這就是它的發展May 01, 2025 am 06:01 AM
我在eBay上買了RAM和NVME,這就是它的發展May 01, 2025 am 06:01 AMeBay:新計算機硬件的出乎意料的好來源? 雖然eBay以多種二手商品的選擇而聞名,但它並不總是在購買新計算機組件時浮出水面的第一個地方。 但是,我最近的經驗
 我升級了筆記本電腦的RAM,性能提升並不是您所期望的May 01, 2025 am 03:08 AM
我升級了筆記本電腦的RAM,性能提升並不是您所期望的May 01, 2025 am 03:08 AM升級您的老化筆記本電腦? 除存儲外,添加RAM是最簡單,通常是唯一的實用升級。我最近升級戴爾緯度5420的經驗被證明令人驚訝地影響了。 更多的公羊不是最初的目標 我用過的戴爾5420,而
 我喜歡盤繞鍵盤電纜的5個原因May 01, 2025 am 03:07 AM
我喜歡盤繞鍵盤電纜的5個原因May 01, 2025 am 03:07 AM老實說:除非您是鍵盤愛好者,否則您可能會忽略與鍵盤捆綁在一起的電纜。但是,對於那些欣賞細節的人來說,即使是簡單的USB電纜也可以是美學樂趣的來源。 盤繞的5個原因


熱AI工具

Undresser.AI Undress
人工智慧驅動的應用程序,用於創建逼真的裸體照片

AI Clothes Remover
用於從照片中去除衣服的線上人工智慧工具。

Undress AI Tool
免費脫衣圖片

Clothoff.io
AI脫衣器

Video Face Swap
使用我們完全免費的人工智慧換臉工具,輕鬆在任何影片中換臉!

熱門文章

熱工具

mPDF
mPDF是一個PHP庫,可以從UTF-8編碼的HTML產生PDF檔案。原作者Ian Back編寫mPDF以從他的網站上「即時」輸出PDF文件,並處理不同的語言。與原始腳本如HTML2FPDF相比,它的速度較慢,並且在使用Unicode字體時產生的檔案較大,但支援CSS樣式等,並進行了大量增強。支援幾乎所有語言,包括RTL(阿拉伯語和希伯來語)和CJK(中日韓)。支援嵌套的區塊級元素(如P、DIV),

Safe Exam Browser
Safe Exam Browser是一個安全的瀏覽器環境,安全地進行線上考試。該軟體將任何電腦變成一個安全的工作站。它控制對任何實用工具的訪問,並防止學生使用未經授權的資源。

MantisBT
Mantis是一個易於部署的基於Web的缺陷追蹤工具,用於幫助產品缺陷追蹤。它需要PHP、MySQL和一個Web伺服器。請查看我們的演示和託管服務。

SAP NetWeaver Server Adapter for Eclipse
將Eclipse與SAP NetWeaver應用伺服器整合。

VSCode Windows 64位元 下載
微軟推出的免費、功能強大的一款IDE編輯器






