碟盤重裝系統
- WBOYWBOYWBOYWBOYWBOYWBOYWBOYWBOYWBOYWBOYWBOYWBOYWB轉載
- 2023-12-27 14:14:121251瀏覽
U盤重裝系統可以幫助使用者在電腦當機、藍色畫面、黑屏、開不了機的情況下進行重裝系統。很多用戶不知道怎麼安裝,或是看到教學就發蒙了,其實非常的簡單,只要看看詳細的圖文步驟就可以為您的電腦裝上嶄新好用的系統,下面來一起看看詳細的步驟吧。

電腦系統安裝影片
#U盤重裝系統準備工作
註:該教學使用軟體完全免費,綠色無毒,桌上型電腦與筆電使用者都可依教學系統安裝!
1、先準備一個USB盤,記憶體大小為8G以上,然後下載U盤製作工具到電腦上。光碟插入電腦,依照工具提示製作系統USB。
2、下載你要安裝的系統,把檔案放在U盤中、,系統大小一般在3-7GB。
U盤重裝系統進入PE方法
1、電腦重啟開機,在開機時按F12進入啟動項目選擇,(電腦型號不同,啟動項按鍵也不同,一般電腦啟動鍵是F8、F9、F11、F12、ESC)
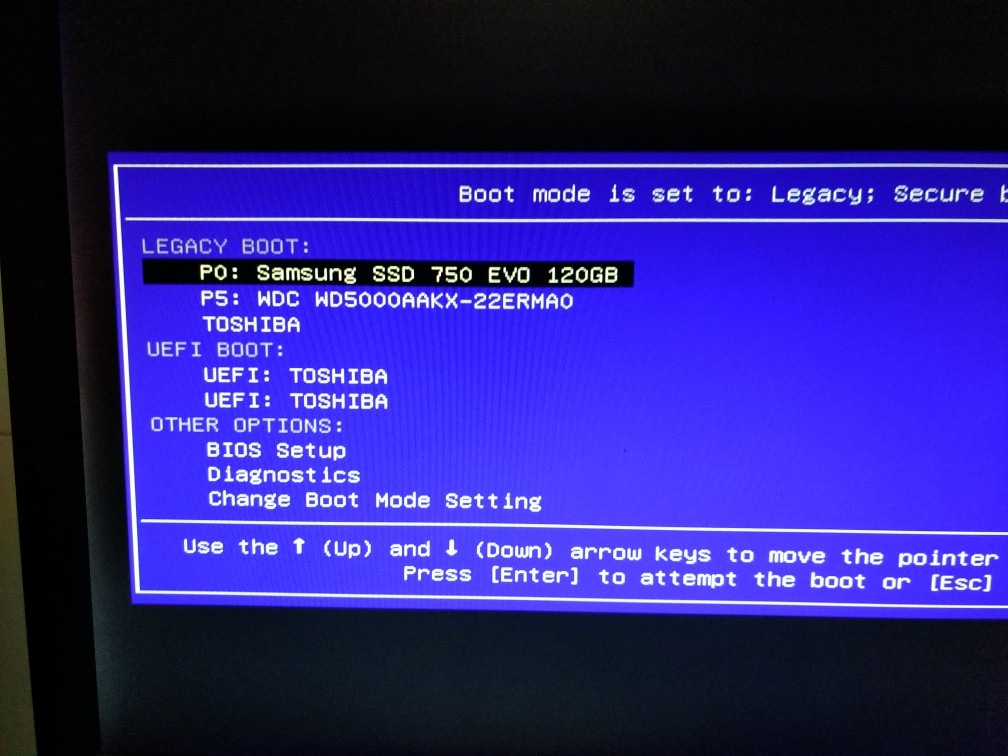
2、然後在清單中透過方向鍵選擇U盤所在選項,一般會帶USB字樣或是U盤的品牌名(Sandisk、Toshiba之類),然後敲擊回車可以進入U盤的PE選單選擇介面。
找到要啟動的USB,並且辨別UEFI和Legeacy方式
微PEU盤支援兩種啟動方式:
Legacy
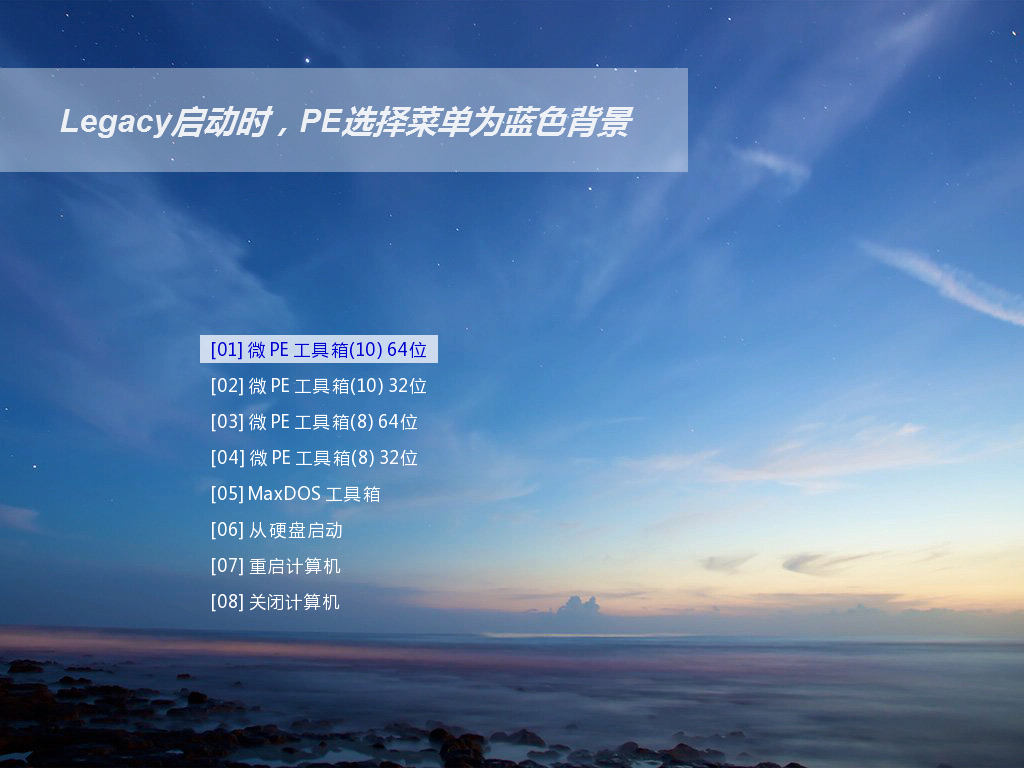
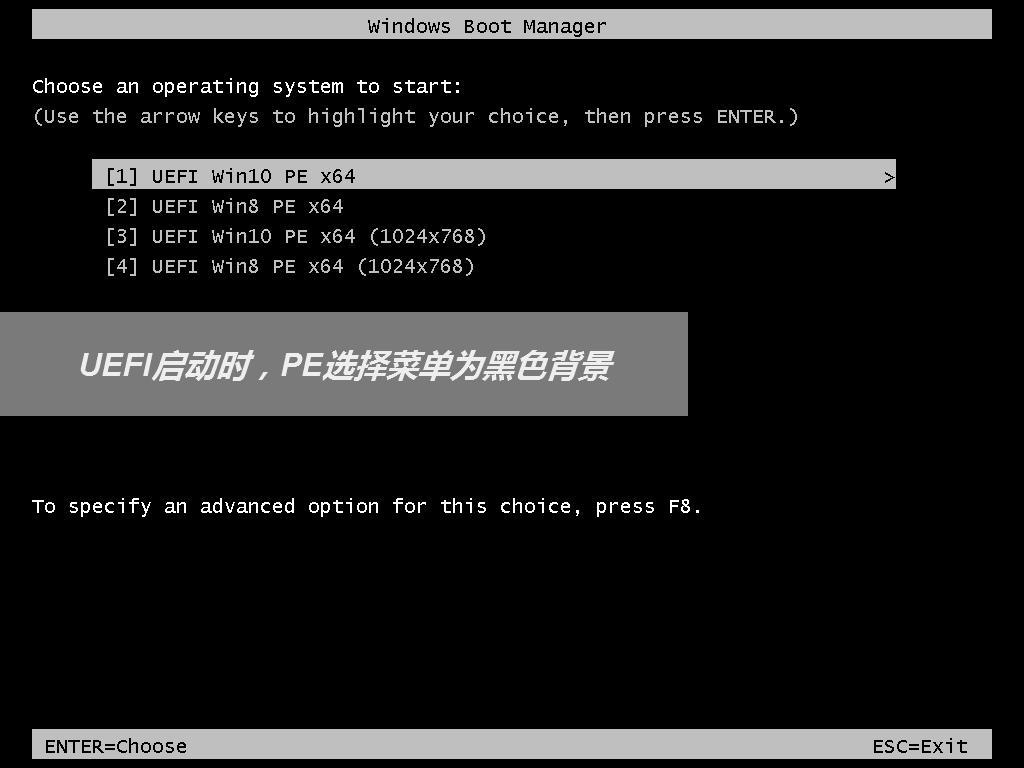
3、選擇一個合適的WinPE系統版本進入
微PEU磁碟支援多個PE系統,在黑色或藍色PE選擇介面可以按需選擇,legacy啟動的藍色選單可以讓您自由決定PE系統版本和位數32位或64位,
而UEFI啟動的黑色選單,已經依照機器的情況自動決定了位數,您只能選擇系統版本。 10PE和8PE是目前最常使用的兩種PE,10PE用於比較新的機器,8PE用於比較舊的機器。
如果不太清楚,選預設第一個Win10PEx64就好。關於10PE、8PE、32位元和64位元的具體功能差異會在後續的教程中單獨列出。選中後,敲擊回車正式進入PE系統。

如果您能成功進入到這個PE桌面,並且知道自己進入的是legacy方式的PE,還是UEFI方式的PE(透過在PE版本選擇選單頁中背景是藍色/黑色確定),就完成第一步。雖然現在看起來只完成了一小步,但這是邁向成功的一大步。
進入微PE之後開始分區
註!分割區教學會完全格式化硬碟。
本分割區方法可以將分割區重新分為GPT或MBR。
在分割區操作之前,請務必做好資料備份。
進行這個操作需要藉助專業的分區工具,這裡我們推薦分區助手,比較簡單直覺。開啟PE桌面上的「分區助手(無損)」。您會看到目前硬碟的清單。
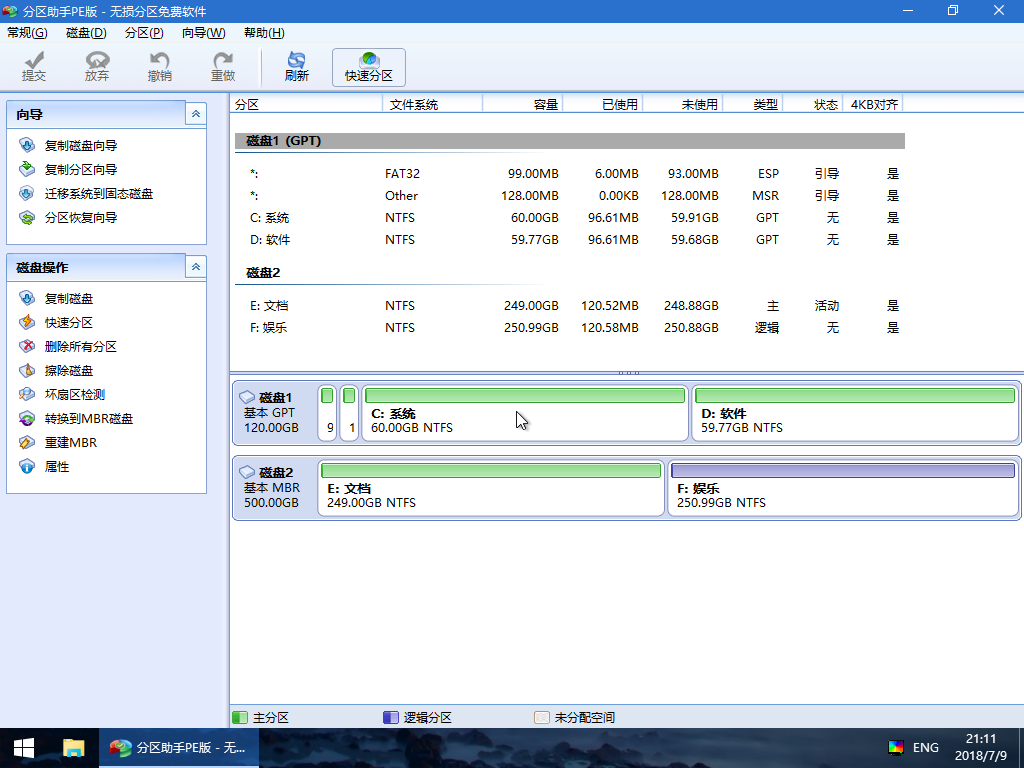
對著需要分割區的硬碟點右鍵,選擇快速分割區。
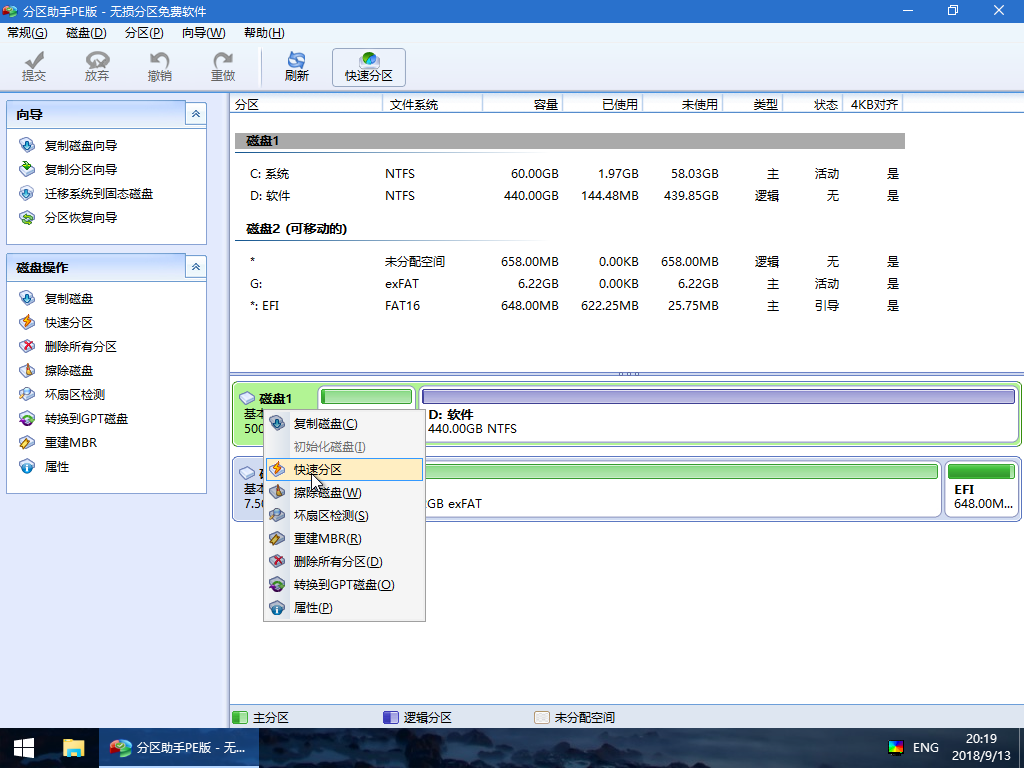
在彈出的快速分割視窗中選擇需要分割區的數量、分割表類型GPT或MBR、4K對齊等,然後點選開始執行。
注意:
如果您需要使用UEFI啟動系統,這裡必須選擇GPT分割區表,如果使用Legacy方式啟動電腦,這裡必須選擇MBR。
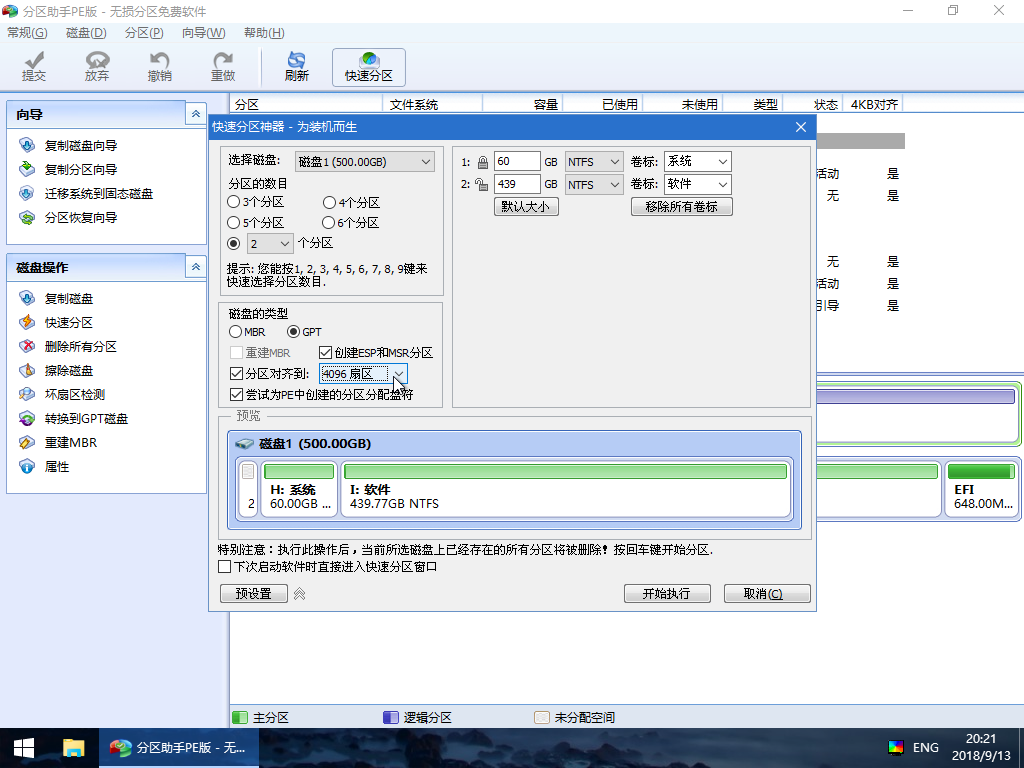
等待執行完成之後,分割區操作完畢。
U盤重裝系統過程
1、直接開啟存在U碟的系統開始一鍵智慧安裝。
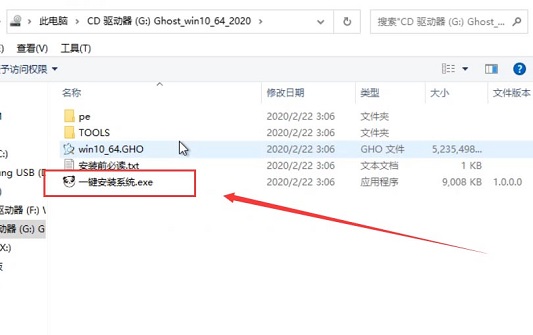
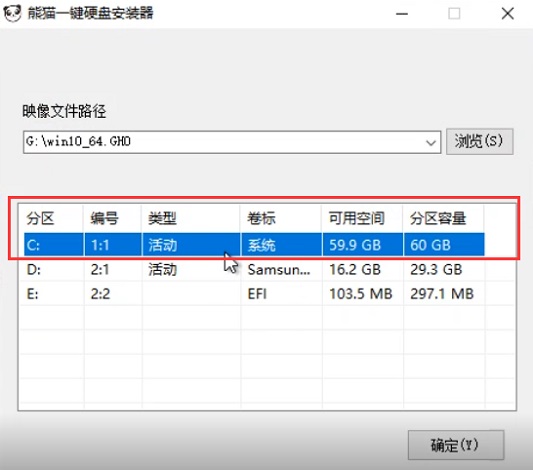
3、正在Ghost還原電腦系統設置,請耐心等待。
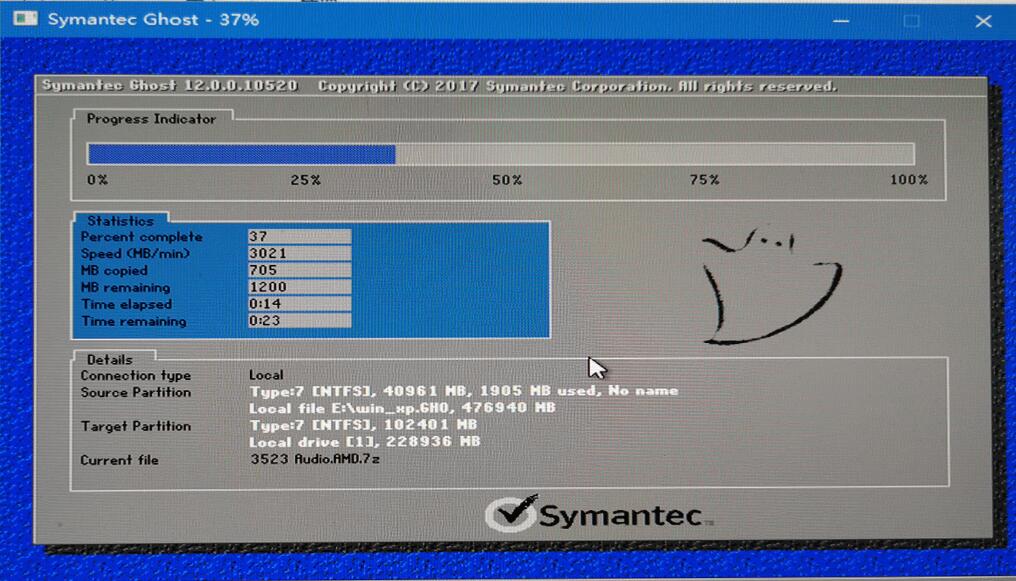
4、然後系統會為使用者自動安裝驅動程序,全過程無需操作。 (為使用者安裝必備的驅動程序,以免系統安裝成功後,系統無法正常使用。)
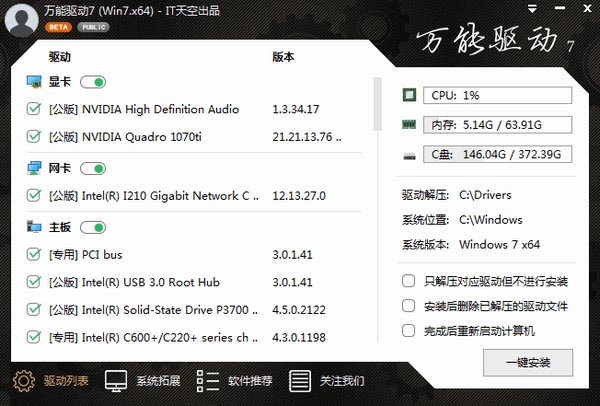
5、系統安裝完畢後,重新啟動即可正常使用。
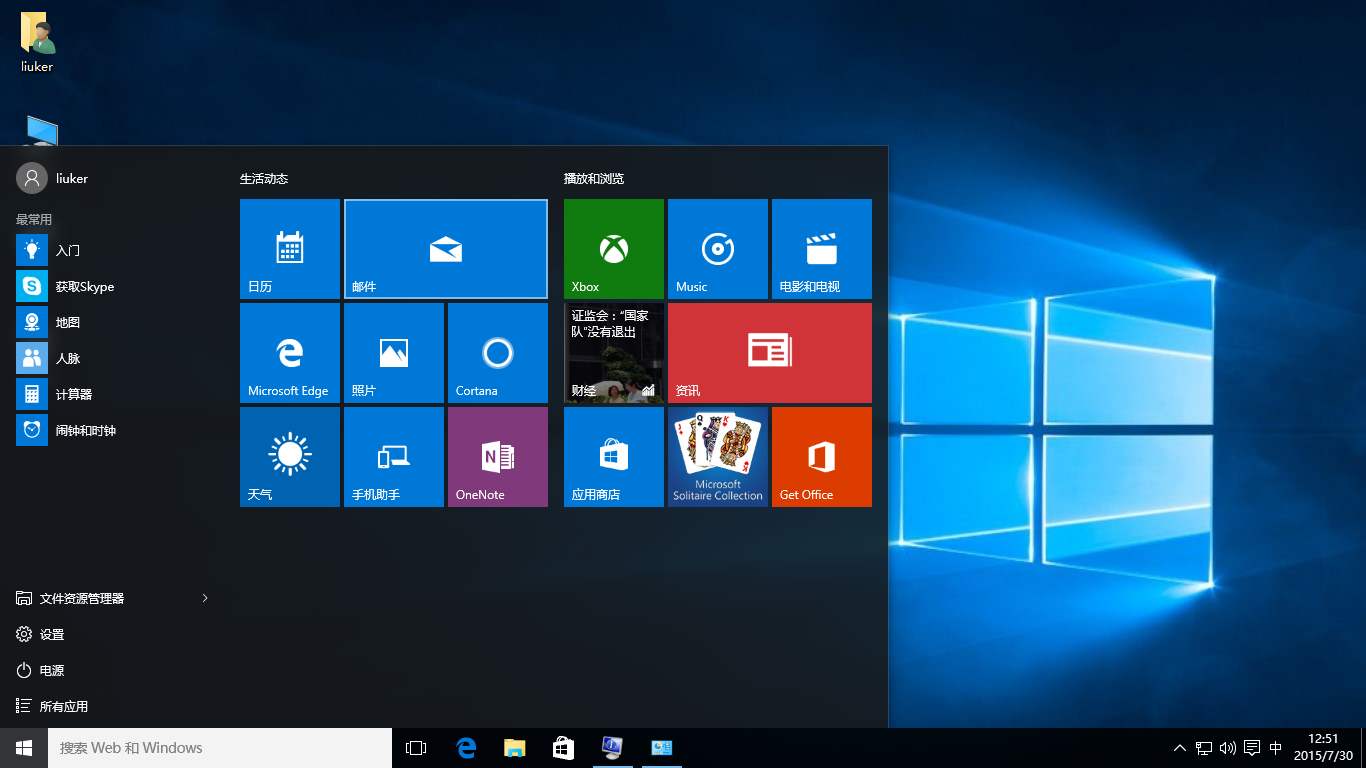
以上是碟盤重裝系統的詳細內容。更多資訊請關注PHP中文網其他相關文章!

