現在小朋友使用電腦的時間越來越多,長時間使用電腦,對我們的眼睛傷害很大。建議大家使用一兩個小時的電腦就要停下來休息10分鐘,眺望遠方。除此之外,電腦螢幕亮度的控制也是很有必要的。但是發現win10螢幕亮度總是自動調整螢幕亮度,這個該怎麼辦呢?下面帶來了解決方法,具體的一起來看看吧。
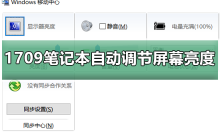
Win10預覽版1709筆電自動調整螢幕亮度的解決方法
1、在Windows10桌面,我們依序點選「開始/Windows系統/控制台」選單項目
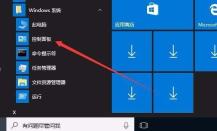
2、在開啟的控制台視窗中,我們找到電源選項圖標,點擊該圖標
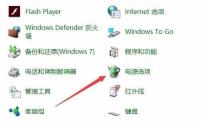
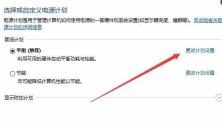 ##4、這時會出現編輯計劃設定窗口,在這裡點擊“更改高級電源設定”快捷鏈接
##4、這時會出現編輯計劃設定窗口,在這裡點擊“更改高級電源設定”快捷鏈接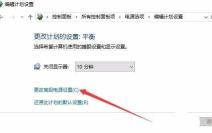 #5、這時會打開電源選項窗口,在下面的列表中找到“顯示”一項目
#5、這時會打開電源選項窗口,在下面的列表中找到“顯示”一項目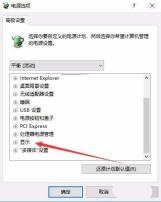 6、展開顯示選單後,找到「啟用自適應亮度」一項,可以看到現在的設定為啟用狀態
6、展開顯示選單後,找到「啟用自適應亮度」一項,可以看到現在的設定為啟用狀態 7、點選設定下拉按鈕,在彈出式選單中選擇「關閉」選單項,最後點選確定按鈕。
7、點選設定下拉按鈕,在彈出式選單中選擇「關閉」選單項,最後點選確定按鈕。 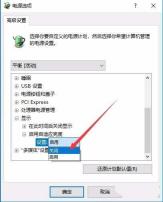 電腦螢幕相關問題
電腦螢幕相關問題>>>電腦螢幕亮度怎麼調
>>>電腦螢幕色彩飽和度怎麼調節
>>>如何調整電腦螢幕最佳解析度
以上是筆記本Win10預覽版1709自動調整螢幕亮度問題的詳細內容。更多資訊請關注PHP中文網其他相關文章!
 聯想的第一個2025 ThinkPads具有AMD' S Zen 5和Intel&#039'S Arrow Lake ChipsApr 24, 2025 am 09:17 AM
聯想的第一個2025 ThinkPads具有AMD' S Zen 5和Intel&#039'S Arrow Lake ChipsApr 24, 2025 am 09:17 AM聯想推出了用尖端處理器改造的ThinkPad陣容 聯想宣布了其標誌性ThinkPad筆記本電腦系列的重大更新,並在P,L和X1範圍內推出了新型號。 這些筆記本電腦擁有最新的處理器技術
 三星無眼鏡的3D遊戲監視器現已可用Apr 24, 2025 am 06:06 AM
三星無眼鏡的3D遊戲監視器現已可用Apr 24, 2025 am 06:06 AM三星的新Odyssey遊戲監視器提供身臨其境的3D遊戲體驗以及令人印象深刻的規格。 3D功能不僅限於特定遊戲;三星的AI可以將兼容的2D視頻轉換為3D,將新的生活呼吸到較舊的conten
 如何使用新電腦使用舊監視器Apr 24, 2025 am 03:02 AM
如何使用新電腦使用舊監視器Apr 24, 2025 am 03:02 AM將較舊的監視器連接到現代PC:指南 過時的監視器通常會與現代PC提出連接挑戰。本指南說明瞭如何將VGA和DVI監視器連接到您的新計算機。 識別顯示器的端口 較舊的監視器典型
 HyperX Alloy Rise 75鍵盤首次享受50%的折扣Apr 23, 2025 pm 09:01 PM
HyperX Alloy Rise 75鍵盤首次享受50%的折扣Apr 23, 2025 pm 09:01 PMHyperX Alloy Rise 75 無線機械鍵盤評測:高性價比之選 HyperX Alloy Rise 75 無線機械鍵盤憑藉其廣泛的自定義選項,從RGB背光到按鍵輸入,獲得了9/10的高分評價。它搭載線性紅軸、墊圈減震設計和三種連接模式,完美迎合休閒和競技遊戲玩家的需求。 亞馬遜現正促銷,HyperX Alloy Rise 75 售價低至$84.99,創歷史新低!這款通常售價$169.99的高端機械鍵盤,現享50%折扣,使其價格接近入門級鍵盤,卻擁有頂級功能。 緊湊的75%佈局適合各種桌
 這台小型PC可以容納您的口袋Apr 23, 2025 pm 12:01 PM
這台小型PC可以容納您的口袋Apr 23, 2025 pm 12:01 PM這款非常緊湊的PC可與智能手機的大小相媲美,使其成為可用的最小PC之一。 僅145毫米長,寬62毫米,厚度為20mm(約5.7 x 2.4 x 0.8英寸),非常便攜,讓人聯想到現在
 Logitech正在悄悄地提高價格Apr 23, 2025 am 03:02 AM
Logitech正在悄悄地提高價格Apr 23, 2025 am 03:02 AMLogitech悄悄地提高了許多產品的價格,理由沒有具體的原因。 觀察者註意到,各種物品的價格最多上漲了25%,這強烈表明,正在進行的美國關稅對從中國進口的商品的影響,Logitech的主要製造商
 如何從自動安裝設備驅動程序中停止Windows 11Apr 23, 2025 am 01:02 AM
如何從自動安裝設備驅動程序中停止Windows 11Apr 23, 2025 am 01:02 AM安全更新Windows硬件驅動程序的唯一方法 想要更新電腦的硬件驅動程序?請從Windows更新或設備製造商的網站獲取驅動程序更新。 文章在進行以下更改之前,務必創建一個系統還原點。如果出現問題,這將更容易撤消更改。 使用“設置”關閉自動設備驅動程序安裝 阻止Windows 11自動安裝設備驅動程序的一種方法是切換“設置”中的一個選項。為此,請按Windows i啟動“設置”。在左側邊欄中,選擇“系統”。在右側窗格底部,選擇“關於”。 選擇“設備規格”。在展開的部分中,選擇“高級系統設置”。 在
 清除Windows 11上剪貼板的8種方法Apr 21, 2025 pm 12:13 PM
清除Windows 11上剪貼板的8種方法Apr 21, 2025 pm 12:13 PM本指南提供了清除Windows 11剪貼板的多種方法,以確保您的複制數據保持私密。 您的剪貼板存儲各種項目,包括文本,圖像和視頻。 讓我們探索幾種刪除其內容的方法。 方法1:


熱AI工具

Undresser.AI Undress
人工智慧驅動的應用程序,用於創建逼真的裸體照片

AI Clothes Remover
用於從照片中去除衣服的線上人工智慧工具。

Undress AI Tool
免費脫衣圖片

Clothoff.io
AI脫衣器

Video Face Swap
使用我們完全免費的人工智慧換臉工具,輕鬆在任何影片中換臉!

熱門文章

熱工具

VSCode Windows 64位元 下載
微軟推出的免費、功能強大的一款IDE編輯器

ZendStudio 13.5.1 Mac
強大的PHP整合開發環境

MantisBT
Mantis是一個易於部署的基於Web的缺陷追蹤工具,用於幫助產品缺陷追蹤。它需要PHP、MySQL和一個Web伺服器。請查看我們的演示和託管服務。

記事本++7.3.1
好用且免費的程式碼編輯器

mPDF
mPDF是一個PHP庫,可以從UTF-8編碼的HTML產生PDF檔案。原作者Ian Back編寫mPDF以從他的網站上「即時」輸出PDF文件,並處理不同的語言。與原始腳本如HTML2FPDF相比,它的速度較慢,並且在使用Unicode字體時產生的檔案較大,但支援CSS樣式等,並進行了大量增強。支援幾乎所有語言,包括RTL(阿拉伯語和希伯來語)和CJK(中日韓)。支援嵌套的區塊級元素(如P、DIV),






