印表機傳送任務不列印
- WBOYWBOYWBOYWBOYWBOYWBOYWBOYWBOYWBOYWBOYWBOYWBOYWB轉載
- 2023-12-24 19:59:521470瀏覽
很多小夥伴列印文件的時候,文件傳送到印表機後,印表機沒有動靜,查看到印表機還是亮著燈,但印表機竟然一些反應都沒有,電腦上也沒有像以前一個文件傳送成功或開始列印等等一些類似的提示了。這就表示印表機脫機不工作了。點選有腳下圖示可以看見印表機狀態,該怎麼解決呢?下面一起來看看吧。

印表機傳送任務不列印的解決方法
1、先開啟電腦的「控制面板」。
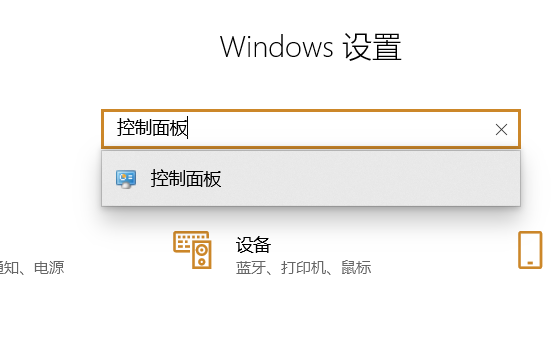
2、點選「硬體與聲音」選項,選擇最上方的「裝置與印表機」。
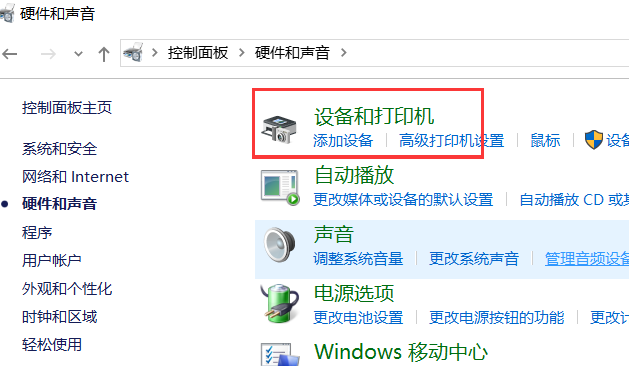
3、右鍵選擇一個印表機,點選「屬性」選項。
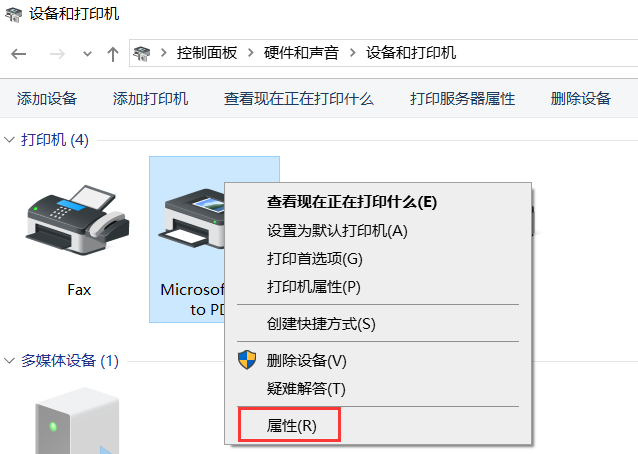
4、查看輸出埠是否勾選,然後點選"進階"選項,查看是否「設定使用時間」。
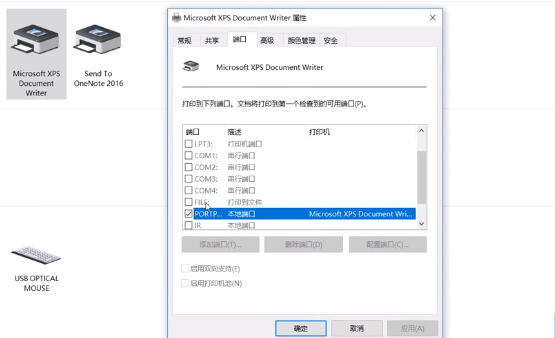
5、最後在「安全性」選項查看是否設定可以管理電腦。
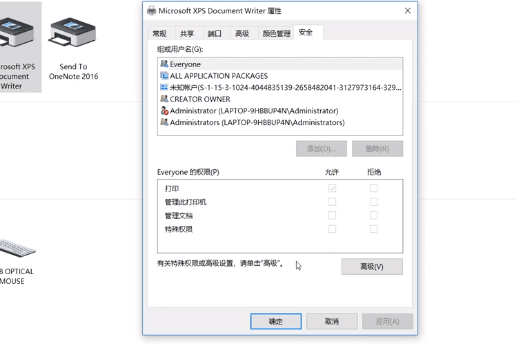
印表機相關問題
>>>共用印表機找不到網路路徑
>>>印表機脫機如何恢復
以上是印表機傳送任務不列印的詳細內容。更多資訊請關注PHP中文網其他相關文章!
陳述:
本文轉載於:somode.com。如有侵權,請聯絡admin@php.cn刪除

