win7作業系統USB安裝教程
- 王林轉載
- 2023-12-23 22:05:22958瀏覽
我們在日常使用電腦的過程中,有些情況下就會遇到使用USB安裝作業系統的操作。那麼對於雨林木風的win7系統怎麼使用U盤安裝,對於這個問題小編覺得我們可以在本站的網站上找到雨林木風,然後找到自己需要的系統版本進入下載。然後使用相關軟體來製作我們的系統。具體操作步驟就來看下小編是怎麼做的吧~
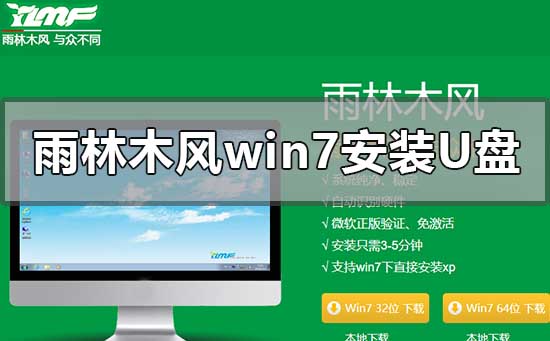
雨林木風win7安裝教學u盤
>>>雨林木風win7系統下載32位元
>>>雨林木風win7系統下載64位元
1、保持U盤與電腦連線狀態,重啟電腦,
開機出現畫面時立刻按下啟動快捷鍵進入啟動項目選擇視窗(快捷鍵查詢請進入U盤裝機大師官網中查看),
選擇USB驅動程式所在位置,按下回車鍵進入,出現u盤裝置大師主選單時選擇「03.Windows_8_x64PE(新機器)」
>>>U盤裝置大師下載地址< ;
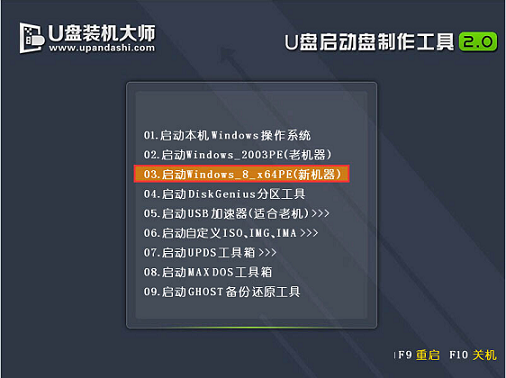
2、進入U盤裝置大師win8pe系統後,介面中自動出現安裝工具窗口,
我們透過點擊「打開」即可選擇U盤中的雨林木風win7系統鏡像包。
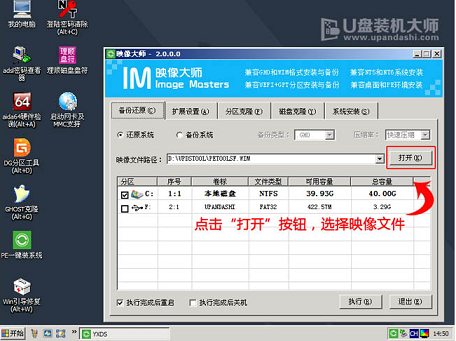
3、接著回到安裝工具介面,選擇系統安裝的位置(要安裝在C盤就點選C碟),
選完後點選下方的“執行”,隨後彈出新窗口,點擊“確定”繼續
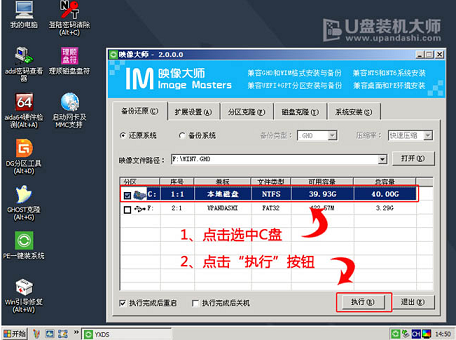
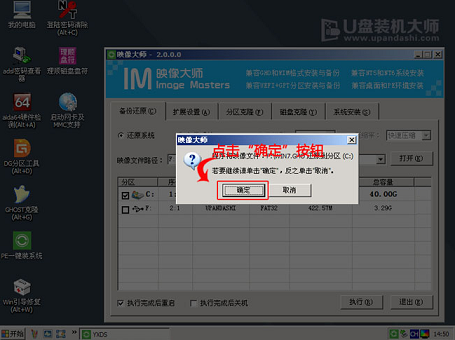
#4、工具開始釋放文件,過程需要我們等待三五分鐘,完成後便會出現還原成功的提示,
並要求重啟,點選「是」重啟電腦
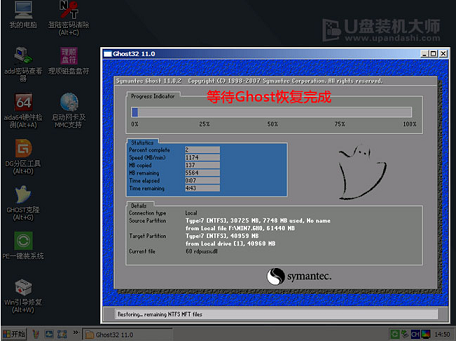
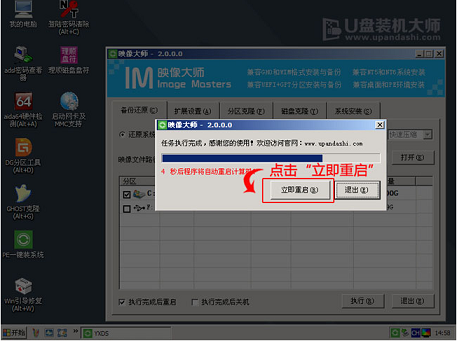
5、此時就可以拔除U盤了,重啟後系統開始進行安裝,我們無需進行操作,
等待安裝完成即可,最終進入系統桌面前還會重啟一次
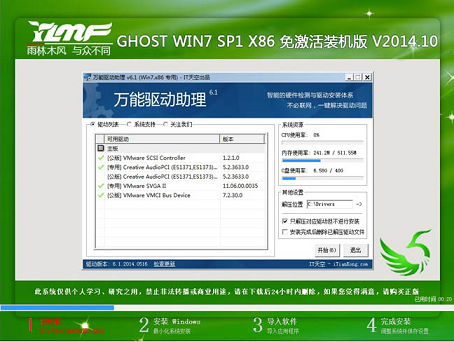
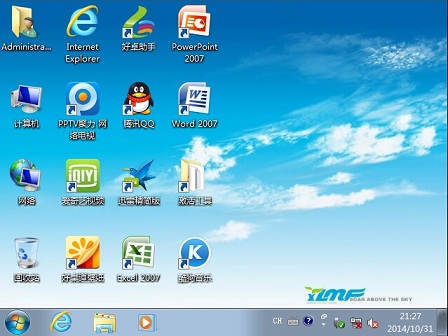
更多雨林木風相關資訊:
>>>雨林木風win10企業版在哪下載
>>>雨林木風win10系統不能調亮度
>>>雨林木風win10系統不能調亮度###>>>雨林木風win10系統在哪裡下載
以上是win7作業系統USB安裝教程的詳細內容。更多資訊請關注PHP中文網其他相關文章!
陳述:
本文轉載於:somode.com。如有侵權,請聯絡admin@php.cn刪除

