教你如何更改Win7U盤啟動設置
- 王林轉載
- 2023-12-22 21:39:352408瀏覽
我們在系統無法使用需要重裝系統或安裝新電腦系統時都有可能需要用到u盤重裝,這個時候就需要將u盤更改為第一啟動項,但是有很多人都不知道如何更改,以下就跟著小編一起來看不同的電腦該怎麼更改吧。
win7u盤啟動更改教學
一、舊主機板CMOC
1、進入bios設置,找到圖示選項。
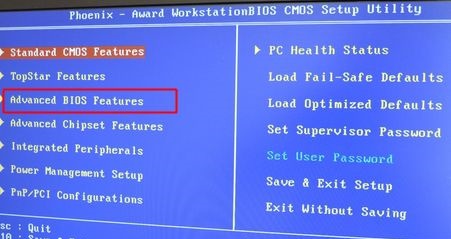
2、進入之後找到“Hard Disk Boot Priority”,回車進入。
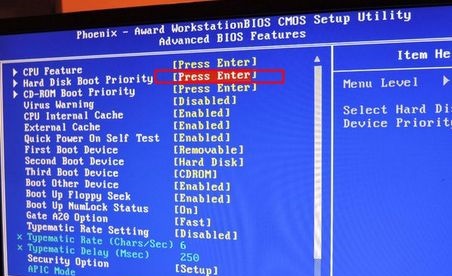
3、進入之後將帶有usb字樣的u碟移到1號位元就可以了。 (使用F5/F6或pageup/pagedown)
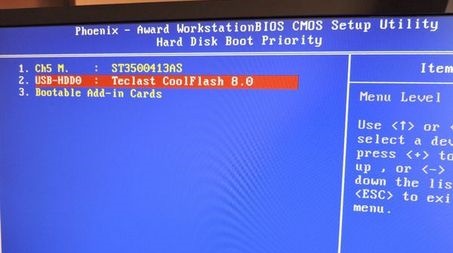
二、Aptio Setup Utility
1、進入bios設定後在「Startup」下找到圖示選項。
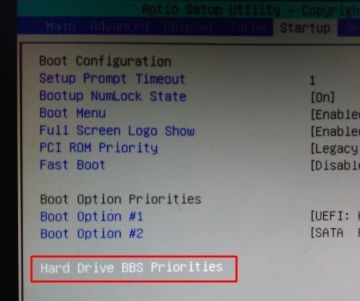
2、回車進入,選取自己的u盤,再回車確認。
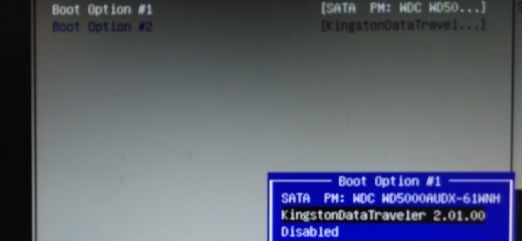
3、接著回到先前的選單,將「Boot Option#1」設定為u盤即可。
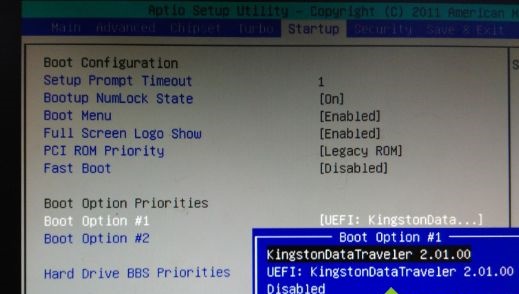
三、聯想電腦
1、使用熱鍵進入如下介面,如果上方可以直接選擇usb啟動就直接啟動,如果不可以,選擇下方的「Enter Setup」
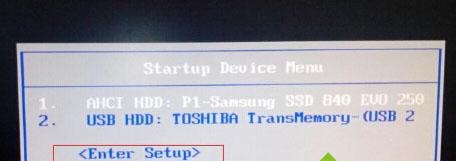
2、使用「→」方向鍵進入「Startup」然後進入圖示選項。
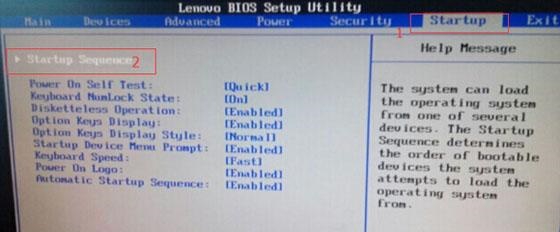
3、找到我們的u盤,勾選它按住「F」再按「X」向上移動。
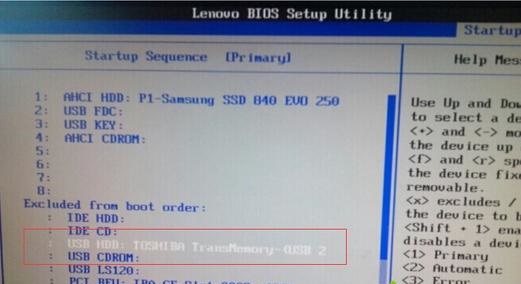
4、移動到數字序號後,使用「 」移動到1號位元即可。
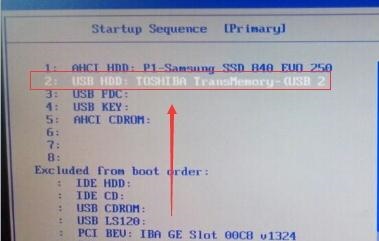
四、微星主機板
1、先在圖示右上角位置將介面改為中文,再點選左邊的「SETTINGS」

2、然後勾選「啟動」
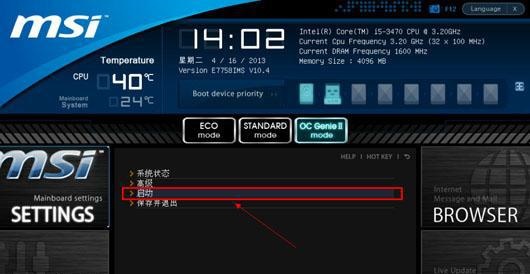
#3、選擇「1st開機裝置」

4、找到我們的u盤。
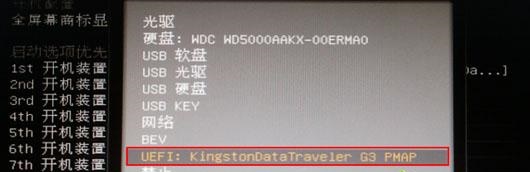
#5、設定完成後按下「F10」儲存即可。

以上是教你如何更改Win7U盤啟動設置的詳細內容。更多資訊請關注PHP中文網其他相關文章!
陳述:
本文轉載於:somode.com。如有侵權,請聯絡admin@php.cn刪除

