解決win11安裝簡體中文失敗的方法及教學課程
- WBOY轉載
- 2023-12-22 10:09:371521瀏覽
有的用戶發現自己安裝的win11系統不是中文版的,也不想重新安裝系統,想要直接安裝一個簡體中文包,但是發現安裝失敗了。這可能是因為下載安裝簡體中文包的時候,被系統防火牆給攔截了,只要暫時把它關閉就可以正常安裝了。
win11安裝簡體中文失敗怎麼辦:
1、先按下鍵盤的「win r」組合鍵調出運行,輸入「regedit」回車確定。
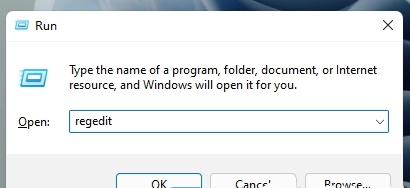
2、然後進入「電腦\HKEY_LOCAL_MACHINE\SOFTWARE\Policies\Microsoft\Windows Defender」路徑。
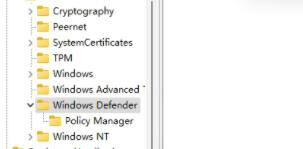
3、右鍵右側空白處,新建一個「DWORD(32位元)值」
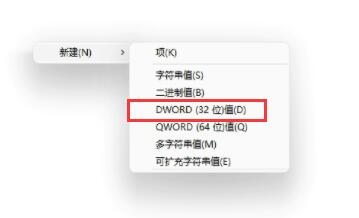
4、將值命名為“DisableAntiSpyware”並雙擊打開,更改數值資料為“1”,確定儲存。
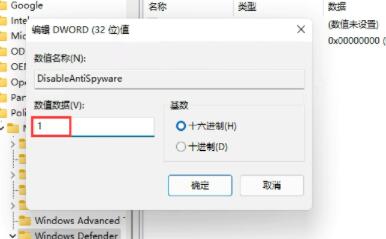
5、更改完成後,透過開始功能表進入系統「設定」
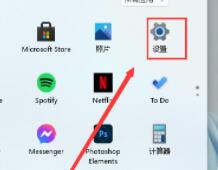
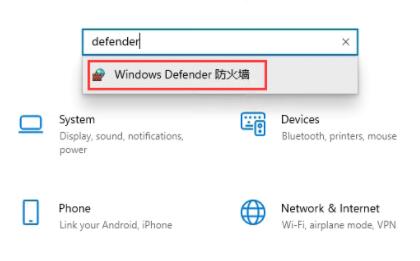
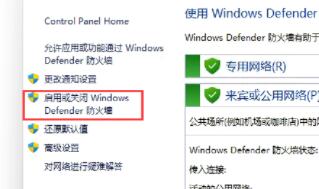
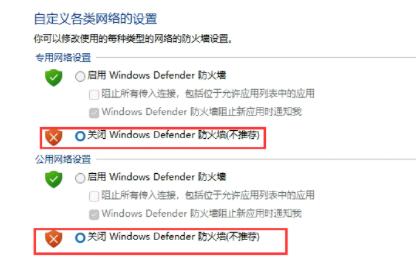
以上是解決win11安裝簡體中文失敗的方法及教學課程的詳細內容。更多資訊請關注PHP中文網其他相關文章!
陳述:
本文轉載於:somode.com。如有侵權,請聯絡admin@php.cn刪除

