如何使用ECharts和golang輕鬆繪製精美的統計圖表
- PHPz原創
- 2023-12-18 14:39:571378瀏覽
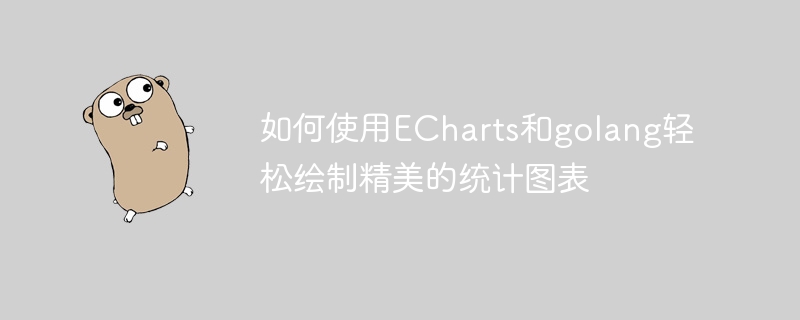
如何使用ECharts和golang輕鬆繪製精美的統計圖表
#隨著數據的不斷累積和應用,統計圖表已經成為了展示數據的一種重要方式。在該領域中,ECharts作為一款流行的開源JavaScript圖表庫,其功能強大、易用且支援大量樣式和圖表類型,因此在開發中得到了廣泛應用。同時,golang作為一種高效率的程式語言,其在Web後端的開發中也日益普及。
本篇文章主要介紹如何使用ECharts和golang繪製精美的統計圖表,並給出具體的程式碼範例。
- 準備工作
在進行統計圖表的開發前,我們需要準備以下工具和環境:
- Golang環境
- Beego框架
- ECharts庫
其中,Golang環境可以透過官網下載並安裝,Beego框架可以透過以下命令進行安裝:
go get github.com/astaxie/beego
ECharts函式庫可以透過以下指令進行安裝:
npm install echarts --save
- 繪製長條圖
首先,我們嘗試繪製一張簡單的長條圖。程式碼如下:
package controllers
import (
"github.com/astaxie/beego"
)
type MainController struct {
beego.Controller
}
func (this *MainController) Get() {
this.Data["Website"] = "beego.me"
this.Data["Email"] = "astaxie@gmail.com"
this.TplName = "index.tpl"
data := []int{10, 52, 200, 334, 390, 330, 220}
this.Data["chart_data"] = data
this.Data["chart_type"] = "bar"
}在程式碼中,我們定義了一個名為MainController的控制器,並實作了Get方法。其中,我們定義了一個名為data的數組,該數組包含了長條圖的資料。然後,我們將這些資料傳遞給模板中的“chart_data”變量,以及圖表類型“chart_type”變數。具體地,我們使用了「bar」作為長條圖的類型。
接下來,我們需要在範本中進行佈局,並使用ECharts庫來渲染圖表。程式碼如下:
{{.chart_data}}
{{.chart_type}}
{{if .chart_data}}
<div id="myChart" style="width: 600px;height:400px;"></div>
{{end}}
<script src="https://cdn.bootcdn.net/ajax/libs/echarts/3.5.4/echarts.min.js"></script>
<script>
$(document).ready(function(){
var myChart = echarts.init(document.getElementById('myChart'));
var option = {
title: {
text: '柱状图'
},
tooltip: {},
legend: {
data:['销量']
},
xAxis: {
data: ['Mon', 'Tue', 'Wed', 'Thu', 'Fri', 'Sat', 'Sun']
},
yAxis: {},
series: [{
name: '销量',
type: '{{.chart_type}}',
data: {{.chart_data}},
label: {
normal: {
show: true,
position: 'top'
}
}
}]
};
myChart.setOption(option);
});
</script>在程式碼中,我們首先使用{{.chart_data}}和{{.chart_type}}來輸出資料和圖表類型,以便我們在進行偵錯時檢查資料的正確性。然後,我們使用條件語句來判斷是否傳遞了數據,在傳遞了數據後才會顯示圖表區域。
接著,我們引入了ECharts函式庫,並使用echarts.init方法來初始化一個具有指定ID的DOM元素。在這個實例上,我們加入了一些基本的配置項,例如title、tooltip、legend、xAxis、yAxis和series等。其中,xAxis和yAxis分別定義了橫軸和縱軸的數據,series用於定義圖表的數據。
- 繪製圓餅圖
除了長條圖,我們還可以使用ECharts和golang繪製其他類型的圖表。下面我們嘗試繪製一張圓餅圖。程式碼如下:
package controllers
import (
"github.com/astaxie/beego"
)
type MainController struct {
beego.Controller
}
func (this *MainController) Get() {
this.Data["Website"] = "beego.me"
this.Data["Email"] = "astaxie@gmail.com"
this.TplName = "index.tpl"
data := map[string]int{"直接访问":335, "邮件营销":310, "联盟广告":234, "视频广告":135, "搜索引擎":1548}
this.Data["chart_data"] = data
this.Data["chart_type"] = "pie"
}在程式碼中,我們定義了一個名為data的map,其中包含了餅圖的資料。和上一節類似,我們將這些資料傳遞給模板中的「chart_data」變量,以及圖表類型「chart_type」變數。不過,這次我們使用了「pie」作為餅圖的類型。
接下來,我們在範本中進行佈局,並使用ECharts庫來渲染圖表。程式碼如下:
{{.chart_data}}
{{.chart_type}}
{{if .chart_data}}
<div id="myChart" style="width: 600px;height:400px;"></div>
{{end}}
<script src="https://cdn.bootcdn.net/ajax/libs/echarts/3.5.4/echarts.min.js"></script>
<script>
$(document).ready(function(){
var myChart = echarts.init(document.getElementById('myChart'));
var option = {
title: {
text: '饼图'
},
tooltip: {
trigger: 'item',
formatter: '{a} <br/>{b}: {c} ({d}%)'
},
legend: {
orient: 'vertical',
left: 10,
data: ['直接访问','邮件营销','联盟广告','视频广告','搜索引擎']
},
series: [
{
name: '访问来源',
type: '{{.chart_type}}',
radius: '45%',
center: ['50%', '60%'],
data: [
{value: 335, name: '直接访问'},
{value: 310, name: '邮件营销'},
{value: 234, name: '联盟广告'},
{value: 135, name: '视频广告'},
{value: 1548, name: '搜索引擎'}
],
label: {
normal: {
show: false,
position: 'inside'
},
emphasis: {
show: true,
textStyle: {
fontSize: '20',
fontWeight: 'bold'
}
}
},
labelLine: {
normal: {
show: false
}
}
}
]
};
myChart.setOption(option);
});
</script>在程式碼中,我們首先使用{{.chart_data}}和{{.chart_type}}來輸出資料和圖表類型。然後,我們同樣使用條件語句來控制圖表區域是否顯示。
在圖表的配置項目中,我們使用了具有特定格式的「data」陣列來定義圖表的資料。其中,value用來表示資料的大小,name用來表示資料的名稱。同時,我們也可以使用「label」和「labelLine」等屬性進行標籤的設定。
- 總結
本篇文章介紹如何使用ECharts和golang輕鬆繪製精美的統計圖表。我們首先實作了一個簡單的長條圖和圓餅圖,並給出了具體的程式碼範例。透過這些實例,我們可以了解到ECharts的使用方法,並且能夠將其和golang框架結合,實現資料視覺化的需求。
以上是如何使用ECharts和golang輕鬆繪製精美的統計圖表的詳細內容。更多資訊請關注PHP中文網其他相關文章!

