螢幕亮度是使用現代計算設備不可或缺的一部分,尤其是當您長時間注視螢幕時。它可以幫助您減輕眼睛疲勞,提高易讀性,並輕鬆有效地查看內容。
但是,根據您的設置,有時很難管理亮度,尤其是在具有新 UI 變更的 Windows 11 上。如果您在調整亮度時遇到問題,以下是在 Windows 11 上管理亮度的所有方法。
如何在 Windows 11 上變更亮度 [10 種方式解釋]
單一顯示器使用者可以使用下列方法在 Windows 11 上調整亮度。這包括使用單一顯示器的桌上型電腦系統以及筆記型電腦。讓我們開始吧。
方法 1:使用操作中心
操作中心是存取和調整電腦亮度最簡單的方法。
按下可啟動操作中心。您也可以點擊螢幕右下角的工作列圖示。 Windows A
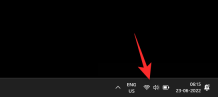
現在點擊滑桿並根據需要調整螢幕亮度。

現在,您將從操作中心調整亮度。
方法2:使用鍵盤熱鍵
如果您使用的是專用熱鍵的鍵盤,則可以使用相同的熱鍵來調整亮度。這主要適用於筆記型電腦和第三方鍵盤。
在鍵盤上尋找亮度圖示。大多數鍵盤的鍵盤都位於 Function 或 Fn 鍵中,而第三方鍵盤的頂部可能有專用按鍵。
只需使用這些鍵來調整亮度。如果您是筆記型電腦用戶,您很可能需要使用 組合來調整亮度。這是因為該鍵將充當功能鍵,除非使用專用的 Fn 鍵作為修飾符來使用其替代功能。 Fn Brightness key
如果您願意,您可以在 Windows 上使用大多數鍵盤上的 Fn Lock 功能來變更此行為。
Fn 鎖定通常由 或 啟動。如果您有此功能,則可以使用這些組合快速變更功能鍵的功能。 Fn Caps LockFn Esc
但是,如果您的鍵盤沒有 Fn 鎖定功能,則必須繼續使用鍵盤上的專用組合鍵來控制亮度。
方法 3:使用專用監視器控制項
如果您無法存取操作中心中的亮度滑桿,則可能是因為您使用的是外接顯示器。
除非您的外部顯示器附帶專用驅動程式或實用程序,否則 Windows 無法使用內建公用程式控制亮度。
在這種情況下,您將不得不使用顯示器的 OSD 來變更和調整其亮度。大多數顯示器將在其 OSD 中使用以下術語進行亮度設定。
- 亮度
- 背光
- #背光強度
注意:如果您的顯示器同時具有“亮度”和“背光”選項,則背光將幫助您調整顯示器的實際亮度。相反,亮度選項將調整 PC 顯示輸出的 Gamma。
以下是一些常見的顯示器 OEM 及其專用應用程序,可協助您控制顯示器的亮度等。使用以下任一鏈接,具體取決於顯示器的 OEM。
- LG公司| 連結
- ##三星| 連結 ##華碩|
- 連結<strong></strong> 巨集碁|
- 連結<strong></strong> AOC公司|
- 連結<strong></strong> 技嘉|
- 連結<strong></strong> 明基|
- 連結<strong></strong> 外星人|
- 連結<strong></strong> 微星|
- 連結<strong></strong> 優派|
- 連結<strong></strong> 戴爾|
- 連結<strong></strong> 聯想|
- 連結<strong></strong> 例如,對於我們的LG顯示器整個型號。是 34GL750-B,以下是我們將要做的下載其軟體來管理顯示器,包括亮度。
首先,我們將存取 LG 的軟體、驅動程式和韌體支援頁面。現在,我們將簡單地搜尋型號。在此處的搜尋框中的監視器。
 從搜尋結果中,我們下載 Windows 軟體,因為我們的系統運行的是 Windows 11。
從搜尋結果中,我們下載 Windows 軟體,因為我們的系統運行的是 Windows 11。
 Once the software is downloaded, we can simply install it and then open and use it to control the brightness.
Once the software is downloaded, we can simply install it and then open and use it to control the brightness.

<strong></strong>

現在調整「亮度和顏色」下的「亮度」滑桿。

您現在將從「設定」應用程式中調整亮度。
方法 5:使用 PowerShell
如果你遇到驅動程式問題或無法存取亮度滑桿,則可以嘗試使用 PowerShell 指令調整電腦上的亮度。讓我們快速看一下該過程。
按下可啟動運行。 Windows R

輸入以下指令並按鍵盤。 Ctrl Shift Enter
powershell

#現在使用以下命令調整螢幕亮度。將 BrightnessValue 替換為 1 到 100 之間的數字。一個是顯示器支援的最低亮度級別,而 100 是最高的。
(Get-WmiObject -Namespace root/WMI -Class WmiMonitorBrightnessMethods).WmiSetBrightness(1, <strong>BrightnessValue</strong>#)

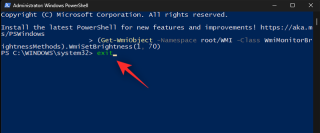

就是這樣!現在,您將使用 PowerShell 命令調整顯示器亮度。
 您也可以使用 CMD 命令調整螢幕亮度。這在恢復環境或遇到電腦問題時會派上用場。使用以下步驟來幫助您完成流程。
您也可以使用 CMD 命令調整螢幕亮度。這在恢復環境或遇到電腦問題時會派上用場。使用以下步驟來幫助您完成流程。
按下可啟動運行。 Windows R
輸入以下內容並按鍵盤。 Ctrl Shift Enter<strong></strong><strong></strong>cmd
<strong></strong>
如果您處於復原環境中,則可按鍵盤以管理員身分啟動CMD。  Shift F10
Shift F10
BrightnessValue 替換為 1
100 之間的數字。一個是顯示器支援的最低亮度值,而 100 是最高的。
之間的數字。一個是顯示器支援的最低亮度值,而 100 是最高的。
BrightnessValue
)<strong></strong>

<strong></strong>


現在,在「顯示」下,按一下「調整桌面顏色設定」。

現在調整亮度滑桿以調整顯示器亮度。

對設定感到滿意後,點選「套用」。

就是這樣!現在您將從 Nvidia 圖形控制面板變更亮度。
對於 AMD Catalyst Center
確保您的 PC 上安裝了 AMD Catalyst Control Center 軟體。如果沒有,請從這裡獲取。從「開始」功能表啟動 AMD Catalyst Control Center。現在點擊左側的“桌面管理”,然後選擇“桌面顏色”。如果您的顯示器顯示為“數位平板顯示器”,請按一下該顯示器並選擇“顯示顏色(數位平板顯示器)”。

現在,您將在右側有一個目前顯示器的亮度滑桿。使用它來根據需要調整 PC 上的亮度。

點選套用。

您現在將使用 AMD Catalyst Center 調整亮度。
對於 AMD Radeon 設定
右鍵點選桌面上的空白區域,然後選擇 AMD Radeon 設定。

現在點選「顯示」。

現在,您將看到連接到PC的所有輸出顯示器。點選相關顯示器的顏色。

現在使用亮度滑桿根據需要調整亮度。

您現在可以關閉 AMD Radeon 設定並根據需要繼續工作。
對於AMD Radeon Software
右鍵點選您的桌面,然後選擇相同的 AMD Radeon Software。

點選齒輪(
採集失敗,請手動處理https:// lh3.googleusercontent.com/p3J-ZSPOLtuBBR_ofWTFDfdgAYQgi8mR5c76ie8XQ2wjegk7-yyU5zdRVHKybQgUlQ=w36-h36?width=200) #圖示。

點選「顯示」。

現在使用「自訂顏色」下的「亮度」滑桿來調整亮度。

就是這樣!您現在將使用 AMD Radeon Software 調整亮度。
對於英特爾
如果您是筆記型電腦使用者或沒有 dGPU,則可以使用英特爾顯示卡控制中心來調整 PC 上的亮度。請按照以下步驟幫助您完成流程。
注意:英特爾顯示卡控制中心可讓您調整顯示器接收到的整體顯示訊號的亮度。這意味著如果你走得太遠,它可能會弄亂你的顏色設定。我們建議您在使用英特爾顯示卡控制中心調整亮度時密切注意您的整體顏色。
- 英特爾顯示卡控制中心 | 下載連結
使用上面的連結在您的 PC 上下載並安裝英特爾顯示卡控制中心。您將被重定向到 Microsoft 商店。只需點擊「安裝」即可在您的 PC 上安裝相同的內容。

現在從「開始」功能表啟動英特爾顯示卡控制中心,然後按一下左側的「顯示」。

點選「顏色」。

現在使用「亮度增強」下「所有顏色」旁邊的滑桿來調整顯示亮度。

注意:這是調整顯示器亮度以避免弄亂顏色的建議方法。但是,如果顯示器的顏色描述檔不符合此設置,您可以透過停用「所有顏色」的切換來調整 RGB 的單一亮度。
一旦您對顯示器亮度感到滿意,就可以關閉 PC 上的英特爾顯示卡控制中心。
方法9:使用第三方應用程式
作為最後的手段,您可以嘗試使用PC上的第三方應用程式來調整亮度。我們推薦以下應用程序,它們可以幫助您輕鬆調整亮度。
請注意,其中一些應用可能會影響您的顯示顏色,而不是它們的背光值。在這種情況下,您可以選擇其他實用程序,以防對您的顯示沒有幫助。
- Win10 亮度滑桿| #下載連結
- #點擊監視器DDC |下載連結
- 調光器 |下載連結
- #甘米 |下載連結
- 亮度托盤 |下載鏈接
- CareUEyes |下載鏈接
方法10:自動讓Windows調整亮度
你也可以讓Windows 根據你目前的環境光自動調整顯示器的亮度。此功能主要適用於具有內建光感測器的筆記型電腦和一體機。
我們建議您查看 PC 文件以獲取更多資訊。請依照下列步驟在 Windows 11 上啟用和使用自動亮度。
按下並點選顯示。 Windows i

現在透過點擊旁邊的箭頭來展開亮度。

勾選「照明變化時自動變更亮度」方塊。

您也可以勾選「透過最佳化顯示的內容和亮度來幫助改善電池電量」方塊。此選項將允許 Windows 根據螢幕上顯示的內容自動最佳化電腦上的亮度。
關閉「設定」應用程式,Windows 11 現在應該可以自動管理電腦上的亮度。
在 Windows 11 上更改亮度的提示 當多台顯示器
如果您有多顯示器設置,那麼在管理所有顯示器的亮度時,選項就很少了。您可以使用顯示器上的 OSD 和專用按鍵,也可以選擇第三方實用程式來幫助您。請根據您目前的偏好和要求遵循以下任一部分。
提示 1:使用專用顯示器鍵
大多數外部顯示器都內建的 OSD 顯示器,可讓您存取顯示器的功能並調整其顯示輸出。可以使用顯示器上的專用按鍵或其專用遙控器存取此 OSD。
在顯示器上啟動 OSD,然後尋找名為以下名稱之一的滑桿或值。
- 亮度
- 亮度
- 背光
#找到後,調整其值以增加或減少顯示器的亮度。
這是提高顯示器亮度的建議方法,而無需處理錯誤和不需要的偽影。
您的顯示器還可以有一個專用的 OEM 實用程序,可協助您管理其亮度、色彩空間等。使用下面的連結來幫助您檢查是否相同。
- LG公司| 連結
- ##三星| 連結 ##華碩|
- 連結<strong></strong> 巨集碁|
- 連結<strong></strong> AOC公司|
- 連結<strong></strong> 技嘉|
- 連結<strong></strong> 明基|
- 連結<strong></strong> 外星人|
- 連結<strong></strong> 微星|
- 連結<strong></strong> 優派|
- 連結<strong></strong> 戴爾|
- 連結<strong></strong> 聯想|
- 連結<strong></strong>##但是,如果您擁有的顯示器沒有內建OSD 或亮度設置,那麼您可以使用下面提到的第三方應用程式之一來調整顯示器的亮度。
- 監控員 |下載連結
- #調光器 |下載鏈接
- 潘戈布萊特 |下載連結
- #點擊監視器DDC |下載連結
- Twinkle托盤 |下載連結
- 亮度
- 亮度
- 背光
提示 2:使用第三方應用程式
我們建議使用以下應用程式來調整多顯示器設定的亮度。我們的首選是 Monitorian 和 Dimmer。這兩個應用程式都適用於多顯示器設置,並內建了對目前市場上大多數螢幕的支援。
Monitorian 是我們的首選,因為該工具可以直接連接到顯示器的背光並調整其亮度。另一方面,如果沒有找到相容的驅動程序,調光器將求助於調整亮度和伽瑪值來增加或減少亮度。使用下面的鏈接下載和測試應用程序,並找到最適合您當前設定的應用程式。
注意:ClickMonitorDDC 是一款歷史悠久的應用程序,已被全球用戶用於調整他們的顯示器。但是,該應用程式已經有一段時間沒有更新了,一個已知的錯誤似乎降低了其在 Windows 11 上的效能。如果遇到此錯誤,只需關閉該工具的重新讀取值即可修復此錯誤。
為什麼我的亮度滑桿顯示為灰色?
電腦上的亮度滑桿變灰或遺失可能有幾個原因。下面列出了最常見的。
第三方監視器
如果您使用的是外部第三方顯示器,則很可能是使用其 OSD 和專用鍵調整其亮度的。您可能還有一個遙控器,以便輕鬆存取顯示器上的 OSD。
這是亮度滑桿未顯示在 Windows 中的一個很好的原因。我們建議您嘗試使用顯示器上的專用按鍵調整亮度。
您的 OEM 可能還具有專用的 Windows 實用程序,可用於管理 Windows 中的 OSD 設定。我們建議您查看 OEM 的支援網站,以獲取更多資訊。
GPO 限制
某些電腦可能具有群組原則限制,阻止它們從 Windows 調整顯示器亮度。這通常適用於由組織頒發或管理的電腦。
有些組織傾向於阻止舊電腦上的亮度調整,以防止在其係統上使用漏洞。如果您在 PC 上具有管理員存取權限,則可以使用下一部分相應地停用此限制。
Regedit 限制
也可以使用登錄編輯器限制亮度調整。理想情況下,這不應該發生在您的 PC 上,但如果它曾經或現在由組織管理,那麼您可能就是這種情況。
此外,如果您安裝了可以編輯註冊表設定的第三方程式或 OEM 實用程序,那麼這也可能是您無法使用亮度滑桿的原因。您可以使用下面的專用部分進行修復。
如何修復灰色亮度滑桿 Windows 11
您可以使用下列修復程式修復 Windows 11 中灰顯的亮度滑桿。讓我們開始吧。
方法 1:使用專用金鑰
如上所述,如果您的顯示器具有內建 OSD 的專用選單鍵,那麼我們建議您使用相同的選單鍵來調整亮度。亮度將在您的 OSD 中標記為以下術語之一。
#許多舊顯示器在調整影像的色彩和亮度時僅限於 OSD。這可能是您無法使用亮度滑桿的主要原因。此時,使用專用鍵調整亮度是唯一的選擇。
方法 2: 檢查 GPO 設定
如果您懷疑使用群組原則編輯器限制了亮度調整,則可以使用下列步驟檢查並啟用亮度調整。
按鍵盤啟動運作。 Windows R

現在輸入以下內容並按 Enter。如果需要,也可以按一下「確定」。
gpedit.msc

#使用左側邊欄導覽至下列位置。
User Configuration > Administrative Templates > Control Panel > Display

停用顯示控制面板。

「已停用」。

「確定」。

重新啟動您的 PC 以獲得良好的措施。如果 GPO 限制阻止您調整 PC 上的亮度,那麼問題現在應該已解決。
方法 3:檢查註冊表設定
您也可以檢查註冊表設置,以檢查是否已停用顯示亮度調整。使用以下步驟來幫助您完成流程。
按下可啟動運行。 Windows R

鍵入下列內容,然後按 Enter 鍵。如果需要,也可以按一下「確定」。
regedit

現在使用左側邊欄導覽到以下路徑。您也可以將其複製並貼上到頂部的網址列。
Computer\HKEY_LOCAL_MACHINE\SOFTWARE\Microsoft\Windows\CurrentVersion\Policies

#雙擊右側名為 NoDispCPL 的DWORD 值。

輸入 0 作為其數值資料:以停用亮度限制。
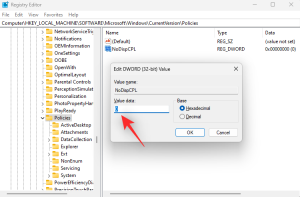
按「確定」。

關閉登錄編輯程式並重新啟動PC。如果註冊表值中的限制阻止您調整亮度,則該問題現在應該已在您的系統上解決。
方法4:卸載Teamviewer
如果您是TeamViewer用戶,那麼它是一個已知的實用程序,會導致多個系統上的亮度調整問題。卸載它將幫助您解決此問題,以下是您在 PC 上執行相同操作的方法。
啟動“開始”選單,搜尋“控制面板”,然後從搜尋結果啟動相同的選單。

點擊右上角的下拉式選單,然後選擇大圖示。

點選「程式與功能」。

現在,您將看到PC上安裝的程式和實用程式清單。點擊並從清單中選擇TeamViewer。
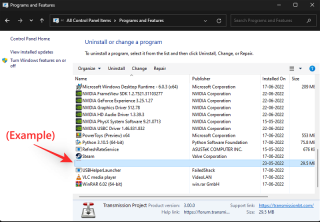
點擊頂部的卸載。

現在,按照螢幕上的指示從PC上卸載TeamViewer。完成後,重新啟動PC。如果是TeamViewer錯誤導致PC亮度問題,那麼現在應該修復它。
方法 5: 更新監視器驅動程式
您也可以嘗試更新顯示器驅動程式。 Microsoft 對連接到 PC 的大多數顯示器使用通用驅動程式。這些驅動程式非常全面,但有時可能會導致具有需要專用驅動程式的專用功能的高階顯示器出現問題。
我們首先建議您查看 OEM 網站,以了解顯示器的專用驅動程式。但是,如果您的顯示器沒有專用驅動程序,那麼您可以嘗試使用以下指南手動更新驅動程式。
新聞 ,然後選擇裝置管理員。 Windows X

雙擊 Monitors。

以雙擊同一下方的顯示器。

點擊並切換到「驅動程式」標籤。

現在點選更新驅動程式。

點擊並選擇自動搜尋驅動程式。

Windows 現在將搜尋並安裝適用於您的顯示器的最佳驅動程式。完成後點選關閉。

如果 Windows 能夠更新顯示器的驅動程序,請重新啟動您的 PC 以獲得良好的效果。但是,如果沒有找到驅動程序,則可以轉到下面的下一步。
方法 6:重新安裝顯示器
您也可以重新安裝顯示器,以修復顯示器所使用的驅動程式的背景衝突和錯誤。請按照以下指南幫助您完成流程。
按下並點選裝置管理員。 Windows X

現在雙擊監視器。

以右鍵點選同一下方的顯示器。

選擇卸載裝置。

點擊「卸載」以確認您的選擇。

顯示器現在將從您的 PC 上卸載。不用擔心,您仍然會有顯示訊號。完成後,點擊頂部的掃描硬體更改圖示。

就是這樣! Windows 現在將重新安裝您的顯示器。
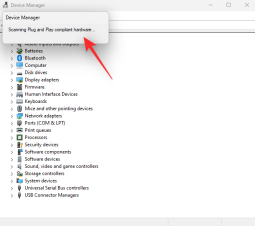
如果後台驅動程式衝突阻止您存取 PC 上的亮度滑桿,那麼此問題現在應該已修復。
方法 7: 重新啟動顯示增強服務
此時,作為最後的手段,您可以嘗試在 Windows 中重新啟動顯示增強服務。 Windows 11 在設計時考慮了背景顯示管理服務和工具。該服務有助於觀看 DRM 內容、串流 HDR 視頻,並根據 PC 上播放的內容自動調整視頻設定和顏色配置檔案。
雖然功能強大,但它們有時會與內建類似功能的顯示器發生衝突。重新啟動顯示增強服務可以幫助解決相同的問題。使用下面的指南來幫助您完成流程。
按下可啟動運行。 Windows R

鍵入下列內容,然後按 Enter 鍵。您也可以點選「確定」。
services.msc
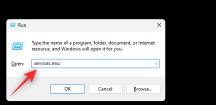
#現在,在螢幕上的清單中找到顯示增強服務,然後右鍵單擊它。

從上下文選單中選擇「重新啟動」。

重新啟動服務後,再次嘗試存取亮度滑桿。如果 Windows 11 背景衝突是導致您問題的原因,那麼它們現在應該在您的系統上修復。
如何在PC 電池電量不足時切換顯示調光
如果你在打開省電模式的情況下電腦電池電量不足時遇到昏暗的顯示或亮度問題,那麼這是由於Windows 11 旨在管理裝置上的電池續航時間。您可以停用此功能以獲得更好的易讀性和可見性,但代價是額外的電力使用。請按照以下指南幫助您完成流程。
按下並點選電源和電池。 Windows i

點擊並展開節電模式。

現在關閉切換開關 使用省電模式時降低螢幕亮度。

就是這樣!在省電模式下使用設備時,螢幕亮度將不再變暗。
以上是10種在 Windows 11 上調整亮度的方法的詳細內容。更多資訊請關注PHP中文網其他相關文章!

熱AI工具

Undresser.AI Undress
人工智慧驅動的應用程序,用於創建逼真的裸體照片

AI Clothes Remover
用於從照片中去除衣服的線上人工智慧工具。

Undress AI Tool
免費脫衣圖片

Clothoff.io
AI脫衣器

AI Hentai Generator
免費產生 AI 無盡。

熱門文章

熱工具

SublimeText3漢化版
中文版,非常好用

SAP NetWeaver Server Adapter for Eclipse
將Eclipse與SAP NetWeaver應用伺服器整合。

Dreamweaver Mac版
視覺化網頁開發工具

Safe Exam Browser
Safe Exam Browser是一個安全的瀏覽器環境,安全地進行線上考試。該軟體將任何電腦變成一個安全的工作站。它控制對任何實用工具的訪問,並防止學生使用未經授權的資源。

MinGW - Minimalist GNU for Windows
這個專案正在遷移到osdn.net/projects/mingw的過程中,你可以繼續在那裡關注我們。 MinGW:GNU編譯器集合(GCC)的本機Windows移植版本,可自由分發的導入函式庫和用於建置本機Windows應用程式的頭檔;包括對MSVC執行時間的擴展,以支援C99功能。 MinGW的所有軟體都可以在64位元Windows平台上運作。





