我們經常在簽約一些合約時,都需要手寫簽名,但如果有大量合約需要簽約,每一份都去手寫簽名,那還不知道要寫到什麼時候去。
所以,這裡易老師教大家一個偷懶的辦法,就是製作一個電子簽名,要用的時候,就簽在電子版上,最後批量打印合約即可。
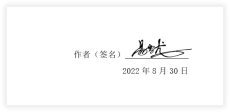
01、#準備工作
首先,我們準備一份紙質簽名,拿一張白紙。

黑筆簽章。

02、#傳到Word 文件
##將簽好名的紙張,拍照或掃描到電腦,插入到Word 文件中。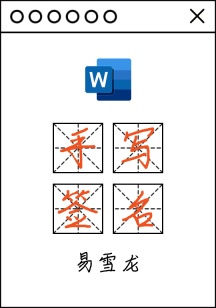
03、#設定簽名照片
我們選取簽名照片,然後進入“格式”-“調整”-“顏色”,在“重新著色”中選擇“黑白:50%”著色效果。接著,我們將其複製一份,“右鍵”-“貼上選項:”-“圖片”,最後,將第一張圖片刪除掉,保留後面一張。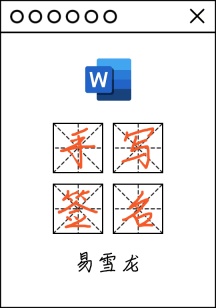
04、#設定成透明色
選取簽名照片,進入「格式」-「調整」-「顏色」-「設定透明色」,此時,我們的遊標就變成了一支筆,我們將筆移動到圖片上白色位置,點擊一下,就可以將白色背景刪除掉。接著再點選圖片邊上的小方塊按鈕「版面選項」,將圖片設為「浮於文字上方」。 OK,此時,我們的電子版手寫簽名已經製作完成。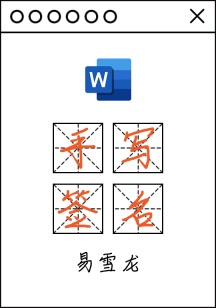
#05、#儲存簽名
簽名,已經製作好了,下面教大家保存簽名,以便日後隨時調出使用。
點選選擇簽名,進入「檔案」-「選項」-「校對」,點選右邊的「自動修正選項」按鈕,在「取代」方塊中輸入快捷短語,這裡,我就輸入“電子簽名”,然後在“替換為”旁邊勾選“帶格式文字”,點擊“新增”-“確定”-“確定”。
06、使用簽章
如何使用電子簽章呢?我們可以打開需要添加簽名的合同,然後在空白處輸入“電子簽名”這幾個字(也就是我們設置的快捷短語),就能夠立刻生成出我們製作好的簽名,將簽名調整合適的大小,然後拖曳到下劃線處即可。
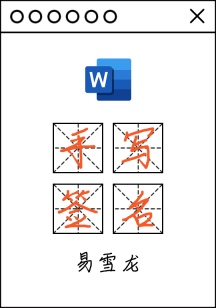

#本文來自微信公眾號:Word 技術聯盟(ID :Wordlm123),作者:易雪龍
#廣告聲明:文內含有的對外跳躍連結(包括不限於超連結、二維碼、口令等形式),用於傳遞更多信息,節省甄選時間,結果僅供參考,本站所有文章均包含本聲明。以上是Word 文件'電子版手寫簽名”,手把手教你的詳細內容。更多資訊請關注PHP中文網其他相關文章!
 使用GO構建網絡漏洞掃描儀Apr 01, 2025 am 08:27 AM
使用GO構建網絡漏洞掃描儀Apr 01, 2025 am 08:27 AM此基於GO的網絡漏洞掃描儀有效地確定了潛在的安全弱點。 它利用了GO的並發功能的速度功能,包括服務檢測和漏洞匹配。讓我們探索它的能力和道德
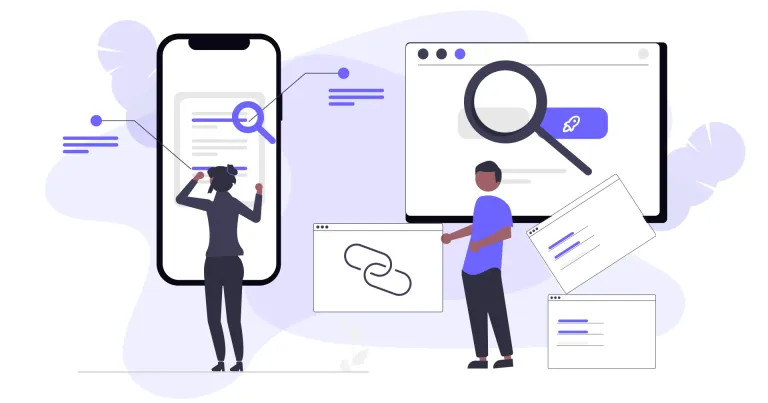 2025年最佳10個最佳免費反向鏈接檢查器工具Mar 21, 2025 am 08:28 AM
2025年最佳10個最佳免費反向鏈接檢查器工具Mar 21, 2025 am 08:28 AM網站建設只是第一步:SEO與反向鏈接的重要性 建立網站只是將其轉化為寶貴營銷資產的第一步。您需要進行SEO優化,以提高網站在搜索引擎中的可見度,吸引潛在客戶。反向鏈接是提升網站排名的關鍵,它向谷歌和其他搜索引擎表明您的網站權威性和可信度。 並非所有反向鏈接都有利:識別並避免有害鏈接 並非所有反向鏈接都有益。有害鏈接會損害您的排名。優秀的免費反向鏈接檢查工具可以監控鏈接到您網站的來源,並提醒您注意有害鏈接。此外,您還可以分析競爭對手的鏈接策略,從中學習借鑒。 免費反向鏈接檢查工具:您的SEO情報員
 百度又一國民產品接入DeepSeek,是想開了還是跟風?Mar 12, 2025 pm 01:48 PM
百度又一國民產品接入DeepSeek,是想開了還是跟風?Mar 12, 2025 pm 01:48 PMDeepSeek-R1賦能百度文庫與網盤:深度思考與行動的完美融合短短一個月內,DeepSeek-R1已迅速融入眾多平台。百度憑藉大膽的戰略佈局,將DeepSeek作為第三方模型夥伴,整合進自身生態系統,這標誌著其“大模型 搜索”生態戰略的重大進展。百度搜索和文心智能體平台率先接入DeepSeek及文心大模型的深度搜索功能,為用戶提供免費的AI搜索體驗。同時,“百度一下,你就知道”的經典slogan回歸,新版百度APP也整合了文心大模型和DeepSeek的能力,推出“AI搜索”、“全網信息提煉”
 安卓首家接入DeepSeek背後:看見女性力量Mar 12, 2025 pm 12:27 PM
安卓首家接入DeepSeek背後:看見女性力量Mar 12, 2025 pm 12:27 PM中国女性科技力量在AI领域的崛起:荣耀与DeepSeek合作背后的女性故事女性在科技领域的贡献日益显著。中国科技部数据显示,女性科技工作者数量庞大,在AI算法开发中展现出独特的社会价值敏感性。本文将聚焦荣耀手机,探究其率先接入DeepSeek大模型背后的女性团队力量,展现她们如何推动科技进步,重塑科技发展价值坐标系。2024年2月8日,荣耀正式上线DeepSeek-R1满血版大模型,成为安卓阵营首家接入DeepSeek的厂商,引发用户热烈反响。这一成功背后,女性团队成员在产品决策、技术攻坚和用户
 DeepSeek'驚人”盈利:理論利潤率高達545%!Mar 12, 2025 pm 12:21 PM
DeepSeek'驚人”盈利:理論利潤率高達545%!Mar 12, 2025 pm 12:21 PMDeepSeek公司在知乎發布技術文章,詳細介紹了其DeepSeek-V3/R1推理系統,並首次公開關鍵財務數據,引發業界關注。文章顯示,該系統單日成本利潤率高達545%,創下全球AI大模型盈利新高。 DeepSeek的低成本策略使其在市場競爭中佔據優勢。其模型訓練成本僅為同類產品的1%-5%,V3模型訓練成本僅為557.6萬美元,遠低於競爭對手。同時,R1的API定價僅為OpenAIo3-mini的1/7至1/2。這些數據證明了DeepSeek技術路線的商業可行性,也為AI大模型的高效盈利樹立了
 美的推出首款DeepSeek空調:AI語音交互 可實現40萬 條指令!Mar 12, 2025 pm 12:18 PM
美的推出首款DeepSeek空調:AI語音交互 可實現40萬 條指令!Mar 12, 2025 pm 12:18 PM美的即将发布搭载DeepSeek大模型的首款空调——美的鲜净感空气机T6,发布会定于3月1日下午1点30分举行。这款空调配备先进的空气智驾系统,可根据环境智能调节温度、湿度和风速等参数。更重要的是,它集成了DeepSeek大模型,支持超过40万条AI语音指令。美的此举引发业界热议,尤其关注白电产品与大模型结合的意义。不同于传统空调简单的温度设定,美的鲜净感空气机T6能够理解更复杂、更模糊的指令,并根据家庭环境智能调节湿度等,显著提升用户体验。


熱AI工具

Undresser.AI Undress
人工智慧驅動的應用程序,用於創建逼真的裸體照片

AI Clothes Remover
用於從照片中去除衣服的線上人工智慧工具。

Undress AI Tool
免費脫衣圖片

Clothoff.io
AI脫衣器

AI Hentai Generator
免費產生 AI 無盡。

熱門文章

熱工具

Atom編輯器mac版下載
最受歡迎的的開源編輯器

MantisBT
Mantis是一個易於部署的基於Web的缺陷追蹤工具,用於幫助產品缺陷追蹤。它需要PHP、MySQL和一個Web伺服器。請查看我們的演示和託管服務。

ZendStudio 13.5.1 Mac
強大的PHP整合開發環境

EditPlus 中文破解版
體積小,語法高亮,不支援程式碼提示功能

SecLists
SecLists是最終安全測試人員的伙伴。它是一個包含各種類型清單的集合,這些清單在安全評估過程中經常使用,而且都在一個地方。 SecLists透過方便地提供安全測試人員可能需要的所有列表,幫助提高安全測試的效率和生產力。清單類型包括使用者名稱、密碼、URL、模糊測試有效載荷、敏感資料模式、Web shell等等。測試人員只需將此儲存庫拉到新的測試機上,他就可以存取所需的每種類型的清單。





