Win11是微軟最新推出的作業系統,許多用戶對於其新的功能和操作方式感到興奮。其中一個常見的問題是如何在Win11中開啟麥克風。實際上,Win11系統中開啟麥克風非常簡單,只需按照以下步驟操作即可。 - 首先,點擊任務欄右側的音量圖標,開啟音量控制面板。 - 在音量控制面板中,找到麥克風選項,並確保其音量調整滑桿處於適當的位置。 - 如果麥克風選項未顯示在音量控制面板中,可以點擊底部的箭頭圖標,展開更多選項。 - 如果麥克風選項仍然未顯示,可能是因為麥克風驅動程式未正確安裝。此時,需要前往裝置管理員,找到麥克風裝置並更新驅動程式。 - 一旦麥克風選項顯示在音量控制面板中,您可以透過調整音量滑桿來控制麥克風的音量。 - 此外,您還可以單擊麥克風選項旁邊的揚聲器圖標,以靜音或取消靜音麥克風。 按照上述步驟,您就可以在Win11中輕鬆打開麥克風了。祝您使用愉快!
Win11麥克風怎麼打開
1、第一部先右鍵下方的選單欄,然後點選設定。

在設定頁中,找到並點擊"隱私」選項

3、接下來,在「隱私”頁面中,選擇“麥克風”選項。

4、在這個頁面中,你可以看到一個開關按鈕,將其開啟即可啟用系統的麥克風功能。

5、你也可以在這個頁面中看到各個應用程式對麥克風的存取權限,並根據自己的需求進行設定。
6、除了透過設定頁面開啟麥克風,Win11系統也提供了一個更方便的方法。在系統中開啟任何需要使用麥克風的應用程式時,系統會自動提示是否允許應用程式存取麥克風,只需點擊「允許」即可開啟麥克風。
在Win11系統中,打開麥克風非常簡單,只需要在設定頁面進行一些簡單的操作。希望以上內容能夠幫助到需要打開Win11麥克風的用戶們
以上是Win11麥克風的啟用步驟的詳細內容。更多資訊請關注PHP中文網其他相關文章!
 使用GO構建網絡漏洞掃描儀Apr 01, 2025 am 08:27 AM
使用GO構建網絡漏洞掃描儀Apr 01, 2025 am 08:27 AM此基於GO的網絡漏洞掃描儀有效地確定了潛在的安全弱點。 它利用了GO的並發功能的速度功能,包括服務檢測和漏洞匹配。讓我們探索它的能力和道德
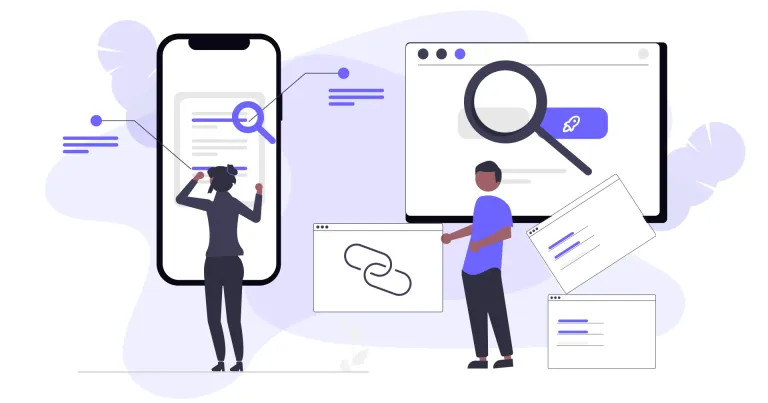 2025年最佳10個最佳免費反向鏈接檢查器工具Mar 21, 2025 am 08:28 AM
2025年最佳10個最佳免費反向鏈接檢查器工具Mar 21, 2025 am 08:28 AM網站建設只是第一步:SEO與反向鏈接的重要性 建立網站只是將其轉化為寶貴營銷資產的第一步。您需要進行SEO優化,以提高網站在搜索引擎中的可見度,吸引潛在客戶。反向鏈接是提升網站排名的關鍵,它向谷歌和其他搜索引擎表明您的網站權威性和可信度。 並非所有反向鏈接都有利:識別並避免有害鏈接 並非所有反向鏈接都有益。有害鏈接會損害您的排名。優秀的免費反向鏈接檢查工具可以監控鏈接到您網站的來源,並提醒您注意有害鏈接。此外,您還可以分析競爭對手的鏈接策略,從中學習借鑒。 免費反向鏈接檢查工具:您的SEO情報員


熱AI工具

Undresser.AI Undress
人工智慧驅動的應用程序,用於創建逼真的裸體照片

AI Clothes Remover
用於從照片中去除衣服的線上人工智慧工具。

Undress AI Tool
免費脫衣圖片

Clothoff.io
AI脫衣器

AI Hentai Generator
免費產生 AI 無盡。

熱門文章

熱工具

ZendStudio 13.5.1 Mac
強大的PHP整合開發環境

SublimeText3 Mac版
神級程式碼編輯軟體(SublimeText3)

記事本++7.3.1
好用且免費的程式碼編輯器

SublimeText3 Linux新版
SublimeText3 Linux最新版

MantisBT
Mantis是一個易於部署的基於Web的缺陷追蹤工具,用於幫助產品缺陷追蹤。它需要PHP、MySQL和一個Web伺服器。請查看我們的演示和託管服務。





