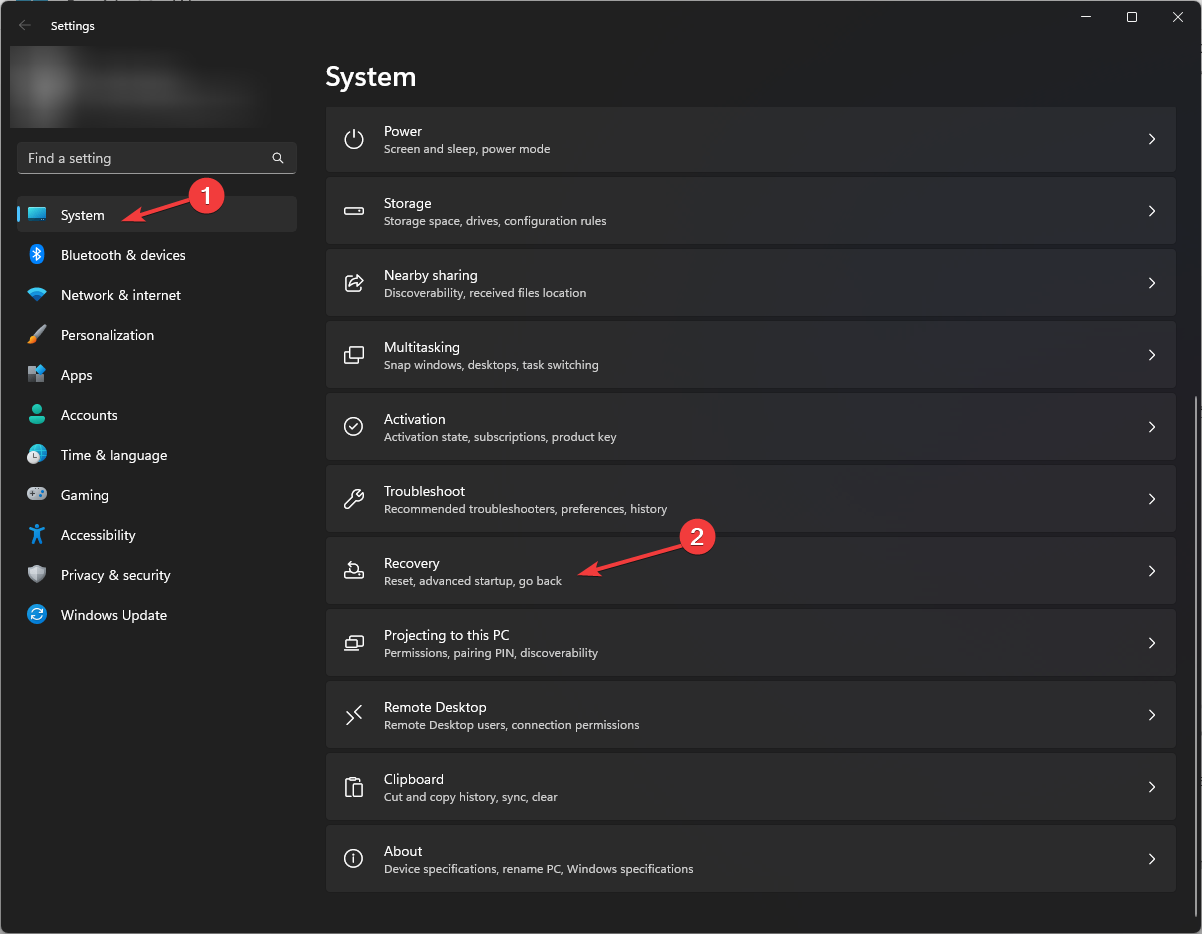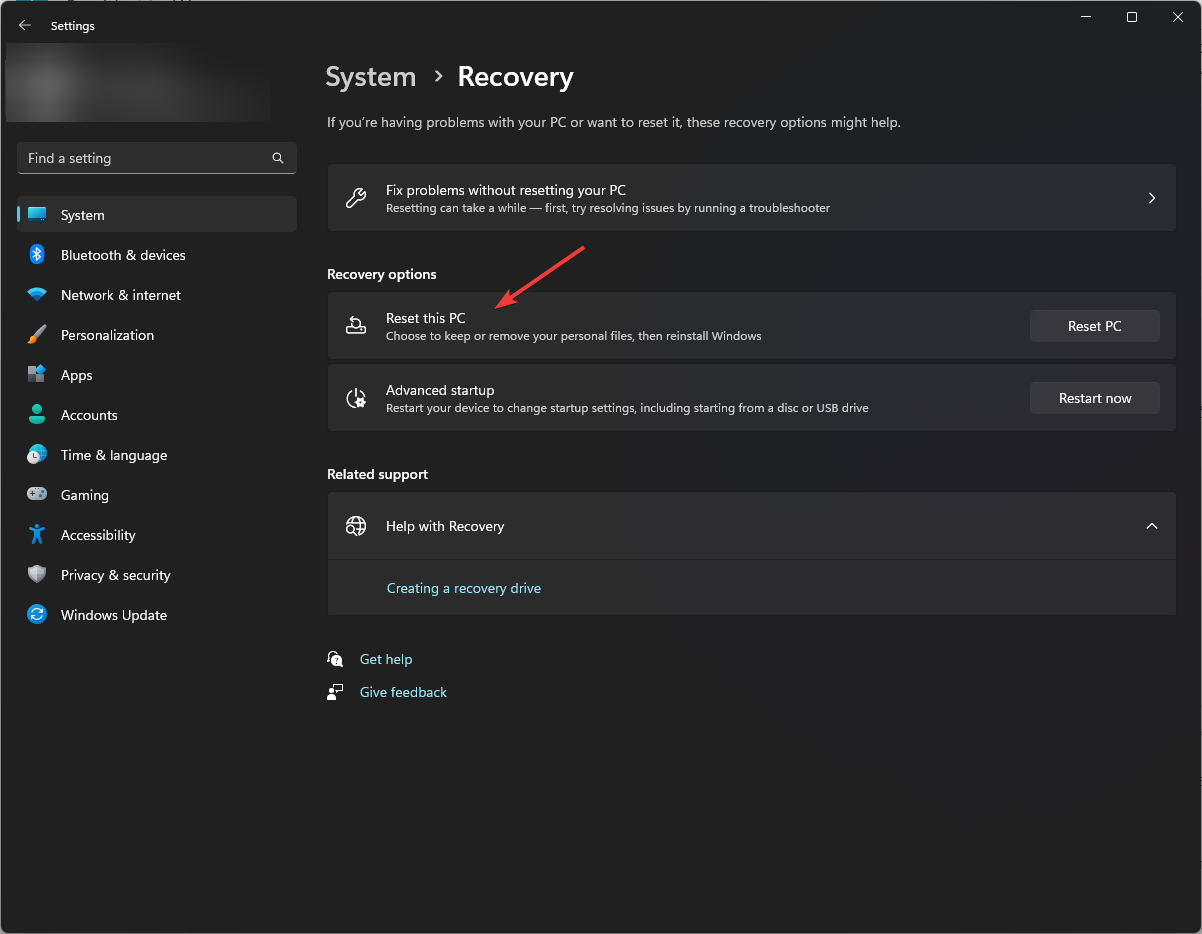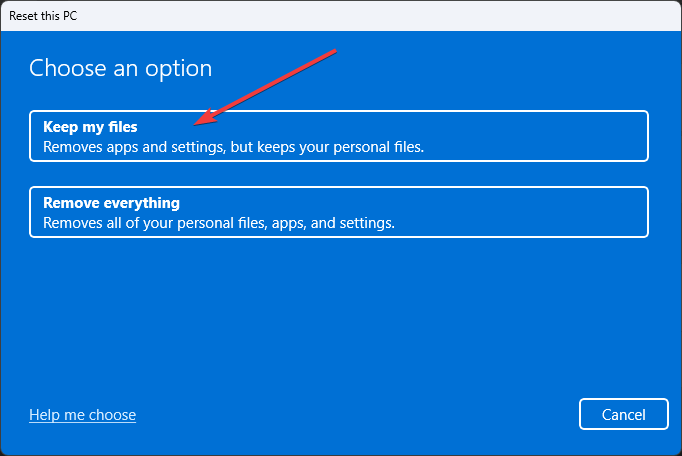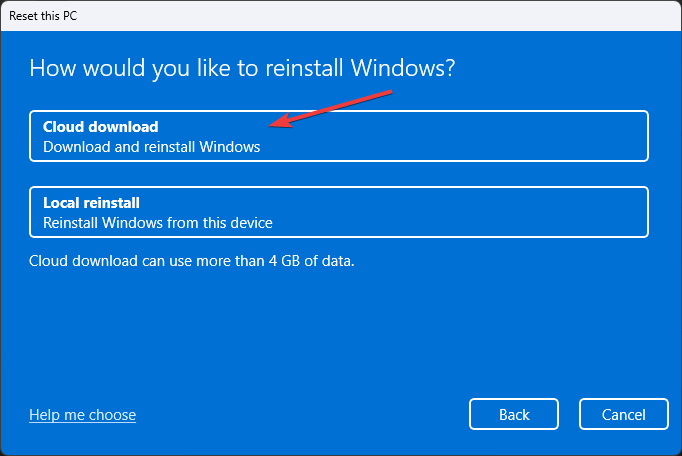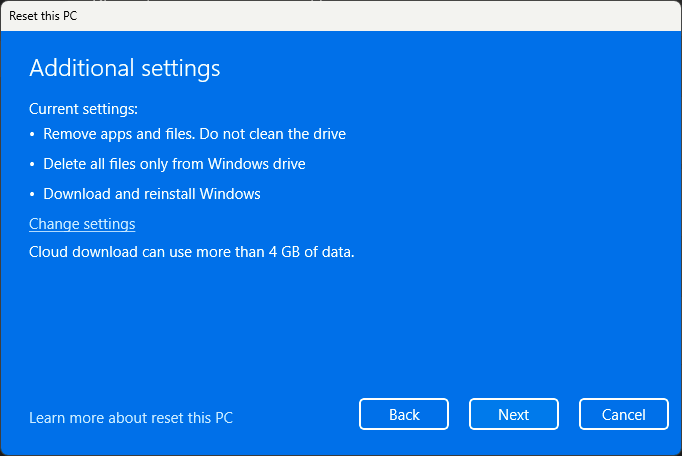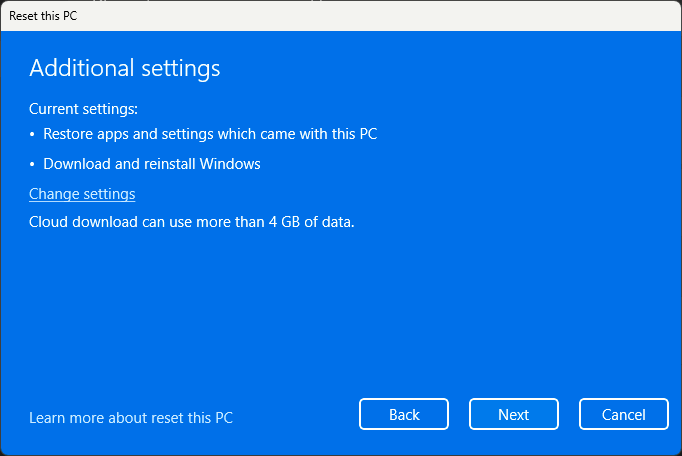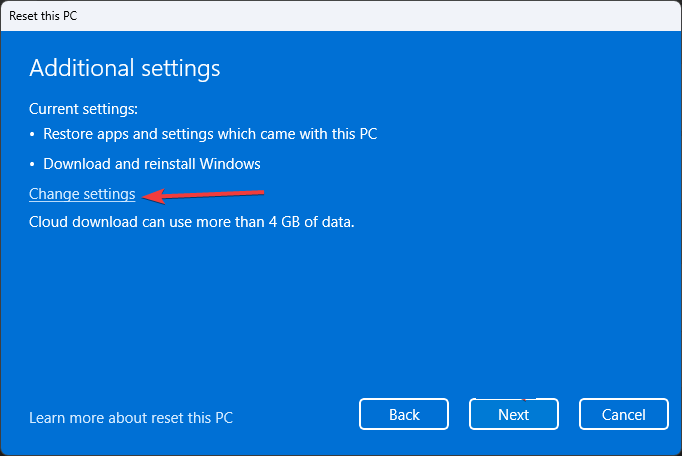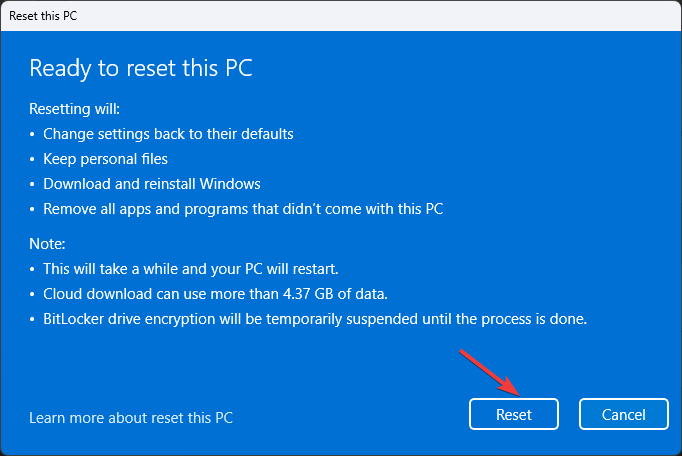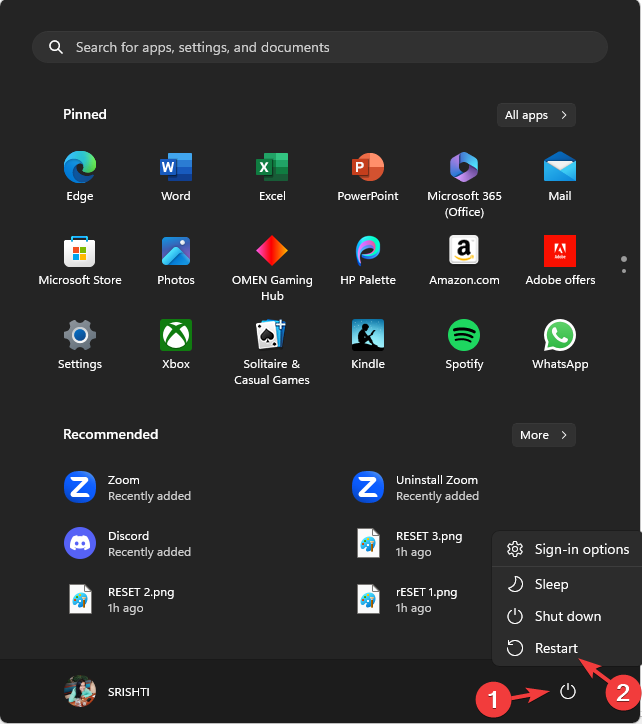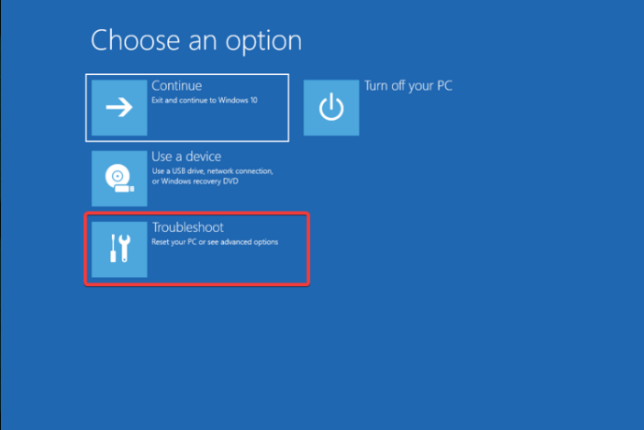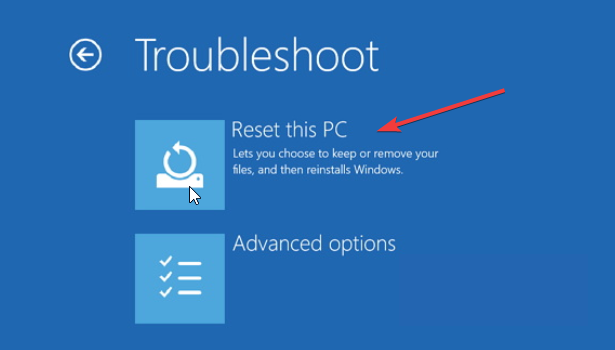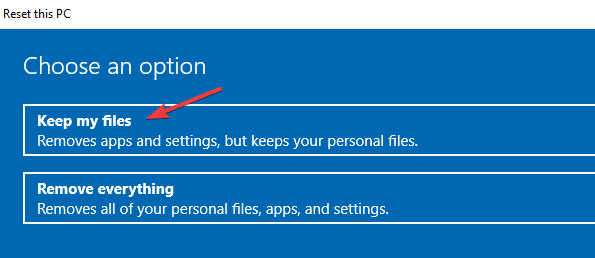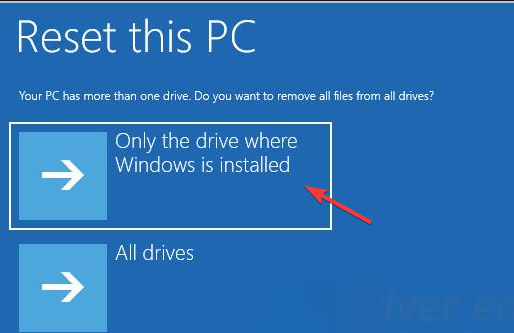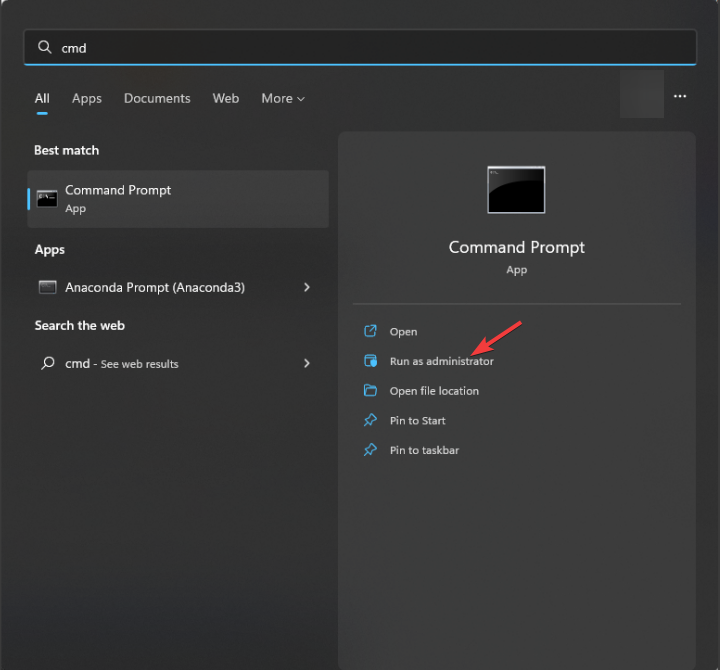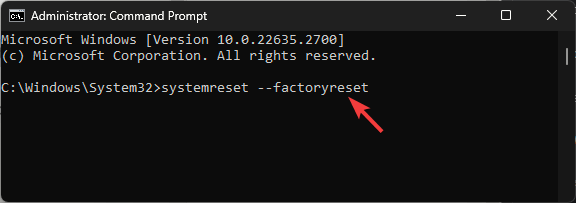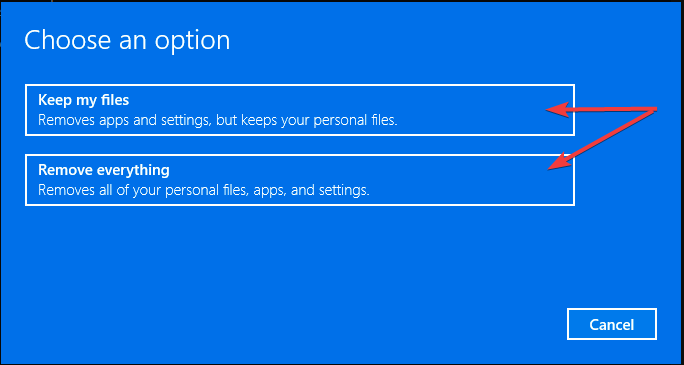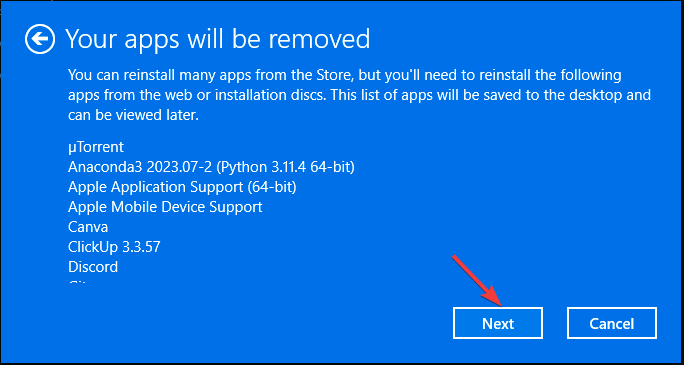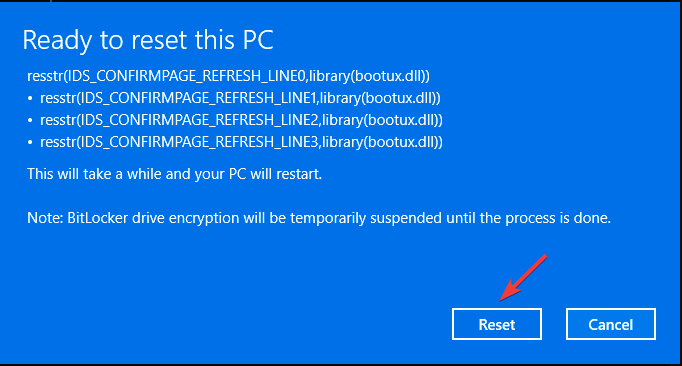如何在 Windows 11 上僅重設 C 盤
- WBOYWBOYWBOYWBOYWBOYWBOYWBOYWBOYWBOYWBOYWBOYWBOYWB轉載
- 2023-11-18 23:22:342927瀏覽
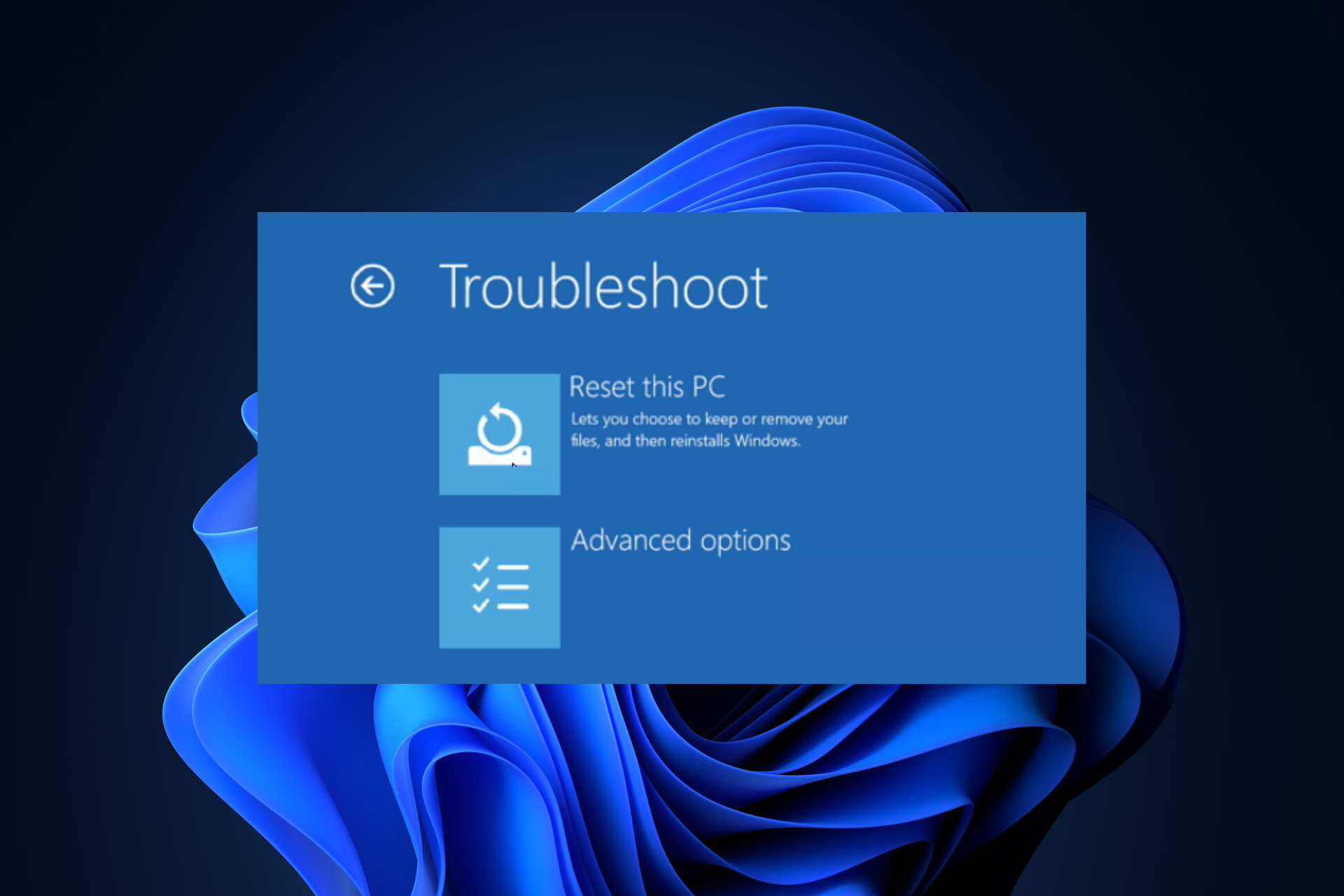
如果您的Windows 11 電腦出現問題,最好的修復方法是重置它,而在最新版本中,Windows 允許您僅重置C 盤,而其他驅動器則保持不變。
在本指南中,我們將討論三種簡單的方法來重置您的 PC 並在不刪除其他磁碟機上的資料的情況下使其正常運作。
如何在 Windows 11 中僅重設 C 碟?
在繼續執行在Windows 11 上重設C 碟的步驟之前,請確保您已檢查以下事項:
- 如果您想選擇雲端下載選項,請確保您有有效的網路連線或切換到乙太網路電纜。
- 確保從系統磁碟機備份或移動重要資料。
- 檢查系統磁碟機是否有足夠的磁碟空間。
1.使用「設定」應用程式
- 按 開啟「設定」應用程式。 WindowsI
- 到“系統”,然後按一下“恢復”。

- 接下來,在「復原選項」下,按一下「重設 PC」按鈕。

- 在“選擇一個選項”畫面上,如果要將個人檔案保留在系統磁碟機上,請選擇“保留我的檔案”,或選擇“刪除所有內容”將其刪除。

- 選擇「雲端下載」(使用 Internet 連線下載Windows 的全新副本)或「本機重新安裝」(預設情況下,使用復原映像重新安裝Windows)。只有當您擁有穩定的網路連線和足夠的磁碟空間時,才選擇雲端下載。

- 如果已選擇“刪除所有內容”,請在“其他設定”方塊中選取“目前設定”,它應該會顯示:

- 刪除應用程式和檔案。請勿清潔驅動器。
- 僅從Windows磁碟機中刪除所有檔案。
- 下載並重新安裝 Windows。
- 如果您選擇了“保留我的檔案”,則它應該顯示:

- 還原此電腦附帶的應用程式和設定
- 下載並重新安裝Windows
- 如果您看到其他選項,請按一下“變更設定”,然後進行所需的更改。一切正常後,按一下「下一步」繼續。

- 如果您收到與最近更新相關的提示,請按一下「下一步」。
- 點選重置。

您的 Windows 將開始重置,電腦將重新啟動幾次,該過程需要一些時間才能完成。完成後,您將看到鎖定螢幕,然後使用使用者帳戶密碼登入您的 Windows 11。
如果您想知道已從電腦中刪除了哪些應用程序,請檢查保存在桌面上的已刪除應用程式.html檔案以取得需要重新安裝的應用程式清單。
我們如何測試、審查和評分?
在過去的 6 個月裡,我們一直在努力建立一個關於我們如何製作內容的新審查系統。使用它,我們隨後重做了大部分文章,以提供有關我們製作的指南的實際實踐專業知識。
有關更多詳細信息,可以在 WindowsReport 上閱讀我們如何測試、審查和評分。
但是,如果選擇“刪除所有內容”,則系統磁碟機中的所有個人檔案都會被擦除。重設系統後,您將獲得一個設定畫面,您需要在其中選擇鍵盤佈局、接受許可協議、選擇網路、登入 Microsoft 帳戶等,然後才能再次使用 Windows PC。
2. 使用「進階啟動」畫面
- 點選「開始」選單,然後點選「電源」按鈕。
- 按住該鍵,然後點選選單中的“重新啟動”,然後放開該鍵。 ShiftShift

- Windows 將重新啟動,你將看到“選擇一個選項”畫面,選擇“疑難排解” 。

- 接下來,選擇「重設此電腦」。

- 如果要保留個人文件,請按一下「保留我的文件」選項,或選擇「刪除所有內容」選項將其刪除。

- 如果選擇“刪除所有內容”,請選擇“僅安裝Windows 的驅動器”,然後在以下畫面上選擇“僅刪除我的檔案」。

- 選擇「雲端下載」。
- 接下來,點選「重置」按鈕。
您的電腦將重置,然後重新啟動幾次,完成後,您將在電腦或設定頁面上看到登入畫面,具體取決於重置 PC 時要選擇的內容。
如果您因為 PC 被鎖定而無法刷新它,那麼高級啟動畫面可以幫助您解決該問題;閱讀本指南以了解更多資訊。
3. 使用命令提示字元
- 按鍵,鍵入 cmd,然後按一下「以管理員身分執行」。 Windows

- 複製並貼上以下命令以重置系統磁碟機並點擊:Enter
<strong>systemreset –factoryreset</strong>
- #在「選擇選項」畫面上,如果要保留個人文件,請從「保留我的文件」選項中進行選擇,或選擇“刪除所有內容”選項將其刪除。

- 您將獲得在此過程中將被刪除的應用程式清單;點擊「下一步」繼續。

- 點選 重設 選項以啟動流程。

這個過程將需要幾分鐘,您的電腦將重新啟動幾次,因此如果使用筆記型電腦,請確保將其插入充電器。完成後,您將被帶到設定頁面或登入畫面,具體取決於您的選擇。
這是重置 Windows 電腦的最簡單方法之一,您不必為此使用「設定」應用程式。
如何在不刪除作業系統的情況下格式化 C 碟?
您可以使用具有管理權限的命令提示字元重置 C 盤,而無需刪除 Windows 作業系統。
請記住,如果要從系統磁碟機中刪除所有檔案並將裝置恢復原廠設置,請選擇「刪除所有內容」。
但是,如果您決定保留文件,請選擇“保留我的文件”,並使用“雲端下載”選項下載和安裝 Windows,前提是您有足夠的磁碟空間來完成該過程。
如果由於系統磁碟機被鎖定而無法在電腦上執行某些操作,則需要檢查電腦是否有壞磁區或損壞的系統檔案;閱讀本指南以了解更多資訊。
以上是如何在 Windows 11 上僅重設 C 盤的詳細內容。更多資訊請關注PHP中文網其他相關文章!