Linux 是一個作業系統,類似於 Windows,但由於開源和完全可自訂的性質,具有許多不同的版本。要安裝 Linux,您必須選擇安裝方法並選擇 Linux 發行版。
要安裝Linux:
- 選擇安裝方法:Windows Subsystem for Linux (WSL)、裸機Linux;或建立虛擬機器(VM) 以在本機或雲端中執行Linux。
- 選擇一個Linux發行版:Ubuntu,Debian,Kali Linux,OpenSUSE等。
- 依照首選安裝方法的步驟操作:
- 將install Linux 指令與Windows Subsystem for Linux (WSL) 一起使用
- 在雲端建立Linux 虛擬機器(VM)
- 在本機上建立Linux 虛擬機器(VM)
- 建立可啟動的USB 以安裝裸機Linux
- 安裝Linux 後:熟悉發行版的套件管理器,更新和升級可用的套件,並熟悉Microsoft的其他Linux 資源,例如培訓課程、流行工具的Linux 版本、新聞和開源活動。
步驟 1 – 選擇安裝 Linux 的方法
選擇使用哪一種方法來安裝 Linux 取決於您的需求和偏好。
- 剛開始使用 Linux? 我們建議從 Windows Subsystem for Linux (WSL) 開始,因為它是啟動和運行的最簡單方法。
- 在具有與規模或安全性相關的更複雜需求的業務環境中工作? 我們建議在雲端中將 Linux 作為虛擬機器 (VM) 運行,並查看 Azure 必須提供的支援。如果要將 Linux 作為伺服器運行,這同樣適用。
- 只想運行 Linux 作為您的主要作業系統? 如果您擅長稍微複雜的安裝過程並且不需要訪問Windows工具(如Outlook,Teams,Word,PowerPoint等),則可以在裸機上運行Linux以訪問硬體的全部潛力,而無需虛擬化或模擬的任何開銷。
在下面詳細了解這些選項。
Windows Subsystem for Linux (WSL)
對於使用Windows機器的人來說,這是安裝Linux最簡單的方法。只需執行 Linux 安裝指令:即可安裝 Ubuntu 發行版。 wsl --install
此方法使用虛擬化將 Windows 作業系統 (OS) 與 Linux 作業系統(在實際的 Linux 核心上執行)整合。您可以根據需要添加任意數量的不同 Linux 發行版,並運行您喜歡的 Linux 工具,包括 GUI 應用程序,以及您喜歡的 Windows 工具。也可以在同一命令列中混合搭配 Bash 和 PowerShell 命令。 Linux 檔案系統會託管專案文件,而單獨的 Windows 檔案系統託管要處理文件的任何開發人員工具,例如 VS Code。這種運行 Linux 的方法非常有效率且高效能。選擇 Linux 發行版或選擇使用預設的 Ubuntu 發行版後,請按照將安裝 Linux 命令與適用於 Linux 的 Windows 子系統一起使用的說明進行操作,或在 WSL 文件中了解更多資訊。

建立虛擬機器(VM)
無論你使用的是基於Windows 還是基於MacOS 的計算機,所有人都可以使用,但如果在雲中建立VM,則需要Azure 帳戶,或者如果直接在電腦上(本機)建立VM,則需要虛擬化軟體。
VM 是實體電腦的數位版本,是在可能需要擴展硬體支援等級(所需的記憶體和處理能力)和安全性等級(反惡意軟體、加密、備份、策略管理等)的環境中運行Linux 的常用選項。
與 WSL 一樣,您可以根據需要建立任意數量的不同 Linux 發行版的 VM 實例,在隔離的環境中運行它們,沒有任何衝突,非常適合軟體開發測試。雖然在 WSL 上運行 Linux 發行版的效能稍快,但 Linux VM 更易於複製或遷移。可以使用虛擬化軟體(也稱為虛擬機器監控程式)在雲端服務(如 Azure)或本機電腦上建立虛擬機器。
在 Azure 上建立 VM 意味著它託管在雲端中,位於 Microsoft 的伺服器上。實質上是從Microsoft租用計算資源,並使用它們來執行 VM。如果需要快速預配新 VM,或需要執行所需的運算資源多於本機電腦所能提供的運算資源的工作負荷,這會很方便。具有更複雜需求的大型企業通常會選擇在 Azure 上執行 Linux VM,因為它具有可擴展性、控制和豐富的功能。詳細了解在 Azure 上執行 Linux VM 的架構、工作流程和注意事項。
在本機電腦上建立 VM 需要使用虛擬機器監控程式進行虛擬化。 Windows 包含一個名為 Hyper-V 的「類型 1」虛擬機器監控程序,可直接在裝置硬體上執行虛擬化。還有一些「類型 2」虛擬機器管理程式運行在作業系統之上,例如 VirtualBox 或 VMware。如果您使用的是Mac,最常推薦的虛擬機器管理程式是“Parallels Desktop”,儘管這是一項付費服務。請參閱在裝有 Apple M 系列晶片的 Mac 上安裝 Linux VM。 VirtualBox也支援Windows和MacOS。有關如何在 Apple 晶片或基於 Intel 的 Mac 上設計和運行自定義 Linux 客戶機的更多信息,請參閱創建和運行 Linux 虛擬機。
您負責在使用虛擬機監控程式時管理虛擬機,包括分配記憶體和磁碟空間等資源,並確保其安全且最新。這比其他一些選項需要更多的技術專業知識,並且可能不具有可擴展性或容錯能力。
選擇分發並決定是要使用虛擬機器監控程式在本機執行VM 或雲端中使用Azure 執行VM 後,請依照在雲端建立 Linux 虛擬機器或使用虛擬機器監控程式在本機上建立Linux虛擬機器的說明進行操作

裸機Linux
#裸機Linux只是表示Linux直接在裝置硬體上運作。此安裝方法要求您透過從託管所選 Linux 發行版的網站下載 iso 安裝檔案來建立可啟動的 USB 隨身碟。您需要使用 Windows 電腦(或任何具有現有作業系統的桌面裝置)來建立此磁碟機。
許多使用者選擇在同樣執行Windows並使用「雙重啟動」方法的裝置上安裝裸機Linux的傳統方法。若要雙啟動Linux和Windows,您需要對硬碟進行分割區,以便為Linux和Windows作業系統建立單獨的空間。 WSL、虛擬機器和裸機Linux 之間的效能速度已經變得如此接近,以至於很少有開發人員選擇此方法,因為每當你想要在作業系統之間切換時都需要重新啟動(重新啟動)設備的開銷。如果選擇裸機 Linux 安裝路由,則可能還需要處理某些裝置上 Linux 可能出現的潛在驅動程式問題或硬體相容性問題。
You can find a list of Popular Linux Distributions available for download on Linux.org. Once you've chosen a distro, follow the instructions to Create a bootable USB to install bare-metal Linux.

社區支援
一個龐大的用戶社區,始終如一地為分發做出貢獻,修復錯誤,添加功能,幫助解決問題等是另一個很好的考慮因素。 Ubuntu 是最受歡迎的發行版之一。 OpenSUSE 比大多數其他發行版存在的時間更長,並且仍然收到活躍的更新。隨著用戶社群的需求和偏好的變化,許多其他發行版迅速流行起來。 Linux.org 網站提供的資源可協助您評估可用、支援良好或越來越受歡迎的內容。

步驟3 – 依照安裝方法說明進行操作
使用Windows 子系統for Linux 安裝Linux
要在Windows PC 上安裝Linux,請使用安裝Linux 指令。
- 在管理員模式下開啟PowerShell或Windows命令提示符,方法是右鍵點選並選擇「以管理員身分執行」。
- 輸入 Linux 安裝指令:。
wsl --install - 重新啟動電腦。

安裝 Linux 指令選項
預設情況下,install 指令會使用 Linux 的 Ubuntu 發行版。您可以輸入以下命令來查看Microsoft儲存中可用的其他分配:。如果您想要安裝Ubuntu 以外的發行版,只需使用您要安裝的發行版的名稱新增至指令中:wsl -l -o-d
wsl --install -d <Distro Name>
如果要安裝的分發在Microsoft儲存中不可用,請參閱適用於Linux 的Windows 子系統(WSL) 文檔,以了解如何匯入任何Linux 分發以與WSL 一起使用。
有關如何使用VS Code、Git、資料庫、Docker、GUI 應用、GPU 加速、NodesJS、USB 設備或裝載磁碟、建立自訂分發、管理磁碟空間或為企業業務設定WSL 的詳細信息,請參閱 WSL 文件。
在雲端建立Linux 虛擬機器
若要在Azure 上的雲端中建立託管在雲端中的Linux 虛擬機器(VM),請登入Azure 入口網站並選擇「建立虛擬機”服務。然後按照說明建立使用者名稱、項目、實例、SSH 金鑰、連接埠和複製 IP 位址。
Azure 支援在雲端設定 Linux VM 的各種選項。有關如何設定Linux VM 的快速入門指南,請選擇首選方法:
- Azure Portal
- Azure CLI
- Azure PowerShell
- 大地形態
- 一個二頭肌檔案
- Azure 資源管理器(ARM) 範本
如果沒有Azure 訂閱,請在開始之前建立免費帳戶。如果你不熟悉使用 Azure 建立 Linux VM,可以了解有關 VM 的詳細資訊或查看線上培訓課程:在 Azure 中建立 Linux 虛擬機器。
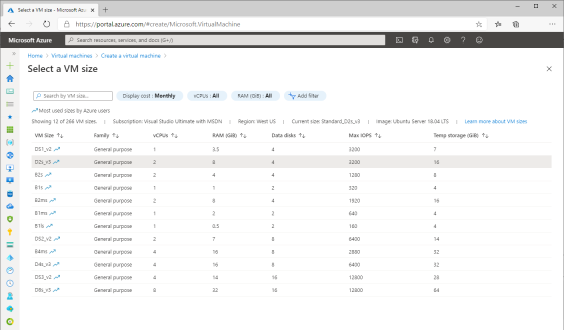
使用虛擬機器管理程式在本機上建立Linux 虛擬機器
若要使用虛擬機器監控程式建立託管在本機上的Linux VM,可以使用:
- Winesows 超級V
- 虛擬盒子
- VMware
您需要檢查所選虛擬機器管理程式的硬體需求。啟用或安裝虛擬機器監控程式後,您需要選擇要安裝的作業系統類型和安裝來源(這通常是 .iso 或 .vhdx 檔案)。您需要為 VM 命名,選擇要託管檔案的目錄,選擇要指派給 VM 的記憶體量以及將儲存檔案的虛擬硬碟的大小(通常可以在固定或動態分配的磁碟機空間量之間進行選擇)。有時,由於顯示驅動程式和其他硬體依賴關係,與 Linux 虛擬機器的整合可能會很棘手,但大多數虛擬機器管理程式都有一個活躍的使用者社群可以提供幫助。如果希望 VM 連接到 Internet,則可能還需要設定虛擬網路。
如果你不熟悉虛擬機監控程序,並且想要了解更多信息,請嘗試免費的線上培訓模組:配置和管理 Hyper-V 虛擬機。

建立可啟動的USB 驅動器以安裝裸機Linux
如果你想要裸機Linux,無論是在裝置上單獨運行發行版還是在發行版和Windows 之間雙啟動,步驟如下:
- 下載所選Linux 發行版的映像檔。這通常是一個 ISO 檔案。例如,您可以在下載 Ubuntu Desktop 中找到最新版本 Ubuntu 的映像檔。某些 Linux 發行版可能要求您在下載之前先驗證映像簽章。
- 建立可啟動的 USB 隨身碟。您通常需要至少具有 16GB 空間的 USB 隨身碟。您還需要軟體來建立可引導磁碟機。有很多選擇(如balenaEtcher,Rufus,UNetbootin等)。通常,所選 Linux 發行版的下載網站會建議要使用的啟動磁碟建立器軟體。
- 從 USB 隨身碟啟動裝置。重新啟動裝置時,您需要進入啟動選單。這通常是透過在啟動期間按住 F12 鍵來完成的。然後,您可以選擇包含要從中進行安裝的 Linux 發行版 ISO 的 USB 隨身碟。
- 選擇安裝選項。通常,Linux 發行版的安裝程式將包括一組安裝步驟,這些步驟將涉及選擇是否要包含某些功能、第三方軟體套件等的選項。您可能還需要指定是在此 Linux 發行版是唯一作業系統的情況下擦除磁碟,還是使用分割區(如果您打算執行多個作業系統)。系統也可能會詢問您是否要啟用加密。
- 最後,與任何 Linux 安裝一樣,系統會要求您建立使用者名稱和密碼。

第4 步– 安裝Linux 之後
成功安裝Linux 發行版後,還有幾個更重要的步驟:
- 熟悉所選Linux 發行版所使用的首選套件管理器。 Linux 使用套件管理器來下載和更新您計劃使用的任何軟體。例如,Ubuntu使用進階打包工具(APT)。
- 使用發行版的套件管理器來更新和升級您的發行版。 Linux 發行版穩定版本中的軟體套件通常已過時。建議定期運行更新。您可能還想運行升級,以安裝已安裝的任何套件的較新版本。例如,如果您使用的是 Ubuntu,請執行:。
sudo apt update && sudo apt upgrade - 了解有關 Microsoft 上提供的Linux 資源的更多信息,例如Linux 特定版本的Microsoft 工具(如Visual Studio Code、.NET 和PowerShell) 、Learn 目錄中提供的免費Linux 相關培訓課程,以及有關事件、新聞以及Linux 組織與Microsoft之間持續合作關係的信息,包括支持Microsoft 的Mariner 發行版。
以上是Windows 11如何下載安裝 Linux的詳細內容。更多資訊請關注PHP中文網其他相關文章!

熱AI工具

Undresser.AI Undress
人工智慧驅動的應用程序,用於創建逼真的裸體照片

AI Clothes Remover
用於從照片中去除衣服的線上人工智慧工具。

Undress AI Tool
免費脫衣圖片

Clothoff.io
AI脫衣器

AI Hentai Generator
免費產生 AI 無盡。

熱門文章

熱工具

Safe Exam Browser
Safe Exam Browser是一個安全的瀏覽器環境,安全地進行線上考試。該軟體將任何電腦變成一個安全的工作站。它控制對任何實用工具的訪問,並防止學生使用未經授權的資源。

EditPlus 中文破解版
體積小,語法高亮,不支援程式碼提示功能

DVWA
Damn Vulnerable Web App (DVWA) 是一個PHP/MySQL的Web應用程序,非常容易受到攻擊。它的主要目標是成為安全專業人員在合法環境中測試自己的技能和工具的輔助工具,幫助Web開發人員更好地理解保護網路應用程式的過程,並幫助教師/學生在課堂環境中教授/學習Web應用程式安全性。 DVWA的目標是透過簡單直接的介面練習一些最常見的Web漏洞,難度各不相同。請注意,該軟體中

Dreamweaver CS6
視覺化網頁開發工具

SAP NetWeaver Server Adapter for Eclipse
將Eclipse與SAP NetWeaver應用伺服器整合。





