已修復: WD 我的雲未顯示在 Windows 11 中的網路上
- WBOY轉載
- 2023-10-02 23:21:021560瀏覽
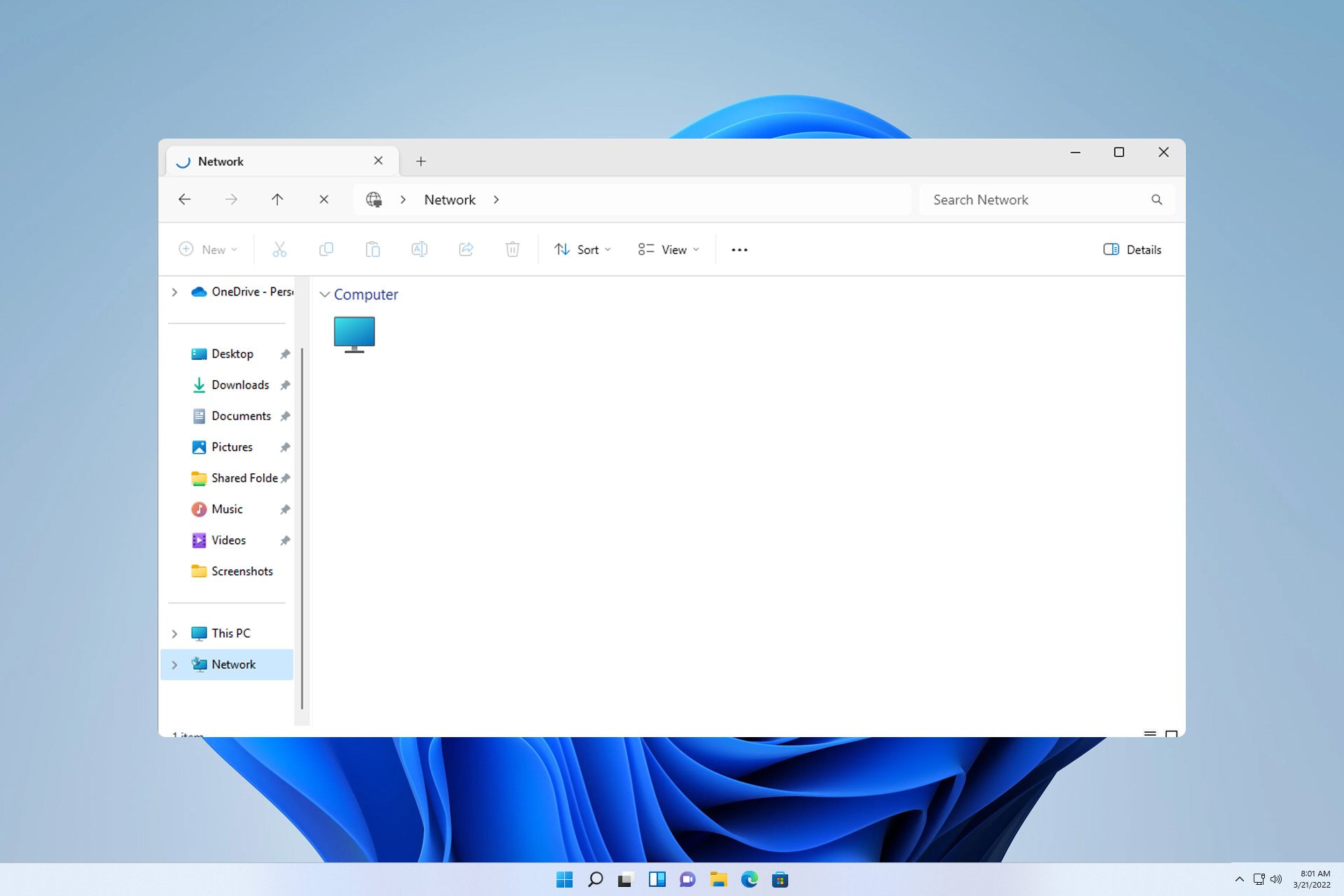
如果 WD My Cloud 未在 Windows 11 的網路上顯示,這可能是一個大問題,尤其是當您將備份或其他重要檔案儲存在其中時。
對於經常需要存取網路儲存的用戶來說,這可能是一個大問題,因此在今天的指南中,我們將向您展示如何永久解決此問題。
為什麼 WD My Cloud 未顯示在 Windows 11 網路上?
- 您的 My Cloud 裝置、網路介面卡或網路連線未正確配置。
- 電腦上未安裝 SMB 功能。
- Winsock 的臨時故障有時會導致此問題。
如果我的雲端未顯示在網路上,我該怎麼辦?
在我們開始修復問題之前,您可以執行一些初步檢查:
- 在 My Cloud 裝置的網路設定中,將預設設定從 SMB1 變更為 SMB3。
- 確保您的「我的雲端」驅動程式是最新的。
- 在Netgear Orbi上停用MU-MIMO。您可以在高級設定中找到此設定。
- 在某些路由器上,您需要停用 2.4GHz 網路才能使用此功能。
1. 嘗試透過網路位址存取我的雲端
- 點擊雲端儲存圖示。這應該會在瀏覽器中開啟 WD My Cloud。
- 從網址列複製 IP 位址。這是設備的網路路徑。
- 按鍵 並貼上此格式的 IP 位址。請務必使用從步驟2 取得的IP 位址:WindowsR
<strong>#\\192.XXX.X.XXX</strong>
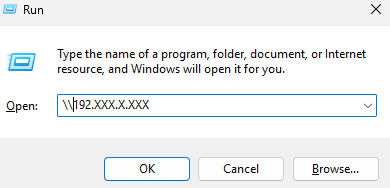
2. 確保已安裝SMB 功能
- #在Windows 搜尋方塊中輸入功能。選擇「開啟或關閉 Windows 功能」。

- 找到 SMB 1.0/CIFS 檔案共用支援並啟用它及其所有功能。
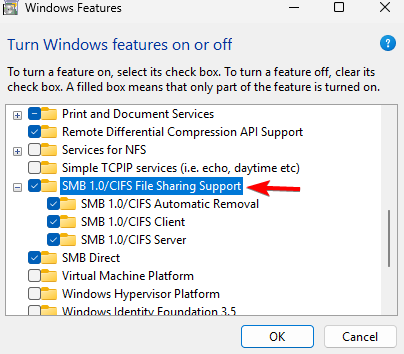
- 點擊“確定”,然後按照螢幕上的指示進行安裝。
3.重設溫索克
- 按鍵 並選擇終端機(管理員)。 WindowsX
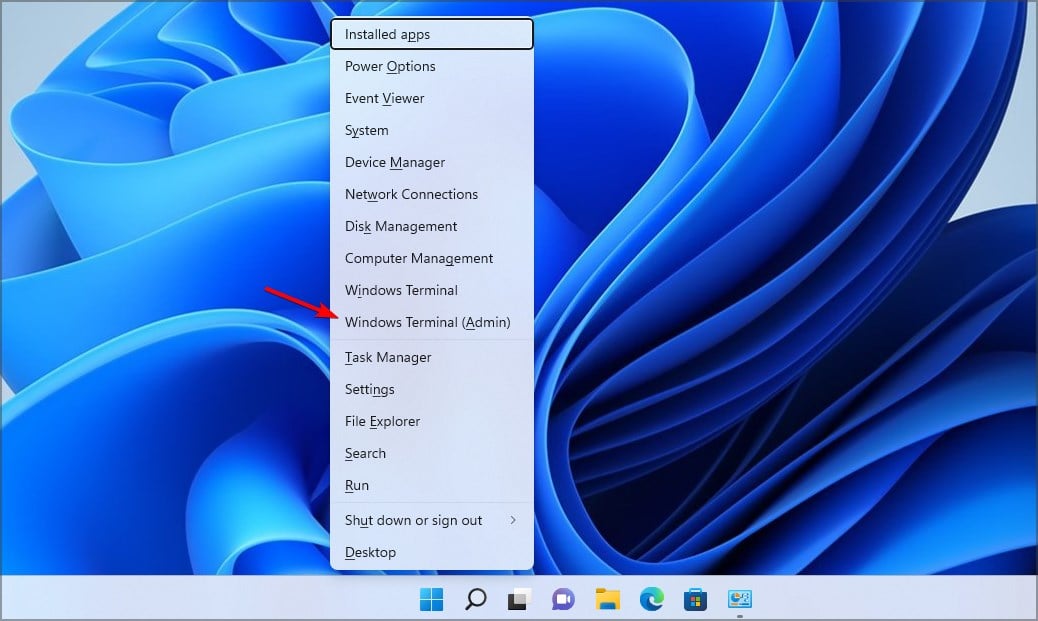
- #執行下列指令:
<strong>netsh winsock reset</strong>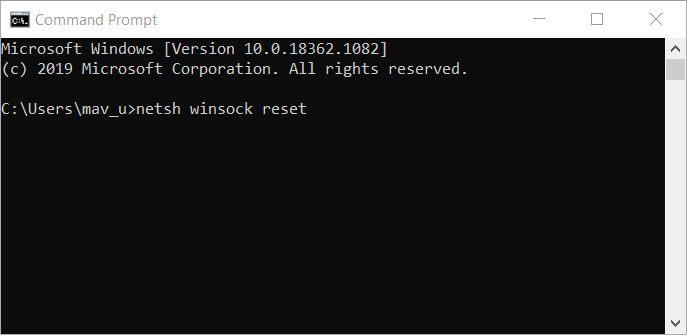
- #等待網路重置完成。
4. 修改登錄機碼
 注意此方法可能會導致潛在的安全性問題,因此使用此方法的風險由您自行承擔。
注意此方法可能會導致潛在的安全性問題,因此使用此方法的風險由您自行承擔。
- 按鍵並輸入登錄編輯程式以開啟登錄編輯程式。 WindowsR
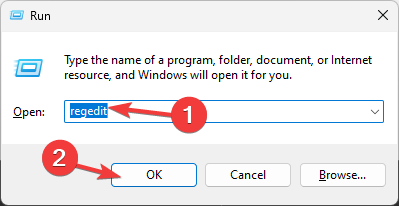
- 在左側面板中,導覽至
<strong>Computer\HKEY_LOCAL_MACHINE\SYSTEM\CurrentControlSet\Control\ Lsa\MSV1_0</strong>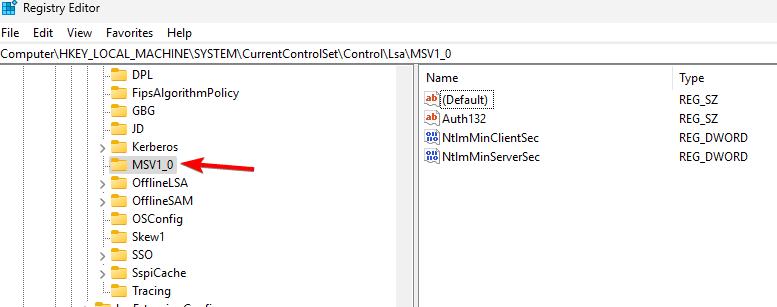
- 右鍵點選MSV1_0並選擇匯出。儲存文件,並在出現任何問題時使用它來還原註冊表。
- 選擇右窗格中除「預設」之外的所有項目,右鍵單擊它們,然後選擇「刪除」。

- 之後,按一下「是」進行確認。
如何在 Windows 11 中對應我的 WD 雲端硬碟?
- 開啟檔案總管並前往「網路」部分。
- 在網址列中輸入以下內容。請記住,名稱可能會根據型號而更改:
<strong>\\WDMYCLOUD</strong>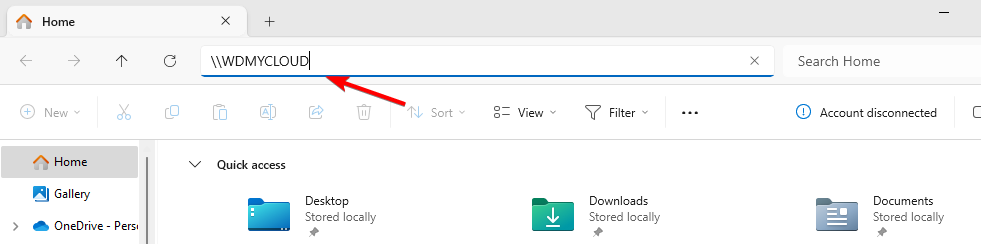
- #輸入您的憑證。接下來,右鍵單擊驅動器並選擇映射網路磁碟機。
- 選擇磁碟機號,然後按一下完成。
不幸的是,這並不是Western Digital My Cloud的唯一問題,許多人報告說WD My Cloud無法正常運作。其他型號也有類似的問題,我們已經寫過關於WD Passport沒有出現在我們的舊指南中的文章。
由於這是一個網路配置問題,因此無法重新連接所有網路磁碟機的情況並不少見,尤其是在電腦上缺少映射網路磁碟機選項的情況下。
以上是已修復: WD 我的雲未顯示在 Windows 11 中的網路上的詳細內容。更多資訊請關注PHP中文網其他相關文章!
陳述:
本文轉載於:yundongfang.com。如有侵權,請聯絡admin@php.cn刪除
上一篇:如何使用任務規劃程式開啟網站下一篇:如何使用任務規劃程式開啟網站

