解鎖Microsoft尋找我的裝置鎖定的電腦的方法
- WBOYWBOYWBOYWBOYWBOYWBOYWBOYWBOYWBOYWBOYWBOYWBOYWB轉載
- 2023-09-28 13:53:172463瀏覽
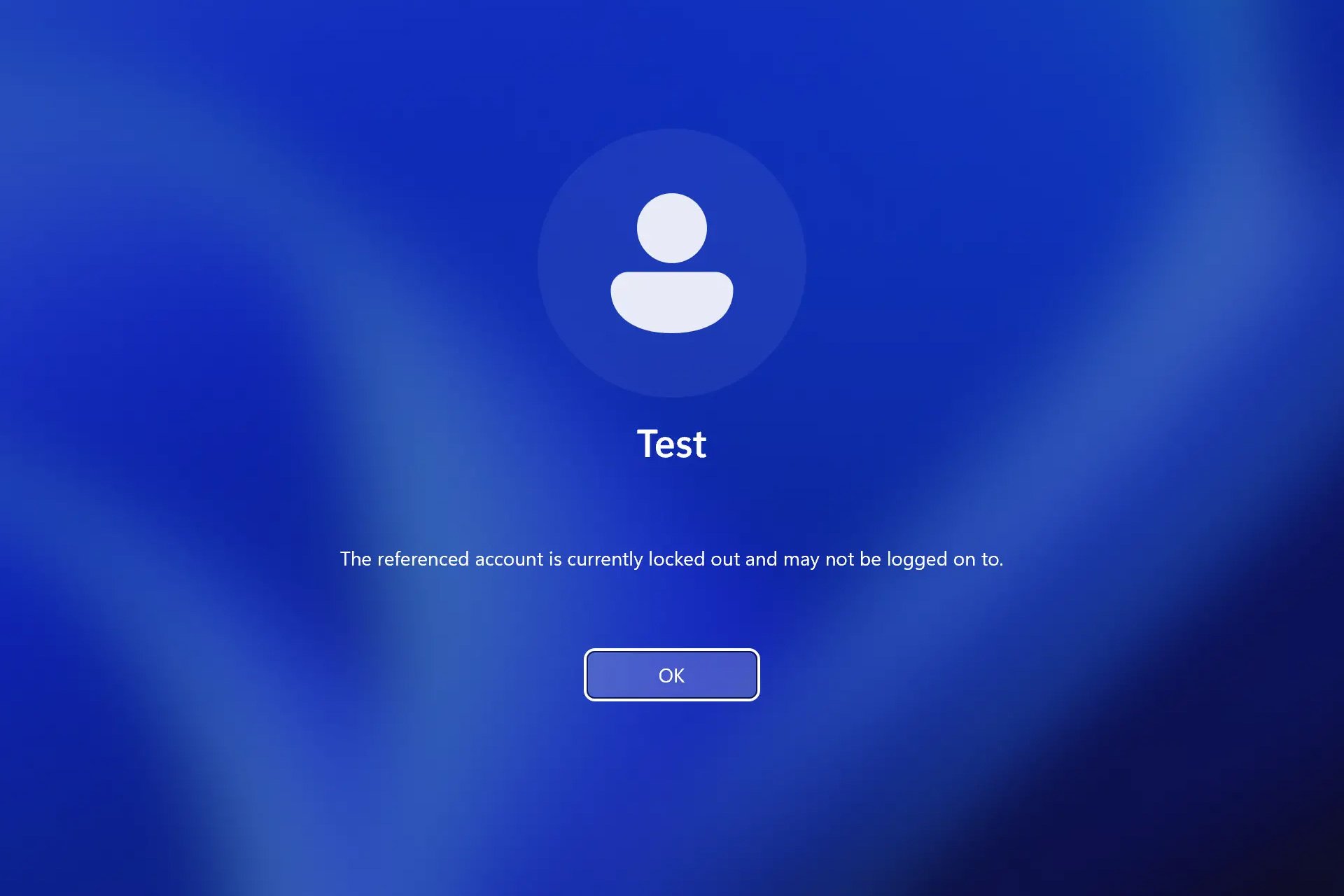
「尋找我的裝置」功能很有用,特別是如果您想保護筆記型電腦免於竊,但是在使用「Microsoft尋找我的裝置」功能後如何解鎖裝置?
這可能是一個問題,因為您將被困在鎖定畫面上,但是,您可以嘗試幾種解決方案。
如何在 Windows 11 上運作?
此功能可讓您在裝置被盜時遠端追蹤裝置。除了追蹤之外,您還可以遠端鎖定PC以保護資料。
鎖定電腦時,將啟用追蹤功能,所有使用者都將登出,本地用戶將無法登入。只有具有適當權限的授權使用者和管理員才能存取鎖定的裝置。
如何解鎖被「尋找我的裝置」鎖定的裝置?
1. 確保您的電腦已連接到網路並使用密碼
- 確保您有穩定的網路連線。
- 使用 Windows Hello 解鎖它(如果已啟用)。
- 如果沒有,請點選登入選項。
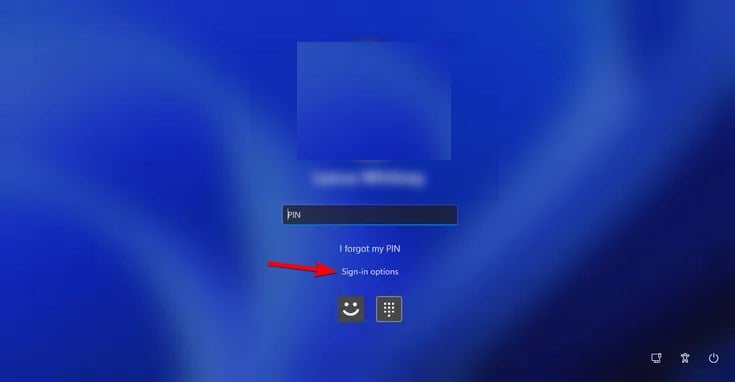
- 選擇密碼選項並輸入您的密碼。或者,您也可以使用您的 PIN 碼。
2. 更改Microsoft密碼
- 在正常工作的電腦上,前往「Microsoft帳號」頁面。
- 點選更改密碼。
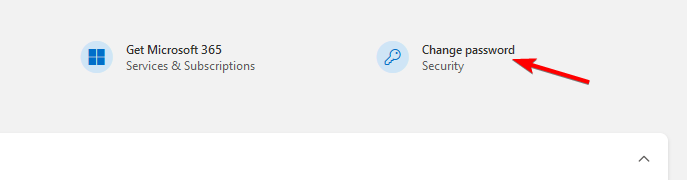
- 輸入您的目前密碼以及新密碼。
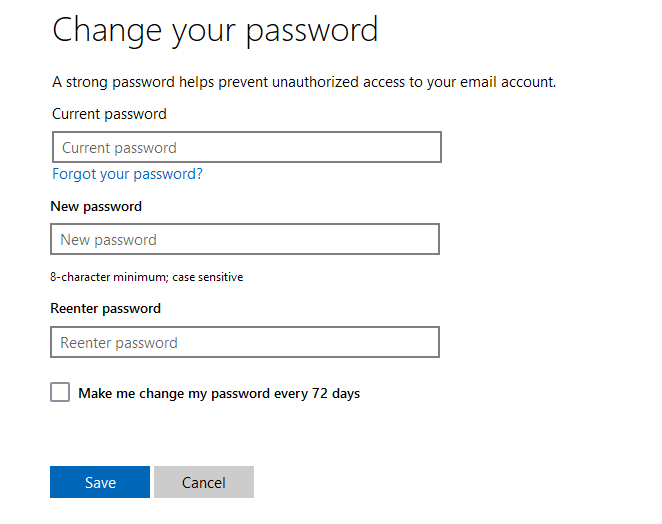
- 使用相同的帳戶資訊登入鎖定的電腦。
請記住,只有當您在兩台裝置上使用相同的Microsoft帳戶時,此方法才有效。
3. 使用密碼移除軟體
- 下載可靠的密碼復原工具。
- 建立可啟動媒體。
- 從可啟動媒體啟動鎖定的 PC,然後依照螢幕上的指示刪除密碼。
若要完成此步驟,可能需要將Microsoft帳戶轉換為本機帳戶。
4.重設視窗11
- 自選:建立可啟動的 Windows 11 磁碟機。您也可以在Android上建立可啟動的Windows 11磁碟機。
- 如果已準備好啟動媒體,請將其連接到電腦。
- 多次重新啟動PC以存取恢復模式。
- 導覽至“疑難排解”,然後選擇“重設此電腦”。
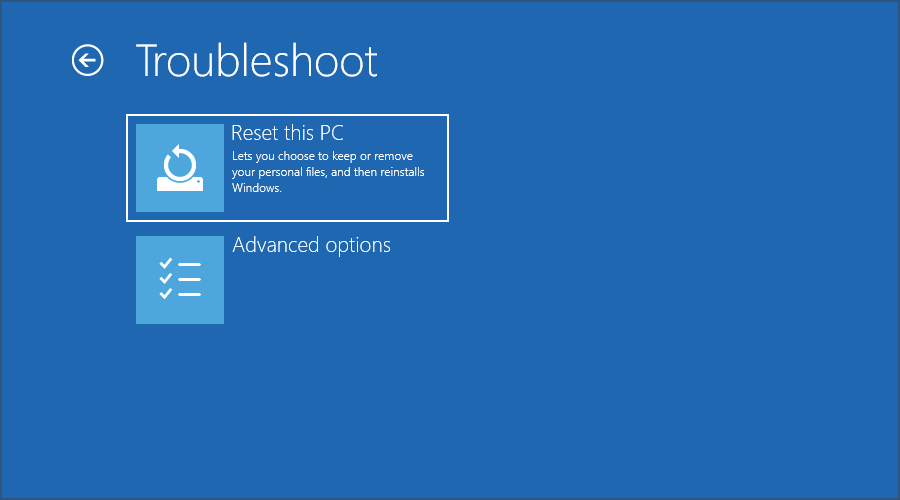
- 選擇保留我的檔案。
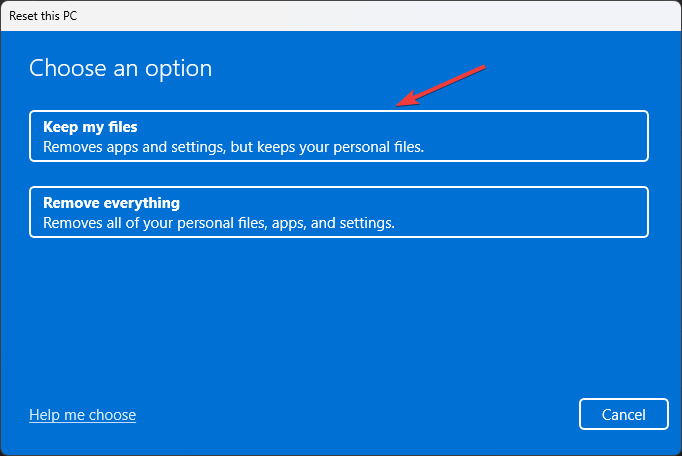
- 如果您已準備好 USB 驅動器,請選擇本機重新安裝。如果沒有,請選擇雲端下載。
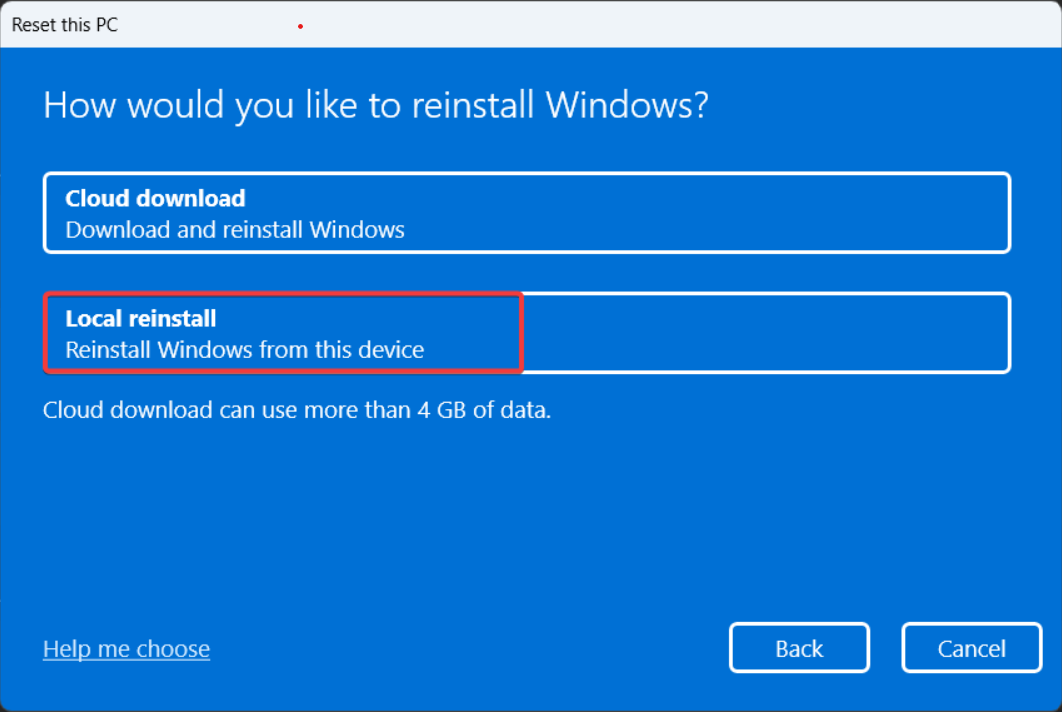
- 依照螢幕上的指示完成流程。
有關如何執行此操作的更多信息,我們建議您閱讀有關如何在不登入的情況下將Windows 11恢復原廠設定的指南。
解鎖裝置的其他安全措施
啟用裝置加密
- 開啟「設定」應用程式。導航到“隱私和安全性”,然後選擇“裝置加密”。
- 開啟裝置加密。
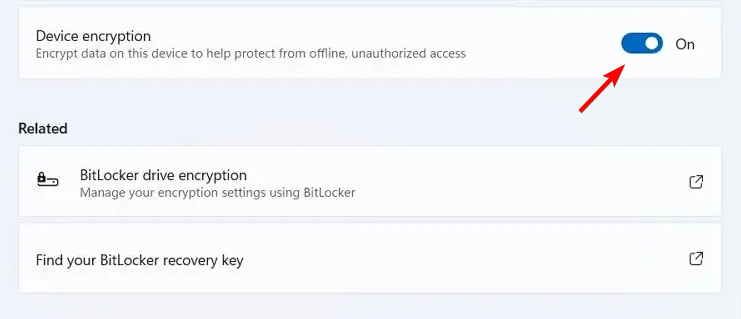
- 不要關閉PC並等待該過程完成。
BitLocker 磁碟機加密或裝置加密
這兩種方法都提供相同類型的加密,因此它們同樣安全。但是,存在一些差異:
- 預設情況下,在具有 TPM 和Microsoft帳戶以線上儲存金鑰的相容裝置上啟用磁碟機加密。
- 與BitLocker不同,此功能適用於所有版本的Windows,包括Windows Home版。
- 它會加密您的整個驅動器,您無法選擇要加密的驅動器。
- BitLocker 提供進階配置、選擇要加密的單一磁碟機的功能,並允許你將復原金鑰儲存在不同的位置,包括本機。
- BitLocker也可以在沒有TPM的情況下運作。
雖然這兩種方法提供相同的保護,但驅動器加密更適合經驗不足的用戶,而 BitLocker 是需要更多配置的用戶的更好選擇。
完全託管裝置的 MEID/序號
這提供了最高層級的保護,因為您的裝置完全由管理員管理,但此功能僅適用於企業用戶。
如您所見,當電腦被「尋找我的裝置」鎖定時,解鎖電腦並不總是那麼容易Microsoft。在大多數情況下,您需要使用管理員帳戶。
雖然這是一個可以幫助您檢索筆記型電腦的出色功能,但您應該小心不要將自己鎖定在外面。說到這一點,我們有一個關於如何鎖定 Windows 11 的出色指南,因此請不要錯過它以獲取更多資訊。
以上是解鎖Microsoft尋找我的裝置鎖定的電腦的方法的詳細內容。更多資訊請關注PHP中文網其他相關文章!
陳述:
本文轉載於:yundongfang.com。如有侵權,請聯絡admin@php.cn刪除
上一篇:批次腳本bat怎麼寫下一篇:批次腳本bat怎麼寫

