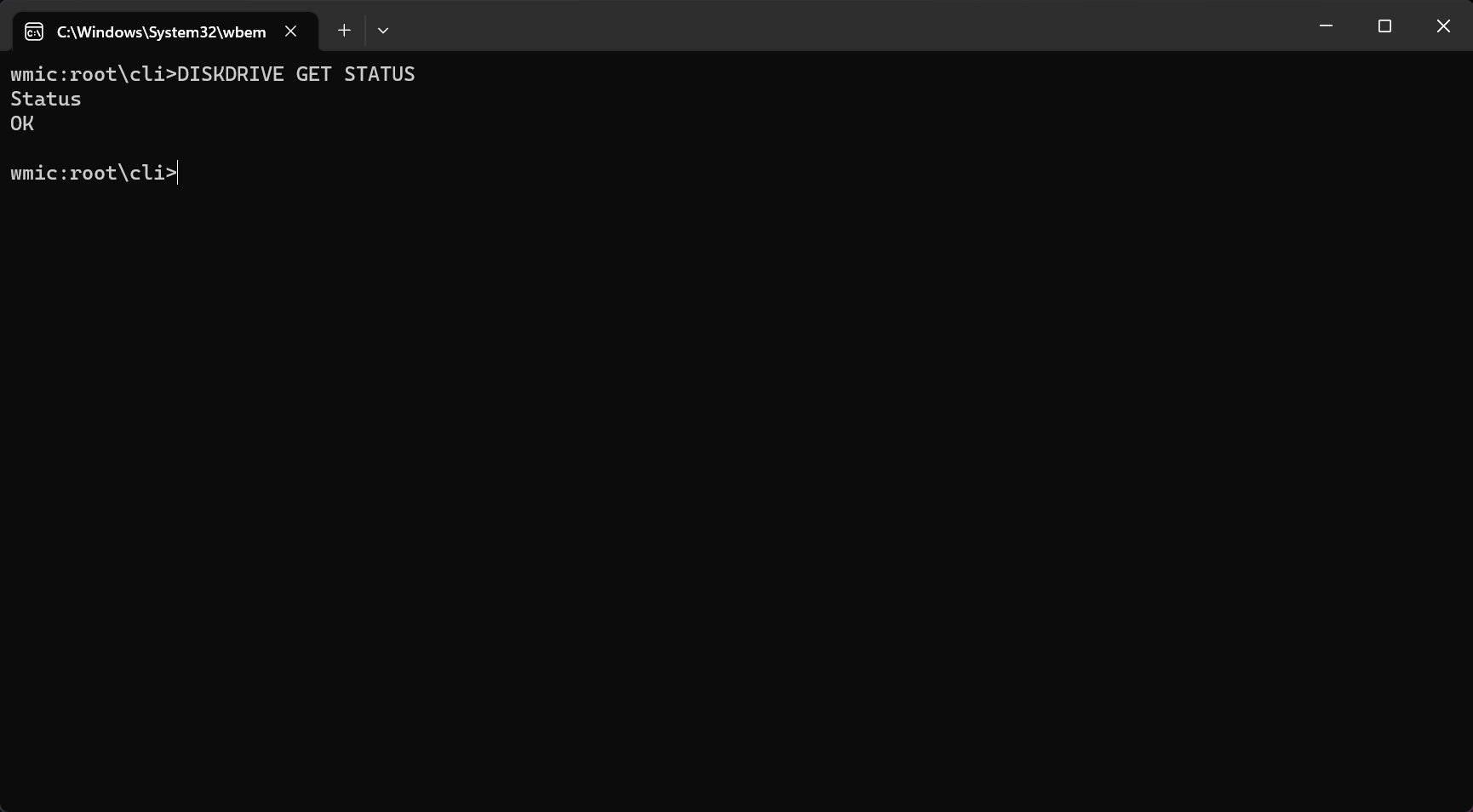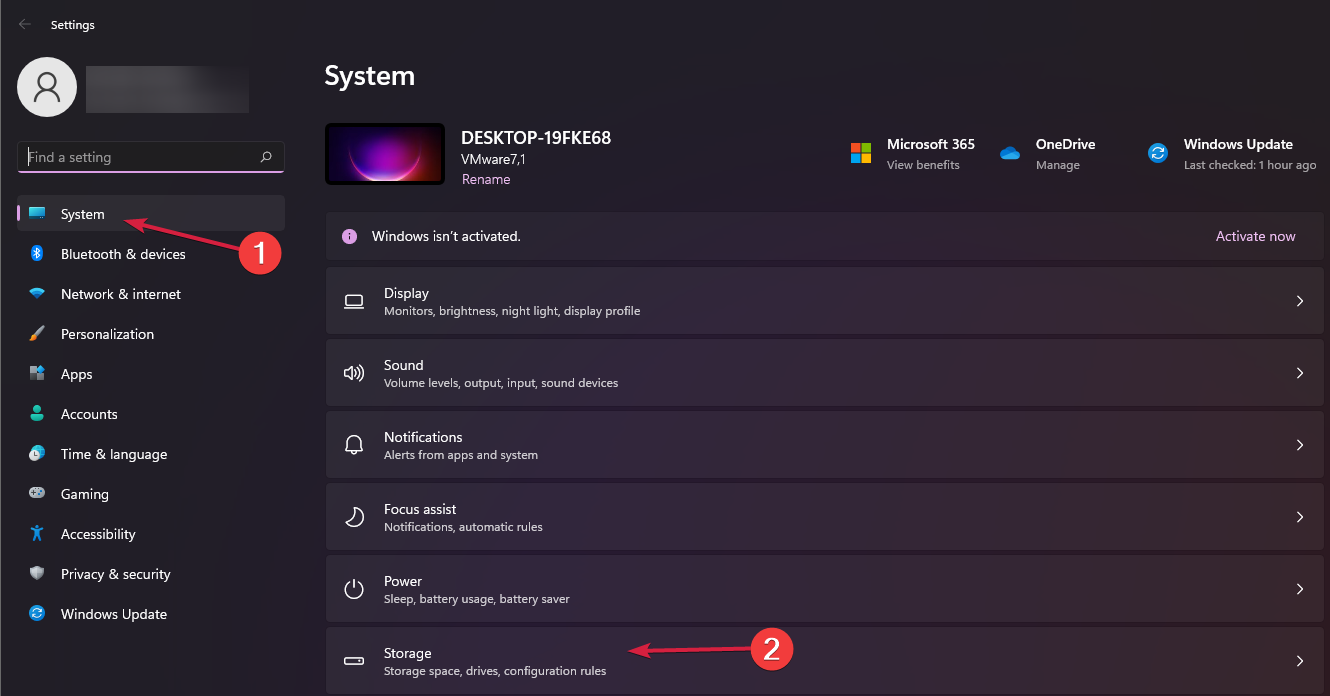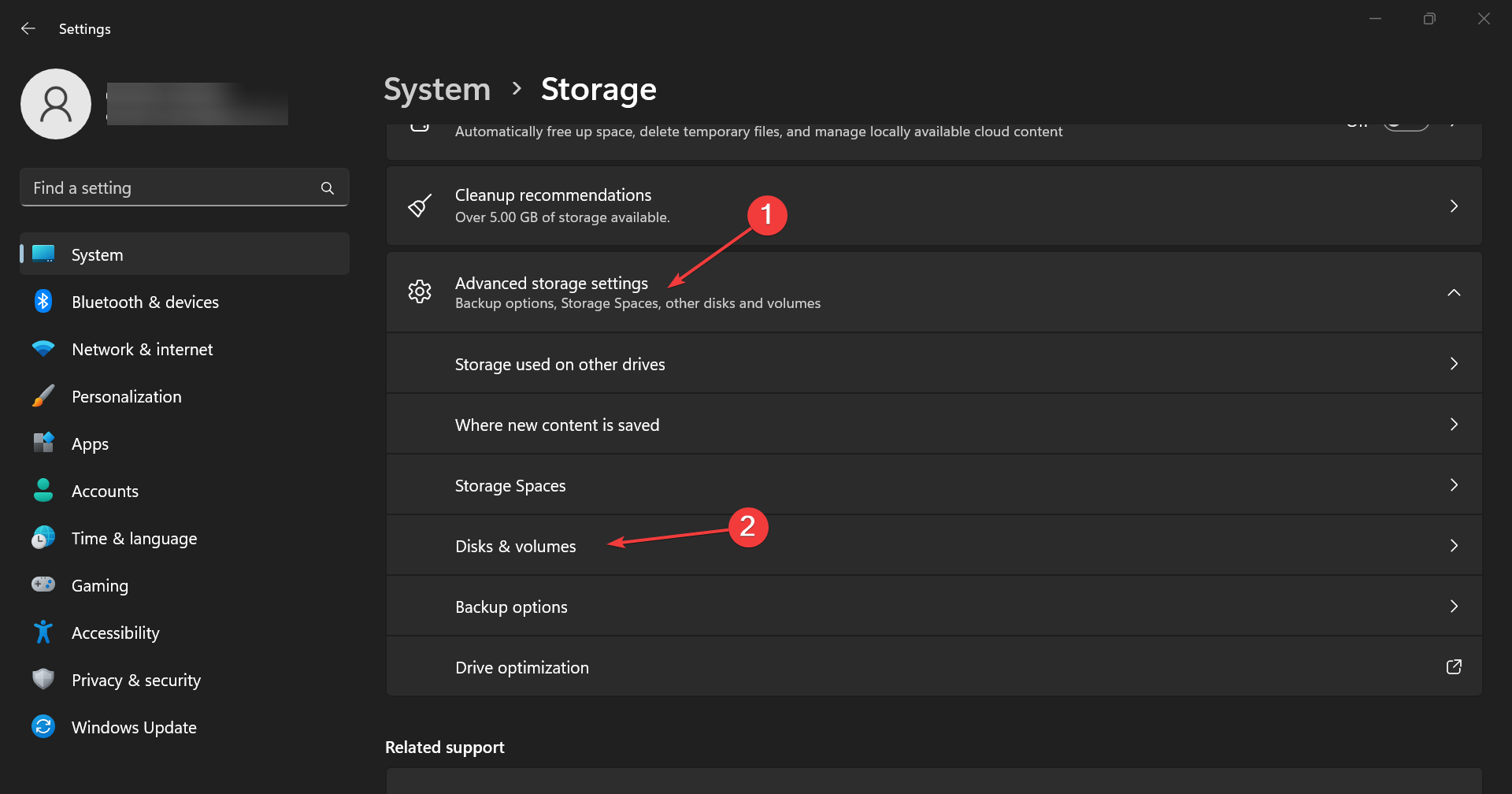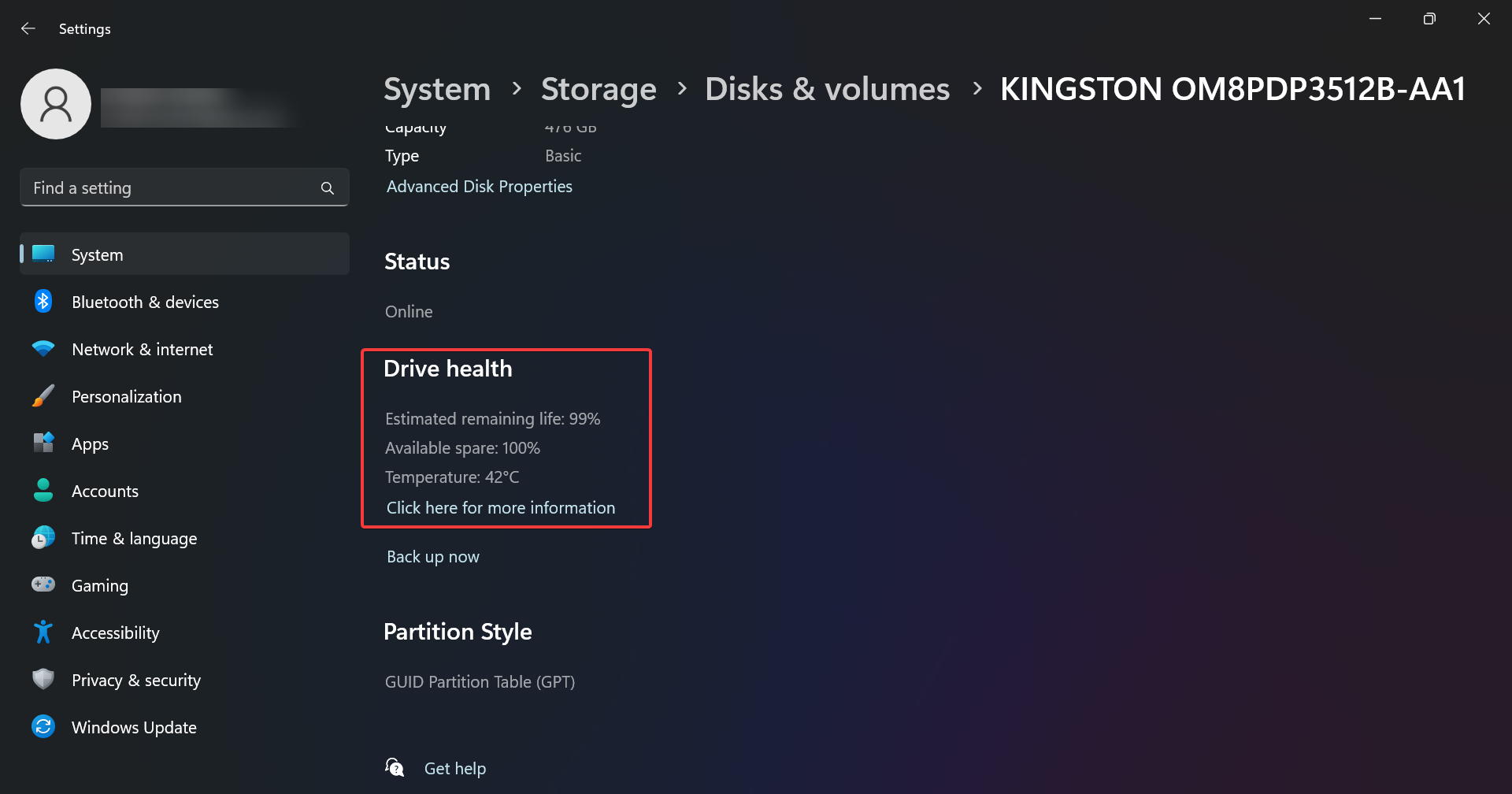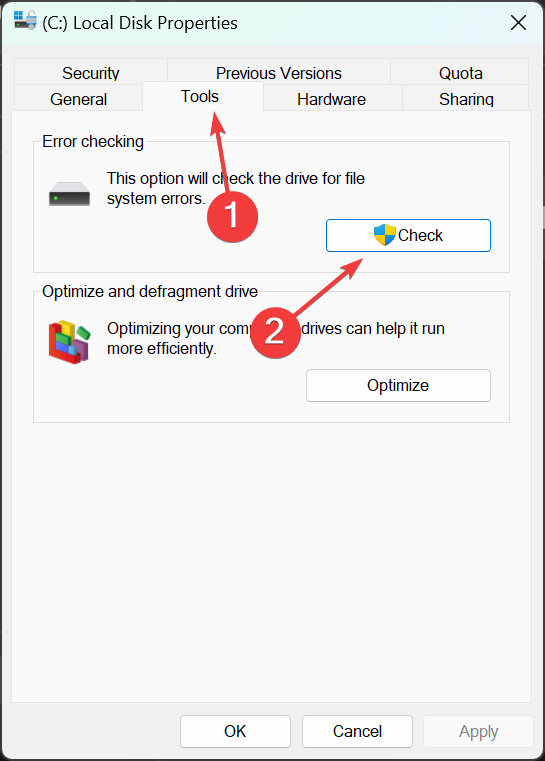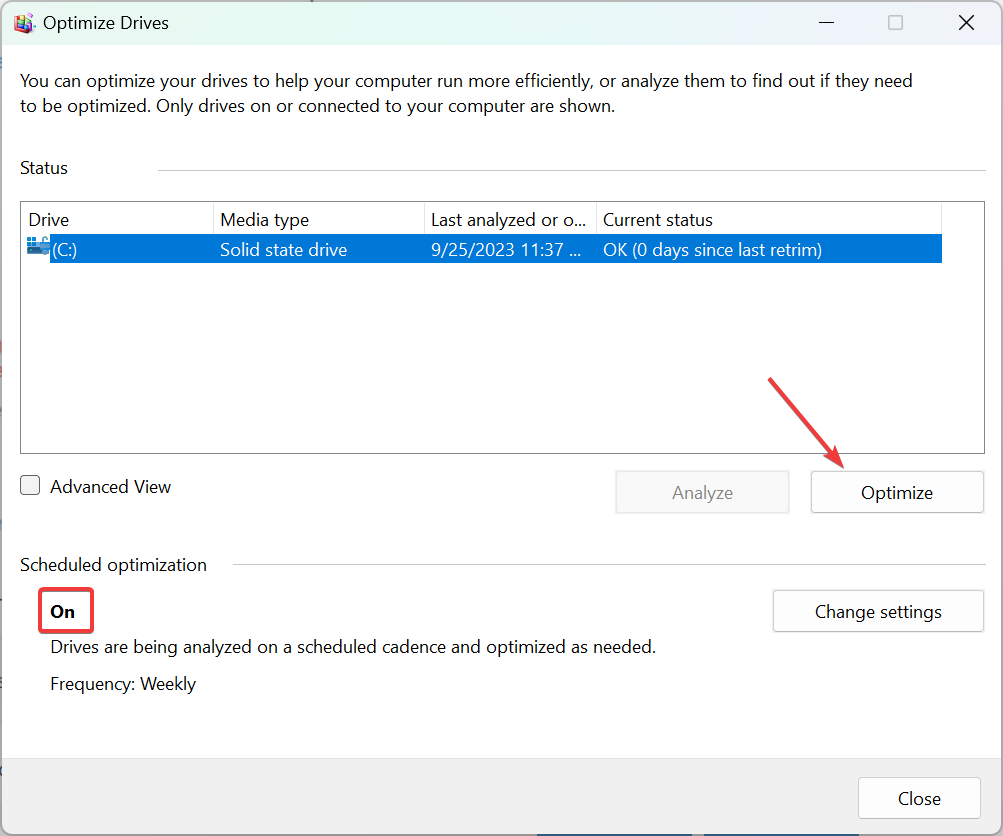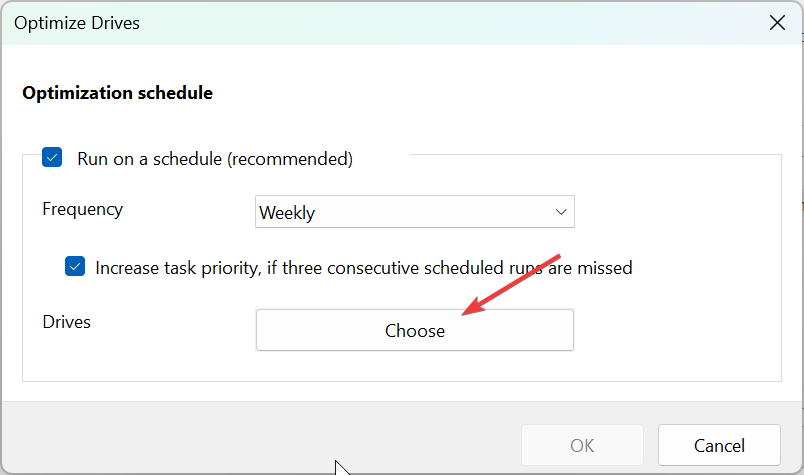在 Windows 11上檢查 SSD 運作狀況的 4 種方法
- 王林轉載
- 2023-09-27 21:49:212588瀏覽
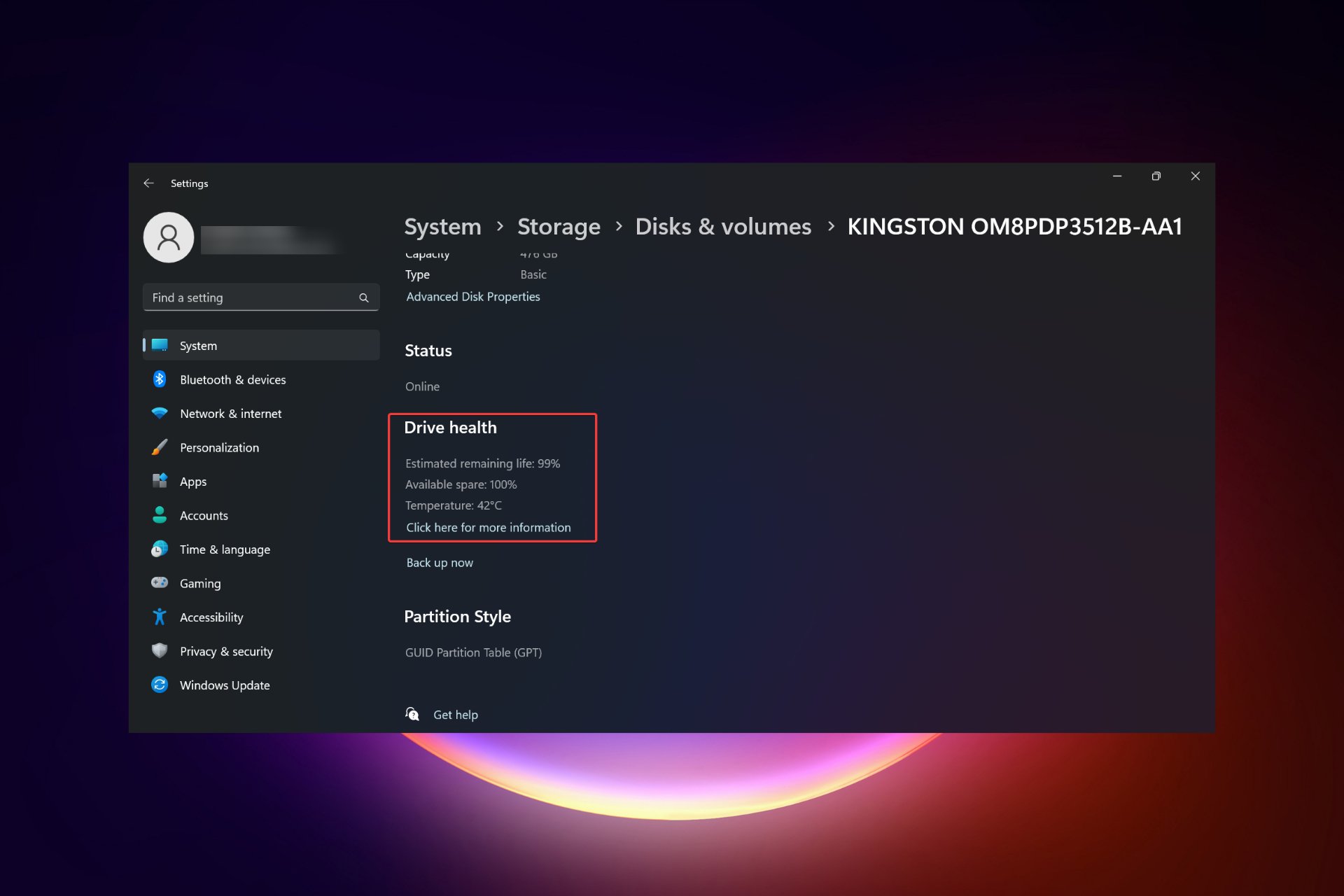
由於其快速的讀取、寫入和存取速度,SSD 正在迅速取代 HDD,但即使它們更可靠,您仍然需要在 Windows 11 中檢查 SSD 的運作狀況。
我可以檢查固態硬碟的運作狀況嗎?當然,您可以,而且應該這樣做,因為它們的讀/寫週期有限。 SLC NAND快閃記憶體SSD是目前最受歡迎的,可以處理大約50,000到100,000個寫入週期。
儘管如此,在本文中,您將學習如何在 Windows 11 上檢查 SSD 的運作狀況並延長其生命週期。
如何檢查 Windows 11 上的 SSD 運作狀況?
首先,以下是識別即將發生故障的SSD的方法:
- 您開始頻繁出現系統故障和BSoD錯誤。
- 電腦開始莫名其妙地崩潰。
- 您只能讀取數據,並且當您要寫入資料時會發生錯誤。
- 壞塊錯誤開始出現。
- 寫作過程開始放慢。
1. 使用 WMIC
- 按 組合鍵啟動執行控制台。 WinR
- 鍵入 wmic,然後按或按「確定」。 Enter
- 現在,鍵入或貼上以下命令以檢查SSD 運行狀況:
<strong>diskdrive get status</strong>
- 如果您收到 「狀態:正常」訊息,則您的SSD 磁碟機運作正常。如果收到「狀態: Pred 失敗」訊息,請開始從 SSD 備份數據,因為它有嚴重問題並且即將失敗。
如果您的SSD已死,我們有一個關於如何恢復SSD並使其工作的綜合指南。
2. 使用「設定」檢查 SSD 磁碟機運作狀況
- 點選「開始」按鈕,然後選擇「設定」。
- 從「系統」標籤中,轉到「儲存」。

- 現在,在右側窗格中向下捲動,選擇進階儲存設定,然後從選單中選擇磁碟和磁碟區。

- 點選固態硬碟上的屬性按鈕。
- 如果向下滾動,您將看到驅動器運行狀況信息,其中包含有關估計剩餘壽命和溫度的其他數據。

- 在我們的範例中,驅動器運作正常,但您可能會收到一則訊息,指出警告:可靠性已降低和/或估計剩餘壽命較低。這應該表明您開始從中備份資料並儘快替換它。
您已經注意到,該資訊還包括驅動器的溫度,但僅適用於具有專用控制器的驅動器。因此,如果您找不到該信息,則不是問題。
但是,如果您確實收到異常高的溫度資訊(超過 70-80 度),則應檢查您的 PC 是否已正確冷卻或在不同的環境中測試驅動器以監視其行為。
3. 檢查固態硬碟是否有錯誤
- 按 組合鍵啟動檔案總管。 WinE
- 前往「這台電腦」,然後右鍵點擊 SSD 並選擇「屬性」。
- 現在,前往「工具」標籤並點擊「檢查」按鈕以檢查SSD是否有錯誤。

- 在下一個彈出視窗中,您將看到是否需要掃描磁碟機以查找錯誤,但無論如何您都可以選擇掃描它,因此您也可以這樣做。
4. 使用專用的健康檢查軟體
如您所見,有一些手動方法可以檢查 Windows 11 中的 SSD 運作狀況,但它們沒有提供太多資訊。
您還可以選擇使用運行狀況檢查第三方應用程序,這些應用程式將提供更多數據且更易於使用。
如何優化我的 SSD 以獲得最佳效能?
您可能知道SSD不能像舊HDD那樣進行碎片整理。 SSD 的模擬過程稱為修整,它包含在驅動器的最佳化過程中。
預設情況下,系統會偵測您的磁碟機是否為 SSD 並開啟常規最佳化,但您也可以手動執行此操作。以下是您執行此操作的方法:
- 點擊Windows 11 上的搜尋欄,鍵入最佳化,然後從結果中選擇碎片整理和最佳化磁碟機。
- 從清單中選擇您的 SSD,然後按一下優化按鈕。

- 您會注意到,在我們的範例中,計劃最佳化處於開啟狀態。如果您的電腦上處於關閉狀態,請按一下右側的「變更設定」以將其開啟並設定其頻率。
- 您也可以選擇要在其上執行最佳化的磁碟機。

修剪過程會刪除已刪除的頁面和區塊,從而延長SSD的使用壽命並提高其效能。它還刪除未使用的資料區塊,幫助磁碟機控制器刪除無效的資料頁,從而實現更好的磁碟機管理。
我該怎麼做才能延長固態硬碟的使用壽命?
- 現在您知道如何檢查驅動器溫度,請確保您的 PC 不會過熱,因為 SSD 在極端溫度下無法很好地工作。
- 避免將 SSD 填滿至 100%。監控儲存容量,並在必要時刪除舊的或未使用的程式或檔案。
- 盡可能頻繁地更新 SSD 的韌體以保持其最佳效能。
- 您應該在Windows中啟用AHCI選項。這將優化驅動器和主機板之間的數據通訊。
- 避免對電腦造成物理損壞。儘管 SSD 比 HDD 更堅固,但跌落或突然衝擊可能會對您的所有組件造成嚴重問題。
就是這樣!我們希望我們關於如何在 Windows 11 上檢查 SSD 運作狀況的指南為您提供了所有必要的資訊。
以上是在 Windows 11上檢查 SSD 運作狀況的 4 種方法的詳細內容。更多資訊請關注PHP中文網其他相關文章!