
Google廣泛使用的網頁瀏覽器以其速度和效率而聞名。但是,如果您曾經發現您的 Windows 11 或 Chrome 快捷方式突然無響應,您就會知道它會將流暢的瀏覽變成一種不和諧的體驗並影響您的整體工作效率。
不用擔心;本指南將解開這背後的常見嫌疑人,並提供清晰的方法來使這些組合鍵在 Windows 11 上的 Chrome 中恢復正常工作順序。
為什麼鍵盤快速鍵在 Chrome 中不起作用?
- 擴充功能衝突:某些 Google Chrome 瀏覽器擴充功能可能會覆寫或乾擾預設的 Windows 11 捷徑。
- 瀏覽器快取:累積的快取有時會破壞 Chrome 的正常運作。
- 過時的鉻版本:不使用最新版本的 Chrome 瀏覽器可能會導致故障,包括訪客視窗和隱身視窗上的捷徑故障。
- 損壞的使用者設定檔:隨著時間的推移,您的Google瀏覽器使用者個人資料可能會損壞,影響各種功能,包括捷徑。
- 與系統捷徑衝突:Windows 11 捷徑有時可能會與 Chrome 衝突,導致無回應。
如果我的鍵盤快速鍵在 Chrome 中不起作用,如何修復它們?
1. 停用衝突擴充功能

- # 開啟Google瀏覽器。
- 點選右上角的三個垂直點>擴充>管理擴充。
- 查看擴充功能清單,單獨停用它們以找出罪魁禍首。
- 識別後,刪除有故障的擴充功能或檢查其設定是否有可能的衝突。
2.清除瀏覽器快取

- #在Google瀏覽器中,點擊三個垂直點。
- 向下捲動並點擊更多工具。
- 點選清除瀏覽資料。
- 選取快取的映像和文件,然後按一下清除資料。 之後重新啟動 Chrome。
3.更新瀏覽器

- #開啟Google瀏覽器,然後點擊右上角的三個垂直點。
- 將滑鼠停留在「幫助」上,然後選擇「關於Google瀏覽器」。
- Chrome 會自動檢查更新。 如果可用,請允許它更新,然後重新啟動瀏覽器。
4. 建立新的使用者設定檔

- #開啟Google瀏覽器。
- 點擊個人資料圖示(右上角)。
- 點擊新增其他帳戶以建立新的設定檔。為其指派名稱並選擇一個圖示。
- 切換到新設定檔並測試捷徑以查看它們是否正常運作。
注意:如果這樣可以解決問題,您可能需要將書籤和設定轉移到新的設定檔。
5. 檢查系統捷徑

- 導覽至您的系統設定。 對於 Windows 11,請在搜尋欄中鍵入設定並按一下它。
- 點擊“互動”下的“輔助使用>”,點擊“鍵盤”。
- 查看系統級快捷鍵設定列表,以決定與 Chrome 的潛在衝突。
- 修改或停用衝突的捷徑。 之後重新測試Chrome。
雖然最後兩個解決方案需要更熟悉Chrome,快捷方式選項和Windows 11系統設置,但它們可以有效地解決更深層的問題。在進行重大更改之前,請務必確保已備份重要資料或設定。這樣,您可以保持Chrome聞名遐邇的速度和效率,無論您可能遇到什麼障礙。
請記住,超載的垃圾檔案、可疑檔案和彈出方塊也會影響標準鍵盤快速鍵。使用適當的安全性和隱私解決方案來確保您的資料安全,並且您的 Chrome 捷徑不會受到影響。
如果您是 Microsoft 365 用戶,請注意此問題也會影響 Windows 11 上的 Microsoft Word,有時甚至會影響 Excel Microsoft,但我們找到了兩者的修復。
以上是修復:鍵盤快捷鍵在 Chrome 中不起作用的詳細內容。更多資訊請關注PHP中文網其他相關文章!
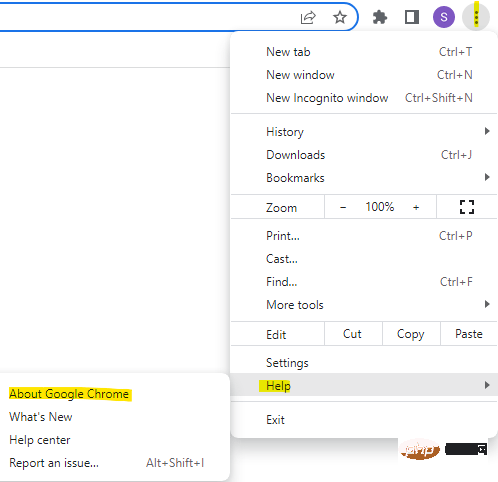 修复:谷歌浏览器更新检查失败错误代码3:0x80040154Apr 13, 2023 pm 05:46 PM
修复:谷歌浏览器更新检查失败错误代码3:0x80040154Apr 13, 2023 pm 05:46 PM谷歌浏览器是全球最受欢迎的浏览器之一,许多用户更喜欢将其用作 Windows PC 上的默认浏览器。Chrome 提供了广泛的功能,使浏览体验愉快而轻松,因此,它仍然是最受信任的浏览器之一。但是,就像任何其他浏览器一样,即使 Chrome 也有其自身的缺点,它同样容易在您最需要的时候出现错误和故障。一个这样的错误是错误代码 3:0x80040154,这发生在检查 Google Chrome 更新时。错误消息显示为“检查更新时发生错误。更新检查无法启动(错误代码 3:0x80080005)或(错误
 Android 上的 Chrome 现在可让您一次恢复所有关闭的标签页Apr 15, 2023 pm 03:25 PM
Android 上的 Chrome 现在可让您一次恢复所有关闭的标签页Apr 15, 2023 pm 03:25 PMAndroid上的Chrome用户现在可以通过转到“最近的标签和最近关闭的”部分轻松地批量恢复最近关闭的 标签和标签 组。该功能现在可用。以下是如何轻松启用和恢复所有关闭的选项卡的方法。桌面上的 Chrome 可以更轻松地恢复旧选项卡,因为它会在主菜单的历史记录子菜单中的最近关闭下显示它们。您不仅可以检索包含选项卡的窗口,还可以检索选项卡组。这是从以前的 session 中调用
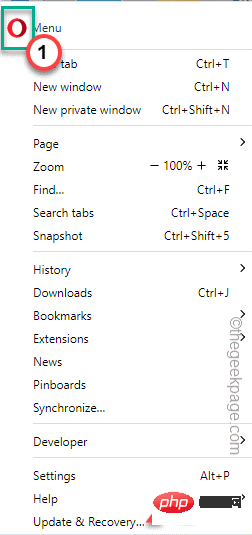 如何将 Chrome 扩展安装到 Opera 浏览器中?Apr 25, 2023 pm 09:16 PM
如何将 Chrome 扩展安装到 Opera 浏览器中?Apr 25, 2023 pm 09:16 PMOpera提供了如此多的调整和技巧,远远领先于所有其他方法。让它成为高级侧边栏、多个工作区、内置广告拦截器等等。但是,就GoogleChrome扩展而言,GoogleChrome是非常可定制的,而原生Opera扩展非常有限。您可以在Opera中使用GoogleChrome扩展程序吗?是的。Opera确实支持这一点,并且两种浏览器都基于相同的引擎。按照本文的这些步骤在您的Opera浏览器上安装任何GoogleChrome扩展程序。如何在Opera浏览器中安装Goo
![修复:谷歌浏览器请求太多错误 429 [已解决]](https://img.php.cn/upload/article/000/887/227/168160812385289.png) 修复:谷歌浏览器请求太多错误 429 [已解决]Apr 16, 2023 am 09:22 AM
修复:谷歌浏览器请求太多错误 429 [已解决]Apr 16, 2023 am 09:22 AM近期很多Windows用户反映,当他们尝试访问某个URL时,PC上的GoogleChrome浏览器显示错误429。这是因为每次用户尝试在短时间内通过浏览器。通常,此错误是由网站生成的,以避免通过向服务器发送过多请求而被机器人或黑客入侵病毒。用户对在这个阶段可以做什么感到困惑,并因此感到失望。导致此错误的因素可能很多,我们在下面列出了其中一些因素。缓存内存和其他站点数据未清除从第三方来源安装的扩展系统上的一些有害软件病毒攻击在研究了上面列出的因素之后,我们在这篇文章中收集了一些修复程序,这
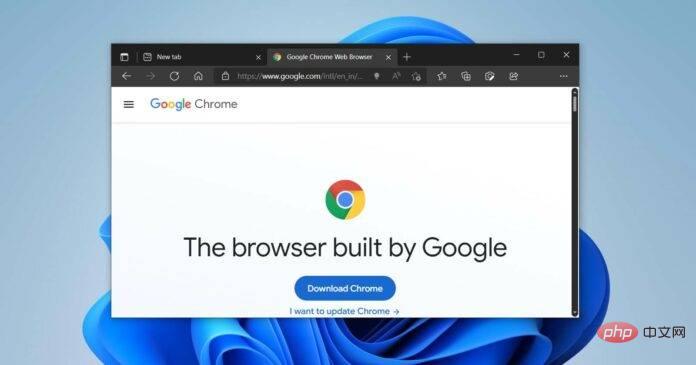 微软将 Windows 11 的 Fluent 滚动条引入 Google ChromeApr 14, 2023 am 10:52 AM
微软将 Windows 11 的 Fluent 滚动条引入 Google ChromeApr 14, 2023 am 10:52 AM与 Windows 10 不同,Windows 11 具有新的现代“流畅滚动条”,当用户与之交互时会改变形状。Fluent 滚动条本质上是动态的,它们会在不同的外形尺寸或当您更改窗口大小时自动缩放,并且它目前在设置、媒体播放器等应用程序中使用。根据微软的一项新提议,谷歌浏览器可能很快就会拥有流畅的滚动条功能。微软在一份提案中表示,他们希望对 Chrome 中的旧滚动条进行现代化
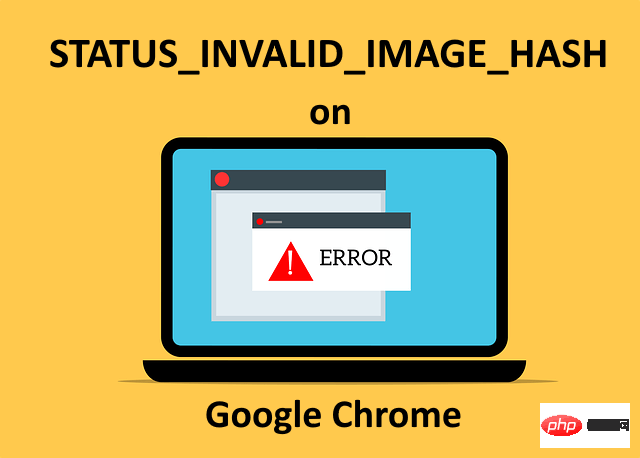 修复 Windows 11/10 上 Google Chrome 出现 STATUS_INVALID_IMAGE_HASH 错误的方法Apr 23, 2023 pm 12:34 PM
修复 Windows 11/10 上 Google Chrome 出现 STATUS_INVALID_IMAGE_HASH 错误的方法Apr 23, 2023 pm 12:34 PMGoogleChrome是许多Windows用户的主要浏览器。对Chrome有很多依赖,如果Chrome有一些问题,它会给用户带来沉重的打击。人们总是更喜欢修复现有的浏览器,而不是使用不同的浏览器。如果您是Chrome的铁杆粉丝并且现在正面临STATUS_INVALID_IMAGE_HASH问题并且迫切需要修复它,那么您来对地方了。在本文中,我们列出了您可以尝试在几秒钟内修复STATUS_INVALID_IMAGE_HASH问题的最佳解决方案。解决方案1:禁用RendererCod
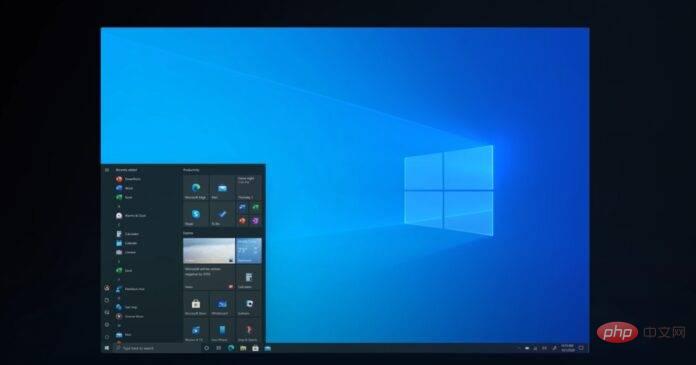 Chrome、Edge 在 Windows 11、Windows 10 更新后崩溃并显示 0xc0000022May 02, 2023 pm 08:01 PM
Chrome、Edge 在 Windows 11、Windows 10 更新后崩溃并显示 0xc0000022May 02, 2023 pm 08:01 PMWindows更新和防病毒解决方案之间的一个潜在兼容性问题是Chrome、Edge和Firefox等浏览器崩溃,并显示错误消息“应用程序无法正确启动(0xc0000022)。单击“确定”关闭应用程序”。最近,Windows更新相当稳定,主要问题的报告较少。微软现在已经发布了Windows10和Windows11的2022年4月更新,该公司不知道有任何新问题。然而,孤立的报告表明该补丁可能会破坏一些流行的浏览器。我们正在我们的设备上运行最新的更新,没有什么大问题可
 修复:没有足够的内存在谷歌浏览器中打开这个页面Apr 19, 2023 pm 06:10 PM
修复:没有足够的内存在谷歌浏览器中打开这个页面Apr 19, 2023 pm 06:10 PM近32亿用户正在使用谷歌浏览器作为他们上网的主要媒介。那么,如果谷歌浏览器突然停止工作并显示错误信息“内存不足,无法打开此页面”,你该怎么办?这只是指GoogleChrome无法访问足够的可用RAM来显示包含许多视频动画、图像等的网页这一事实。清除RAM应该可以解决系统上的问题。修复1–增加显存此错误背后的主要原因可能是系统上的VRAM不足。1.你必须同时按下Windows键+R键。2.然后,输入“sysdm.cpl”并点击“OK”。3.当系统属性打开时,点击“高级

熱AI工具

Undresser.AI Undress
人工智慧驅動的應用程序,用於創建逼真的裸體照片

AI Clothes Remover
用於從照片中去除衣服的線上人工智慧工具。

Undress AI Tool
免費脫衣圖片

Clothoff.io
AI脫衣器

AI Hentai Generator
免費產生 AI 無盡。

熱門文章

熱工具

Dreamweaver CS6
視覺化網頁開發工具

SecLists
SecLists是最終安全測試人員的伙伴。它是一個包含各種類型清單的集合,這些清單在安全評估過程中經常使用,而且都在一個地方。 SecLists透過方便地提供安全測試人員可能需要的所有列表,幫助提高安全測試的效率和生產力。清單類型包括使用者名稱、密碼、URL、模糊測試有效載荷、敏感資料模式、Web shell等等。測試人員只需將此儲存庫拉到新的測試機上,他就可以存取所需的每種類型的清單。

Safe Exam Browser
Safe Exam Browser是一個安全的瀏覽器環境,安全地進行線上考試。該軟體將任何電腦變成一個安全的工作站。它控制對任何實用工具的訪問,並防止學生使用未經授權的資源。

EditPlus 中文破解版
體積小,語法高亮,不支援程式碼提示功能

mPDF
mPDF是一個PHP庫,可以從UTF-8編碼的HTML產生PDF檔案。原作者Ian Back編寫mPDF以從他的網站上「即時」輸出PDF文件,並處理不同的語言。與原始腳本如HTML2FPDF相比,它的速度較慢,並且在使用Unicode字體時產生的檔案較大,但支援CSS樣式等,並進行了大量增強。支援幾乎所有語言,包括RTL(阿拉伯語和希伯來語)和CJK(中日韓)。支援嵌套的區塊級元素(如P、DIV),






