
使用 Windows 11 上的記憶體壓縮,即使 RAM 量有限,您的裝置也會窒息運作。在本文中,我們將向您展示如何在 Windows 11 上啟用或停用記憶體壓縮。
什麼是記憶體壓縮?記憶體壓縮是一種在將資料寫入 RAM 之前壓縮資料的功能,從而在其上提供更多儲存空間。
當然,儲存在實體記憶體中的更多資料轉化為更快的系統運作和更好的整體效能。此功能在 Windows 11 中預設為啟用,但如果它以某種方式未處於活動狀態,您可以停用或重新啟用它。
如何在 Windows 11 中啟用記憶體壓縮?
- 按一下搜尋欄,鍵入 powershell,然後從結果中按一下以管理員身分執行。
- 鍵入或貼上以下命令以查看是否已啟用記憶體壓縮,然後按運行它:Enter
<strong>get-mmagent</strong> ##如果您在「記憶體壓縮」右側看到值
##如果您在「記憶體壓縮」右側看到值 - True,則表示它已啟動。 如果值為
- False,請鍵入以下命令以在Windows 11 上啟用記憶體壓縮,然後按:Enter##enable-mmagent - mc
<strong></strong> 重新啟動電腦以使變更生效。
重新啟動電腦以使變更生效。 - 要檢查記憶體壓縮是否正常運作,請右鍵點選 「開始
- 」按鈕,然後從選單中選擇任務管理器。 <strong></strong>現在,點擊“ 效能
- ”標籤中的“記憶體”,在底部,您將看到“正在使用(壓縮)”記憶體。 <strong></strong>
 如果將滑鼠懸停在上面的記憶體組成上,您將看到有關係統上 記憶體
如果將滑鼠懸停在上面的記憶體組成上,您將看到有關係統上 記憶體 - 壓縮狀態的更多詳細資訊。 <strong></strong> 我們建議先使用 Get-Mmagent 指令,因為記憶體管理的目前狀態可能已為 True。
請注意,您也可以在 Windows 11 中使用 Windows 終端機(管理員)來執行相同的命令。
如何在 Windows 11 中停止記憶體壓縮?
點擊 Windows 11 中的- 「搜尋
- 」字段,鍵入 powershell,然後選擇「以管理員身分執行」以完全權限啟動 PowerShell。 <strong></strong>鍵入下列指令,然後按在Windows 11 上停用記憶體壓縮: Enter
-
##disable-mmagent -mc
<strong></strong>#重新啟動電腦以使變更生效。
- 記憶體壓縮功能很棒,因為它優化了實體記憶體利用率,因此我們不建議停用它。
以上是如何在 Windows 11 上啟用或停用記憶體壓縮功能的詳細內容。更多資訊請關注PHP中文網其他相關文章!
陳述
本文轉載於:云东方。如有侵權,請聯絡admin@php.cn刪除

熱AI工具

Undresser.AI Undress
人工智慧驅動的應用程序,用於創建逼真的裸體照片

AI Clothes Remover
用於從照片中去除衣服的線上人工智慧工具。

Undress AI Tool
免費脫衣圖片

Clothoff.io
AI脫衣器

AI Hentai Generator
免費產生 AI 無盡。

熱門文章
R.E.P.O.能量晶體解釋及其做什麼(黃色晶體)
4 週前By尊渡假赌尊渡假赌尊渡假赌
R.E.P.O.最佳圖形設置
4 週前By尊渡假赌尊渡假赌尊渡假赌
刺客信條陰影:貝殼謎語解決方案
2 週前ByDDD
R.E.P.O.如果您聽不到任何人,如何修復音頻
4 週前By尊渡假赌尊渡假赌尊渡假赌
WWE 2K25:如何解鎖Myrise中的所有內容
1 個月前By尊渡假赌尊渡假赌尊渡假赌

熱工具

SAP NetWeaver Server Adapter for Eclipse
將Eclipse與SAP NetWeaver應用伺服器整合。

SublimeText3 Mac版
神級程式碼編輯軟體(SublimeText3)

Atom編輯器mac版下載
最受歡迎的的開源編輯器

Dreamweaver CS6
視覺化網頁開發工具

EditPlus 中文破解版
體積小,語法高亮,不支援程式碼提示功能





 重新啟動電腦以使變更生效。
重新啟動電腦以使變更生效。 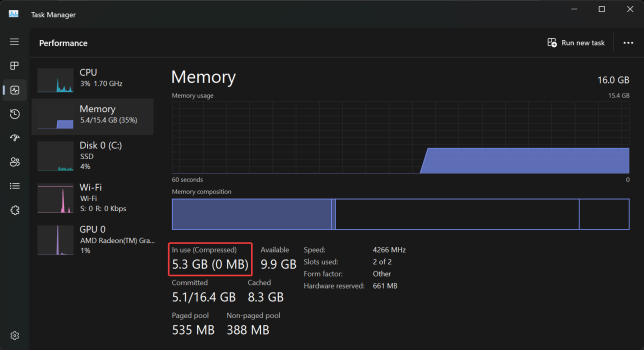 如果將滑鼠懸停在上面的記憶體組成上,您將看到有關係統上
如果將滑鼠懸停在上面的記憶體組成上,您將看到有關係統上

