Windows 11 上的顯示縮放比例調整指南
- WBOY轉載
- 2023-09-19 18:45:014642瀏覽
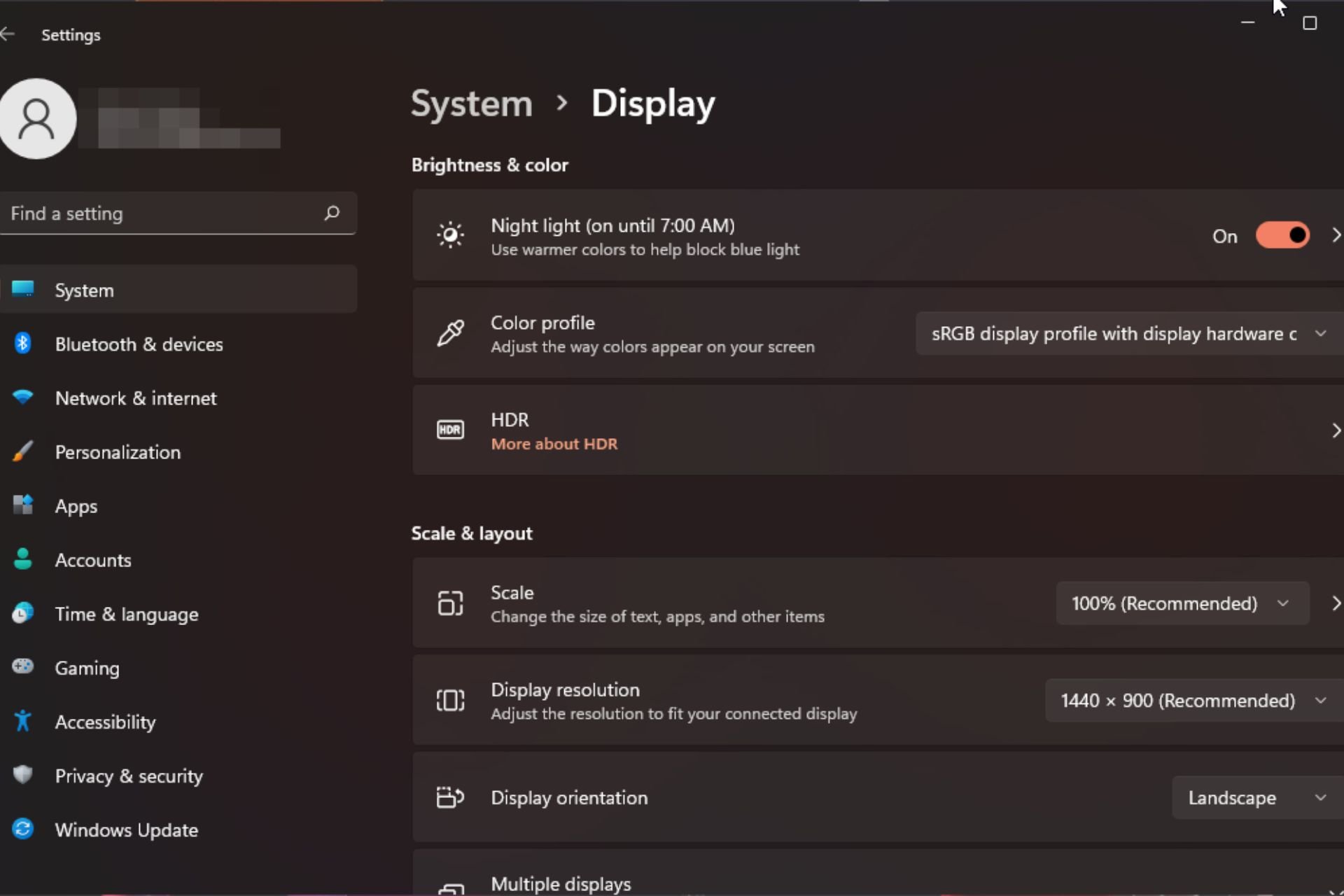
在 Windows 11 上的顯示縮放方面,我們都有不同的偏好。有些人喜歡大圖標,有些人喜歡小圖標。但是,我們都同意擁有正確的縮放比例很重要。
字體縮放不良或圖像過度縮放可能是工作時真正的生產力殺手,因此您需要知道如何對其進行自訂以充分利用系統功能。
自訂縮放的優點:
- 對於難以閱讀螢幕上的文字的人來說,這是一個有用的功能。
- 它可以幫助您一次在螢幕上查看更多內容。
- 您可以建立僅適用於某些監視器和應用程式的自訂擴充功能設定檔。
- 可以幫助提高低階硬體的效能。
- 它使您可以更好地控制螢幕上的內容。
如何在 Windows 11 中變更縮放比例?
1. 使用「設定」套用
- 按鍵並選擇設定。 Windows
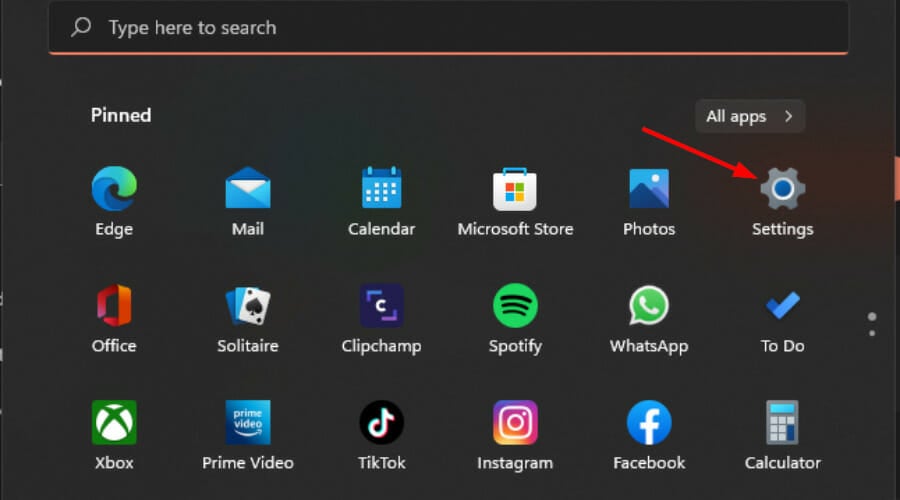
- 選擇系統,然後按一下顯示。
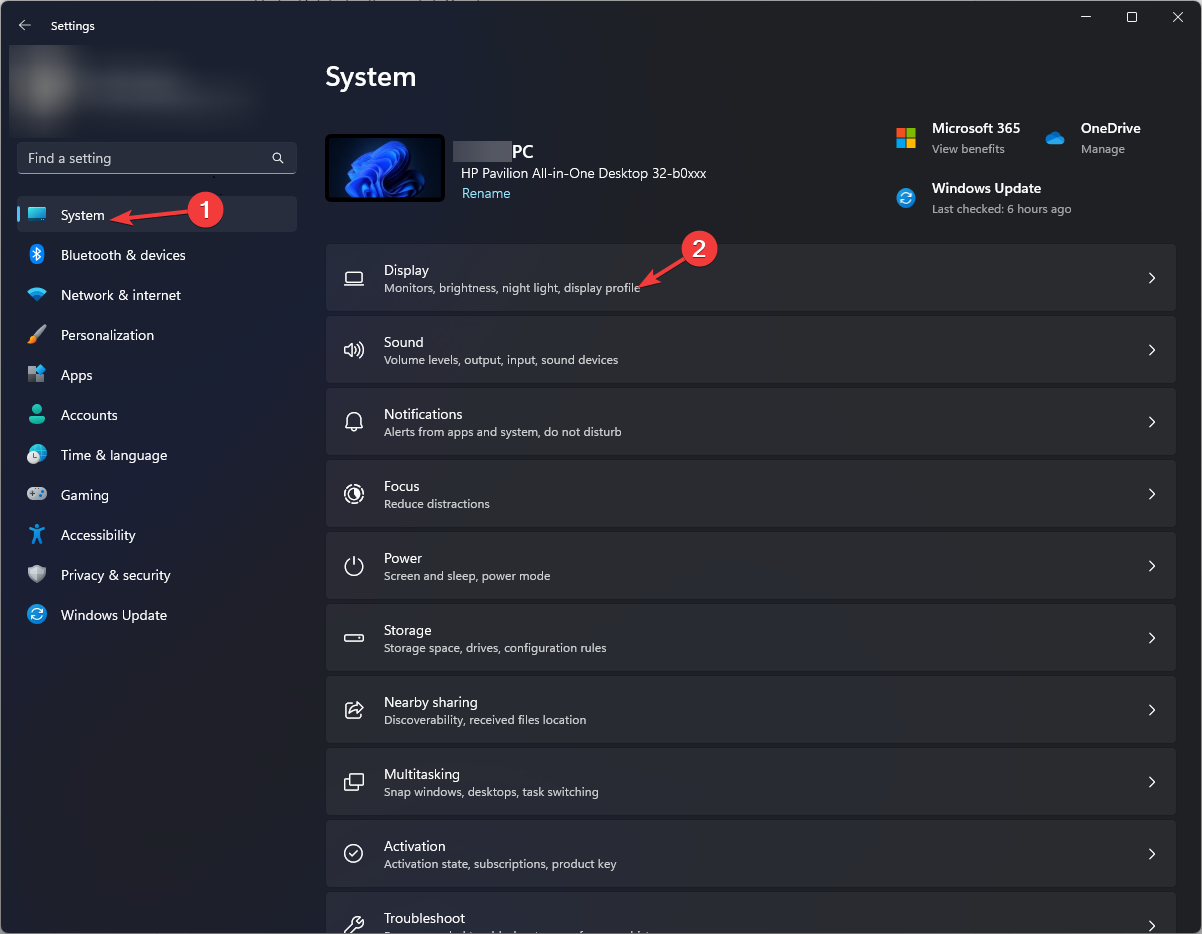
- 在「縮放與版面配置」下,按一下「縮放」選項,按一下下拉式選單,然後選擇最能滿足您需求的縮放。
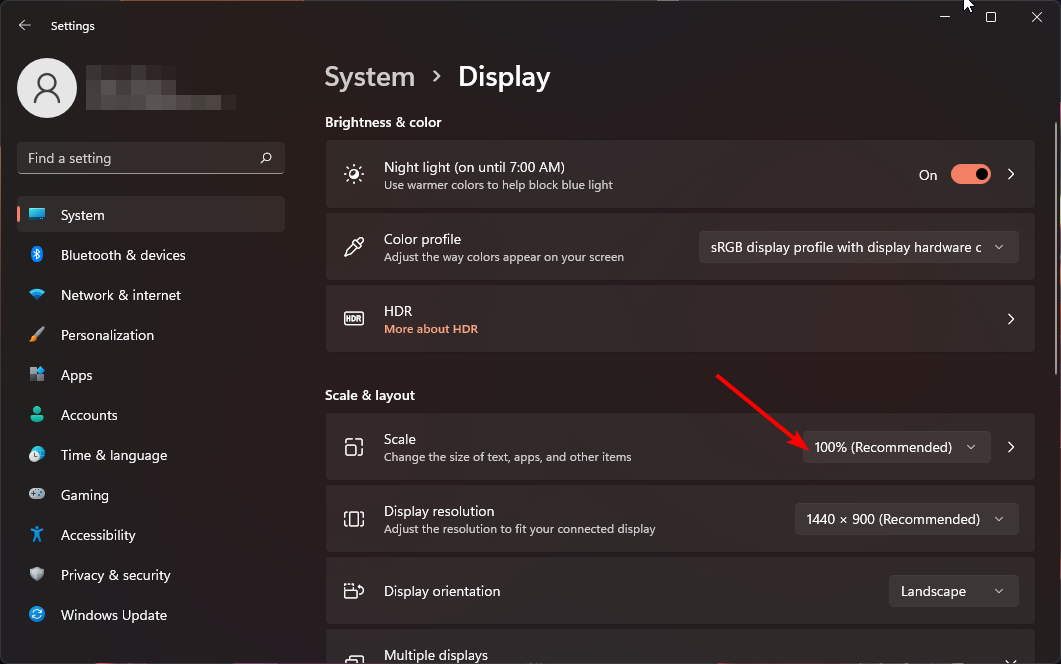
- 對於自訂縮放選項,請傳回縮放並輸入介於 100 和 500 之間的值。
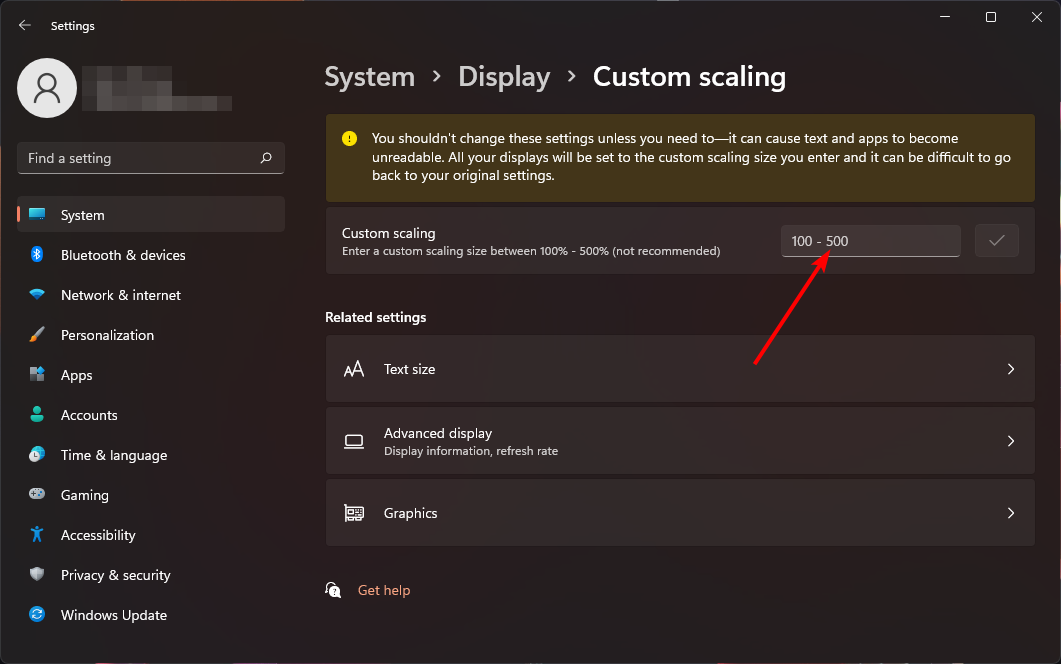
- 重新啟動電腦。
請注意,自訂顯示縮放到 100 以下不適用於更高版本的 Windows,但這應該不是問題,因為預設設定通常是最好的。
2. 使用登錄編輯器
- 打 鍵開啟執行指令。 WindowsR
- 在對話方塊中鍵入登錄編輯程式並點選.Enter
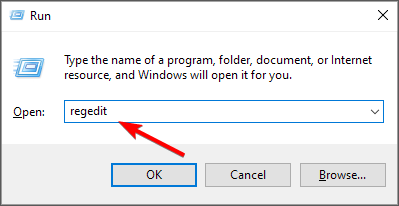
- 導覽至下列位置:
<strong>HKEY_CURRENT_USER\Control Panel\Desktop</strong> - 在右邊找到 LogPixel 鍵,但如果不可用,請以滑鼠右鍵按一下空白區域,選擇“新建>DWORD(32 位元)值”,並將其命名為“新” DWORD。
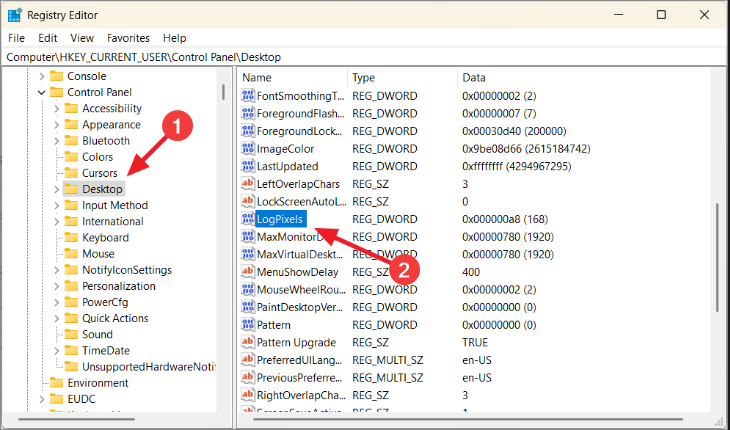
- 雙擊它,然後在「值資料」下,輸入下表中的一個數字。
| 以百分比縮放 | #價值資料 |
| #100%(建議) | 96 |
| #125% | 120 |
| # #150% | 144 |
| 200% | 192 |
- 接下來,找到 Win8DpiScaling 條目,如果不可用,請按照上面的 4 所述建立它。
- 雙擊它,選取 十六進位 方塊作為 基底數,輸入與上面 5 相同的值數據,然後點選確定。
- 重新啟動電腦。
請記住,不鼓勵手動編輯註冊表,因為它會導致災難性的結果,以防出現任何問題。如果必須,請確保建立一個還原點,以便可以有一個安全的返回點。
為什麼我的縮放設定在 Windows 11 中顯示為灰色?
- 基於應用程式的設定 – 某些應用程式不支援變更顯示器的比例。您可能需要取得第三方縮放工具來應對此限制。
- 您使用的是較舊的硬體 – 這通常發生在使用具有過時顯示卡的舊顯示器或筆記型電腦時。更新 GPU 驅動程式應該可以解決此問題。
- 過時的作業系統 – 如果您的 Windows 尚未更新,您的顯示設定可能無法使用。嘗試檢查更新,看看這是否能解決問題。
- 非管理員帳戶 – 如果您沒有任何管理權限,則這些設定將不適用於您的本機設定檔。切換到管理員帳戶進行變更。
- 顯示器大於顯示器 – 使用多個顯示器時,最終可能會得到大於顯示器尺寸的顯示器。
不用說,理想的顯示尺寸將取決於您的喜好和需求。如果一個不適合您,並且您遇到了一些擴展問題,請嘗試另一個。把事情混在一起並不丟臉。
以上是Windows 11 上的顯示縮放比例調整指南的詳細內容。更多資訊請關注PHP中文網其他相關文章!
陳述:
本文轉載於:yundongfang.com。如有侵權,請聯絡admin@php.cn刪除

