重置 WordPress 網站的指南
- WBOY原創
- 2023-09-17 21:29:062042瀏覽
您想從頭開始建立您的 WordPress 網站嗎?
也許您的網站已經嚴重迷失了方向,您寧願刪除所有內容,也不願手動清除每一個錯誤。也許您想切斷與舊網站的聯繫並將其重新啟動為全新的網站。或者,也許您正在使用您的帳戶來嘗試各種 WordPress 主題和插件,現在您終於準備好認真建立您的網站了。
當您只需點擊重置按鈕時,為什麼要費力刪除 WordPress,然後從頭開始重新安裝呢?
在本文中,我將分享兩種方法,您可以回滾時間並將 WordPress 恢復到開箱即用的狀態,而不必費心刪除和重新安裝 WordPress。 p>
如果您確實想從頭開始安裝 WordPress,您可以在我們的完整指南中了解如何操作。
為什麼我需要重置我的 WordPress 網站?
重置 WordPress 網站時,會將其所有檔案和資料庫還原到原始狀態。
您可能想要重置 WordPress 的原因有無數,但一些常見的原因包括:
- 您正在重新調整網站的用途。你渴望一個新的開始嗎?也許您想讓您的網站走向一個全新的方向,或者您可能有一個舊的、廢棄的網站,您想將其重新用於令人興奮的新項目。無論出於何種原因,將 WordPress 恢復為其預設設定通常比手動刪除所有舊內容和設定更容易。
- 您需要調試您的主題和外掛。 WordPress 通常是一個可靠、穩定且安全的平台,但沒有軟體是完美的。您有可能會遇到問題,特別是在使用第三方主題和外掛程式時。如果您安裝了大量主題和插件,那麼您可能很難確定哪個軟體為您帶來了這麼多問題。為了幫助您找出罪魁禍首,您可能需要將 WordPress 恢復為其默認設置,然後單獨重新應用每個主題和插件,確保在每次更改後測試您的網站。
- 您正在清理測試安裝。也許您在開始「真實」網站上的工作之前已經嘗試過各種主題、外掛和設定。如果您一直將 WordPress 視為試驗場,那麼您的網站目前可能無法處於可用狀態!無需手動刪除所有實驗性編輯,只需點擊重置按鈕,您的帳戶就會煥然一新。
您真的需要重置 WordPress 嗎?
將 WordPress 還原到預設設定是一個重大步驟,絕對不能掉以輕心。
在將網站恢復原廠設定之前,您應該考慮是否有一個不太激進的解決方案可以提供您想要的結果,而不需要刪除所有網站內容。
1。您想要將網站移至新網域
當您建立 WordPress 帳戶時,系統會要求您選擇網域名稱。
如果您仍在使用原始的域名,那麼它可能無法再準確地反映您的網站。也有可能您的網站已經發展得比最初預期的要大得多,並且您開始擔心您輕鬆、有趣的網域會妨礙人們認真對待您。
雖然您可以將所有內容遷移到新網站,然後重置原始網站,但這是一個複雜的多步驟過程,會損害您網站的搜尋引擎優化 (SEO) 和表現。
您應該註冊一個新網域,然後用新網域取代舊網域的所有實例,而不是遷移內容。然後,您只需設定一些 301 重定向,訪客就會自動重定向到您閃亮的新網域。
這個過程不僅比全面的遷移和 WordPress 重置容易得多,而且還有助於保護您網站的 SEO,確保您的網站在 Google 最重要的搜尋結果中繼續排名靠前。
2。您想要刪除網站的所有內容
有時,您可能想要刪除網站的所有頁面和貼文 - 例如,如果您要重新啟動部落格。雖然重置您的 WordPress會刪除這些內容,但它也會刪除您對網站所做的任何其他自訂設置,包括您對 WordPress 設定所做的任何更改。
#您無需重置 WordPress,只需點擊幾下即可刪除所有頁面和/或貼文:
- 在 WordPress 的左側選單中,選擇貼文 > 所有文章或頁面 > 所有頁面,取決於您要刪除的內容。
- 選取標題清單旁邊的複選框(在下面的螢幕截圖中圈出)。現在應該選擇您的所有頁面或貼文。
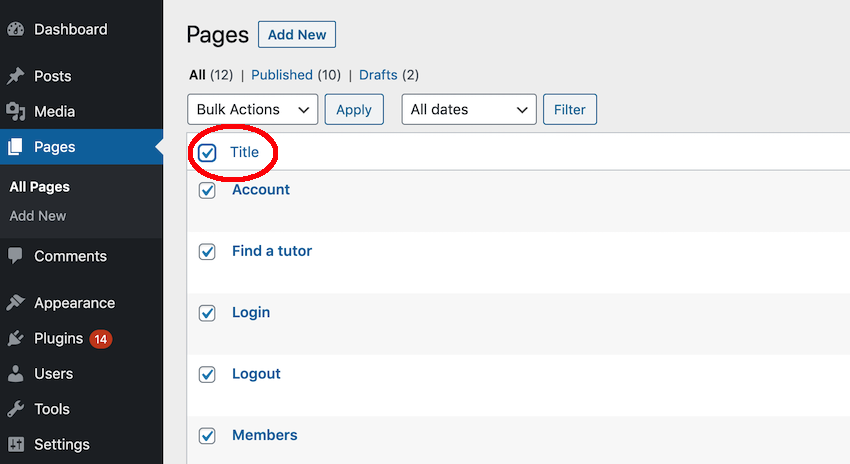
- 開啟批次操作下拉選單,然後選擇移至回收站。
- 點選套用。
所有選取的內容現在都會被刪除。
3。您想要重新設計您的 WordPress 網站
即使您想徹底檢修網站的每個部分,您也不必刪除所有內容並從頭開始!通常,您只需切換到新主題即可完全改變網站的外觀和風格。
如果您想測試各種主題而不會給訪客帶來困擾,那麼免費的 Theme Switcha 外掛程式可以讓您試驗主題,同時向造訪您網站的任何人顯示您目前的主題。
不要永遠失去您的內容!
因此,您已經考慮了替代方案,並決定繼續重置您的 WordPress 網站。但在點擊重置按鈕之前,建議您建立備份。
重置您的網站現在看起來似乎是完美的解決方案,但您總有可能需要一些舊內容。如果您重置網站而不建立備份,那麼所有這些內容都將永遠丟失。
使用 WordPress 的內建匯出工具,您可以快速輕鬆地下載所有貼文、頁面、評論、類別和標籤的副本。匯出工具會產生一個 XML 文件,其中包含所有這些內容以及對網站圖像文件的引用。這些引用僅在連結到線上公開可用的圖像(例如託管在其他網站上的圖像)時才起作用。一般來說,重置網站時您應該會丟失所有圖像,因此現在是下載您想要保留的所有圖像的時候了。
在匯出內容之前,最好先對您的網站進行一次清理,因為如果您需要恢復先前的內容,這將有助於確保順利、無錯誤的匯入。特別是,建議您刪除所有標記為垃圾郵件的評論並批准所有待處理的評論,以確保匯出的 XML 檔案盡可能乾淨。
當您準備好匯出內容時:
- 登入您的 WordPress 帳號(如果尚未登入)。
- 導航至工具 > 匯出。
- 要匯出所有貼文、頁面、評論、類別、標籤和參考文獻,請選擇所有內容。或者,您可以指定要匯出的內容。
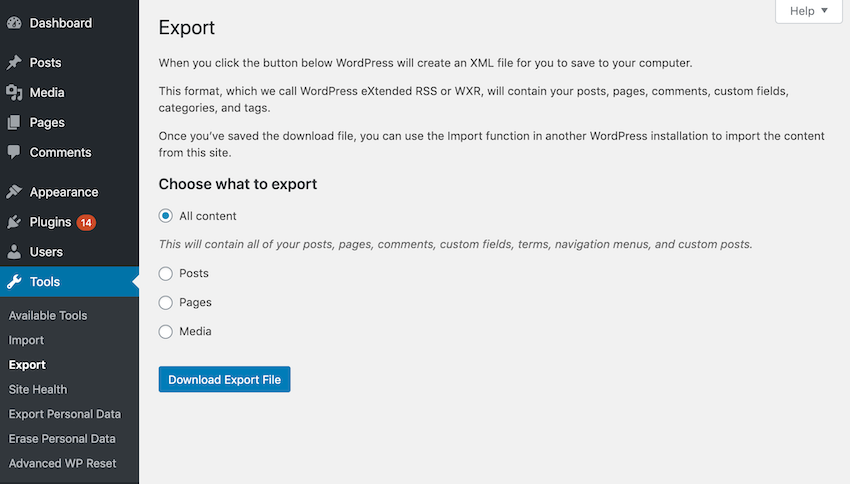
選擇下載匯出檔案。
#您的所有內容現在都將以 XML 檔案的形式下載。
如果您想隨時恢復此內容,則只需將 XML 檔案匯入您的 WordPress 網站即可:
- 在 WordPress 的左側選單中,選擇工具 > 匯入。
- 捲動到 WordPress 部分,然後點擊執行導入器。
- 選擇選擇檔案,然後選擇您要匯入的 XML 檔案。
- 點擊上傳檔案並導入。
- 出現提示時,將此內容指派給作者。您可以建立新作者,或將內容指派給現有作者,但建議您選擇活躍作者,以防您需要編輯此內容。
- 點選提交。
WordPress 現在將恢復您的所有舊內容。
使用此免費 WordPress 外掛程式重置您的網站
重置 WordPress 網站最簡單的方法是使用外掛程式。
有很多免費插件提供重置功能,但在本教程中,我將使用高級WordPress 重置插件,它將您的WordPress 資料庫恢復到原始狀態,並在此過程中刪除所有內容和自定義設置。
高級 WordPress 重置不會刪除您的任何主題或插件,但會停用它們,因此您仍然可以獲得全新的開箱即用體驗。在撰寫本文時,高級 WordPress 重置不支援多站點。
雖然安裝外掛程式只是為了重置您的WordPress 網站可能看起來有些過分,但手動重置WordPress 是一個多步驟的過程,因此這個外掛程式可以為您節省大量時間,並可能讓您免去一些麻煩!
要使用進階 WordPress 重置外掛程式重置您的網站:
- 登入您的 WordPress 網站。
- 導航至外掛程式 > 新增外掛程式。
- 搜尋進階 WordPress 重置,當外掛程式出現時,選擇立即安裝 > 啟動。
- 在 WordPress 的左側選單中,選擇工具 > 進階 WP 重設。
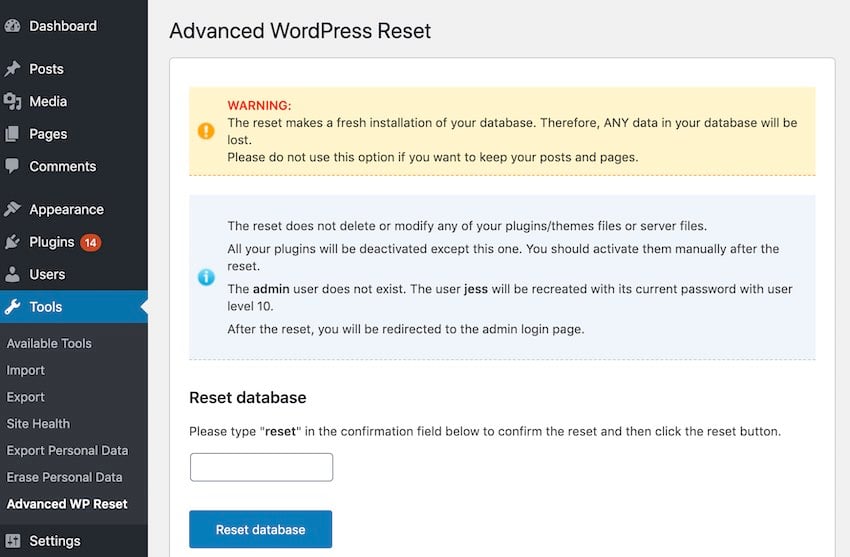
閱讀螢幕警告。該外掛程式將重置您的整個網站 - 如果您尚未匯出網站,那麼這是您在永遠丟失此內容之前退出的最後機會。如果您仍想繼續,請在文字欄位中輸入重設。
要刪除網站的所有內容和自訂設置,請點擊重置資料庫。
重置完成後,系統會提示您登入管理員帳戶,您的 WordPress 網站就可以開始使用了!
如何在沒有外掛的情況下重置 WordPress
大多數時候,使用外掛程式重置您的網站是有意義的 - 它更快更容易,而且出現嚴重錯誤的可能性更小!但是,即使您確實使用插件,了解該插件在幕後的作用仍然很有幫助,以防您在重置網站時遇到任何問題。
手動重置WordPress 的過程會有所不同,具體取決於您的託管提供者、網站的配置方式以及用於管理網站的工具,但一般來說,您需要文件傳輸協議(FTP) 用戶端以及託管管理工具,例如phpMyAdmin 或cPanel。
在最後一部分中,我將概述手動重置網站通常要採取的步驟。
刪除您的 MySQL 資料庫
首先,您需要刪除網站的 MySQL 資料庫,這將永久刪除網站的所有設定和內容。
您可以使用託管管理工具刪除此資料庫。例如,如果您使用 cPanel,那麼您可以透過導覽至資料庫 > MySQL 資料庫找到所有資料庫。確定您的 WordPress 資料庫後,記下其名稱,然後點擊刪除。
建立新資料庫
如果沒有資料庫,您的 WordPress 網站將無法加載,因此刪除舊資料庫後,您需要建立一個新資料庫。
如果您使用 cPanel,則:
- 選擇 MySQL 資料庫精靈圖標,然後選擇建立新資料庫。
- 將此資料庫命名為與您剛剛刪除的資料庫相同的名稱。
- 選擇建立資料庫。此頁面現在應該會自動刷新。
- 在將使用者新增至資料庫中,開啟使用者下拉清單並選擇您的使用者名稱。
- 開啟資料庫並選擇您剛剛建立的資料庫。
如果您的使用者名稱沒有出現在使用者下拉清單中,那麼您可以在新增使用者部分重新建立帳戶。只要有可能,您應該重複使用先前的資料庫使用者名稱和密碼。
如果您忘記了登入詳細信息,則可以使用您最喜歡的 FTP 用戶端找回您的使用者名稱和密碼:
- 在 FTP 應用程式中,導航至您網站的 public_html 資料夾,其中包含您網站的所有根檔案。
- 按住 Control 鍵並點擊wp-config.php文件,然後選擇查看。
- 在檔案的 MySQL 設定部分中,找到您的使用者名稱和密碼。
您現在可以使用此資訊建立新的資料庫使用者。
為您的網站進行春季大掃除:刪除主題和外掛程式
當我們打開 FTP 用戶端時,這是刪除您不再使用的任何外掛程式或主題的絕佳機會:
- 切換到您的 FTP 用戶端。
- 導覽至 public_httml > wp-content。
wp-content 資料夾應包含外掛程式和主題資料夾。您可以打開每個資料夾並刪除要刪除的項目,也可以透過刪除插件資料夾本身來刪除所有插件。
執行 WordPress 安裝腳本
此時,您的 WordPress 網站已經完全乾淨,但還沒有完全可以使用。
要將這個空白的網站變成一個功能齊全的網站,您需要執行 WordPress 安裝腳本:
- 在網址列中輸入您網站的網址,但暫時不要按Enter鍵。
- 將以下內容新增至您的網址:/wp-admin/install.php
- 現在您可以按下Enter鍵。
- 在隨後的畫面上,為您的網站指定標題並建立使用者名稱。
- 如果您對輸入的資訊感到滿意,請點選安裝 WordPress。
安裝腳本現在將運行,您的 WordPress 網站將可供您使用!
結論
在本文中,我向您展示瞭如何使用外掛程式或手動刪除 WordPress 資料庫來將時鐘倒轉並將 WordPress 網站還原到原始狀態。
現在您已經獲得了 WordPress 的全新副本,您可以開始建立您的網站了!有關如何建立訪客喜愛的引人注目的高效能網站的建議,請查看我們的其他一些 WordPress 教學。
Envato 市場上最好的 WordPress 主題和外掛
探索 ThemeForest 上創建的數千個最佳 WordPress 主題以及 CodeCanyon 上的領先 WordPress 外掛。購買這些高品質的 WordPress 主題和插件,並為您和您的訪客改善您的網站體驗。
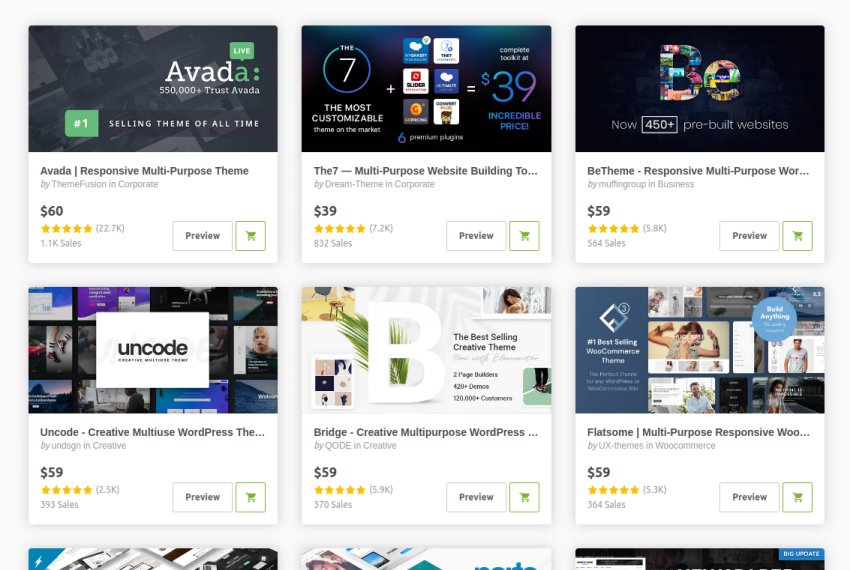
#以下是 2020 年一些最暢銷和新興的 WordPress 主題和外掛。
以上是重置 WordPress 網站的指南的詳細內容。更多資訊請關注PHP中文網其他相關文章!

