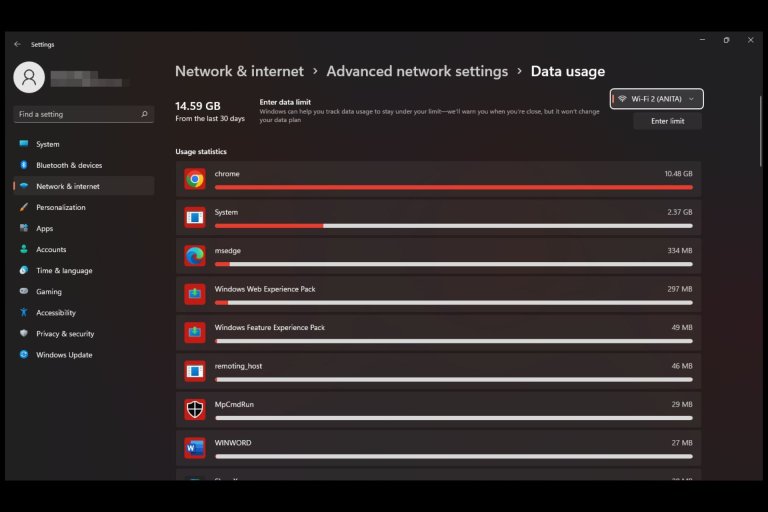
就像一個過度熱心的吸塵器一樣,您的 Windows 11 系統似乎無緣無故地吞噬了大量資料。你意識到你不能默默忍受它。當然,該作業系統具有新功能,因此它不能消耗與其前輩相同數量的資料。
不過,您不應該經常成為數據購買的奴隸。為了幫助您,我們想出了幾種方法來擴展您的數據,以便為您提供更長的服務時間。
為什麼 Windows 11 系統使用這麼多的資料?作業系統是資料大戶,這已經不是什麼秘密了。從自動應用程式更新到後台程序,如果您使用的是有限的計劃,那麼您可以幸運地留下任何資料。
另一個原因是您所做的各種 Windows 11 自訂。當然,主題和壁紙構成了美觀的UI,但它們是有代價的。
如何阻止 Windows 11 消耗如此多的資料?
1. 實作資料限制
- 按鍵並選擇設定。 Windows

- 點擊左側窗格中的網路和網際網路。

- 在您目前的 Wi-Fi 連線上,按一下資料使用量。

- 選擇「輸入限制」。

- 設定限制類型,從每月到無限制的選項範圍。
- 從每月重置日期下的下拉式選單中選擇要每月重置資料的日期。
- 現在輸入資料限制並選擇是以 MB 還是 GB 為單位進行限制,最後,按一下儲存。

請注意不要將此限制設定得太低,因為這可能會幹擾某些應用程式的工作方式。例如,在其 Teams 應用程式上設定資料使用限制的使用者停用了傳入影片。
有關在 Windows 11 中限制頻寬的更多方法,請查看我們的綜合文章。
2. 設定按流量計費的連線
- 按鍵並選擇設定。 Windows

- 前往網路和網際網路。

- 選擇 WiFi 或以太網,取決於要設定為按流量計費的連線。
- 點擊網路並開啟按流量計費連接的開關。

3. 暫停視窗更新
- 按鍵並選擇設定。 Windows

- 導覽至 Windows Update。

- 點選暫停更新旁邊的下拉箭頭,然後選擇作業系統不會自行更新的所需時間段。

請記住,不定期更新作業系統有風險,因此請確保手動檢查更新以確保系統安全。
4.停用啟動應用程式
- 點擊鍵並點選設定。 Windows

- 點擊左側窗格中的“應用程式”,然後選擇“應用程式和功能”。

- 檢查清單並找到要在啟動時停用的應用程式。
- 按一下選擇應用程式的三個省略號,然後按一下進階選項。

- 在「登入時執行」選項下,將「關閉」按鈕切換為停用,然後切換回「以啟用」。

5.關閉背景應用程式
- 點擊鍵並點選設定。 Windows

- 點擊左側窗格中的“應用程式”,然後選擇“應用程式和功能”。

- 搜尋要停用的應用,按一下應用程式旁邊的三個省略號,然後選擇「進階選項」。

- 導覽至「後台應用程式權限」部分。
- 在「允許此應用在背景執行」下,選擇「從不」選項。

- 對需要停用的每個背景套用重複相同的步驟。
6. 存檔非必要程式
- 點選鍵並點選設定。 Windows

- 點擊左側窗格中的“應用程式”,然後選擇“應用程式和功能”。

- 選擇更多設定,然後按一下存檔應用程式。

- 開啟檔案應用程式按鈕。

7. 關閉自動應用程式更新
- 從工作列或搜尋啟動Microsoft應用程式商店。
- 點擊您的個人資料圖片,然後選擇設定。

- 關閉自動套用更新。

8.停用自動同步
- 點擊鍵並點選設定。 Windows

- 點擊“帳戶”,然後選擇“Windows備份”。

- 關閉記住我的應用程式和記住我的首選項選項以停用自動同步。

9. 停用傳遞最佳化服務
- 按 鍵開啟「設定」應用程式。 WindowsI
- 從螢幕左窗格中選擇 Windows 更新選項,然後按一下「進階選項」按鈕。

- 向下捲動到新增選項部分,然後按一下傳遞最佳化按鈕。

- 前往允許從其他PC下載選項並關閉開關。

有哪些 tip 可以最佳化 Windows 11 上的資料使用?
- 將後台程序限制為最低限度。查看在任何給定時間應該有多少個進程。
- 切換到數據高效的瀏覽器,並僅在連接到 Wi-Fi 時下載更新。
- 卸載不再使用的應用程式。
- 關閉串流媒體網站上的自動播放影片。
- 下載頻寬限制器工具以強制實施使用限制、監控網路流量,並在超出設定限制時自動限製網路流量。
系統使用過多資料的問題可能會損害您的整體瀏覽體驗。您可能會遇到網路連線速度較慢的情況,因為太多的應用程式和服務正在爭奪有限的頻寬。
如您所見,透過Windows電腦上的一些快速配置變更和頻繁的資料使用監視,您應該能夠處理可能出現的任何潛在頻寬問題。
如果您一直擔心升級到 Windows 11 後資料使用量明顯更高,那麼透過這些調整,事情應該會恢復正常。
以上是如何控製或停止 Windows 11 上系統使用過多的資料?的詳細內容。更多資訊請關注PHP中文網其他相關文章!

熱AI工具

Undresser.AI Undress
人工智慧驅動的應用程序,用於創建逼真的裸體照片

AI Clothes Remover
用於從照片中去除衣服的線上人工智慧工具。

Undress AI Tool
免費脫衣圖片

Clothoff.io
AI脫衣器

Video Face Swap
使用我們完全免費的人工智慧換臉工具,輕鬆在任何影片中換臉!

熱門文章

熱工具

EditPlus 中文破解版
體積小,語法高亮,不支援程式碼提示功能

記事本++7.3.1
好用且免費的程式碼編輯器

SublimeText3漢化版
中文版,非常好用

Dreamweaver Mac版
視覺化網頁開發工具

MinGW - Minimalist GNU for Windows
這個專案正在遷移到osdn.net/projects/mingw的過程中,你可以繼續在那裡關注我們。 MinGW:GNU編譯器集合(GCC)的本機Windows移植版本,可自由分發的導入函式庫和用於建置本機Windows應用程式的頭檔;包括對MSVC執行時間的擴展,以支援C99功能。 MinGW的所有軟體都可以在64位元Windows平台上運作。


























