透過命令提示字元在 Windows 11 或 10 上安裝 Jupyter
給定的步驟適用於 Win 11 和 10 作業系統,這裡我們將使用 Winget 套件管理器。
1.開啟CMD或Powershell
與本指南一樣,我們僅使用命令來安裝所有必需的軟體包以滿足Jupyter 所需的要求;因此,右鍵單擊Windows開始按鈕選擇PowerShell(管理員)或終端(管理員)。
注意:請確保僅以管理員權限開啟CMD或Powershell。
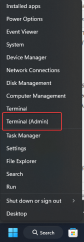
2. 安裝python的最新版本
#好吧,我們可以從其官方網站手動下載python的可執行檔。但是,當我們擁有Windows的Winget套件管理器時,我們不需要這樣做。
Winget 預設出現在所有最新版本的 Win 10 和 11 上。但是,要確認,在您的終端機或Powershell中,只需鍵入:
winget
您將看到可用於套件管理器工具的選項。現在,要搜尋最新版本的Python,請鍵入給定的命令:
您還將看到所有可用版本以及使用以下版本:
winget search python.python

要獲得Python 3 的極端最新版本,例如在我們的例子中它是 3.11,我們必須提到:
##語法:
winget install python.python.version-number
用法:
winget install python.python.3.11關閉您正在使用的任何CMD或PowerShell,然後在管理員權限下再次重新開啟它。這確保了 python 被正確地添加到我們的路徑中。有必要使用其套件管理器“
PIP”。
3. 檢查畫中畫版本確認 Python 的最新版本已加入我們系統的路徑。讓我們檢查已安裝的 PIP 的版本。以下是要使用的命令:pip -V

PIP,python的套件管理器使用單一指令安裝Jupyter Notebook。
pip install notebook根據您的網路連接,該命令將需要一些時間來下載我們在 Windows 上設定 Jupyter 所需的所有必要軟體包。完成後,轉到下一步。

jupyter notebook上述命令將自動開啟您的瀏覽器並重定向到顯示系統目錄的介面。

第 1 步:右鍵單擊Windows桌面,然後選擇“新”,然後選擇“捷徑”選項。

第 2 步: 快速視窗將會開啟以建立新視窗。那裡貼了下面給定的路徑。這將打開Powershell,然後在其中執行命令。 jupyter notebook#
C:\Windows\System32\WindowsPowerShell\v1.0\powershell.exe jupyter notebook
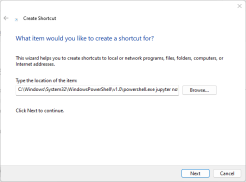
步骤3:为您的快捷方式命名,在这里我们分配 – Jupyter Notebook。你可以给任何你想要的东西。之后点击 结束通话 按钮。

第 4 步:为了轻松识别您的快捷方式,让我们下载 Jupyter 图标。访问 icons.com 并单击ICO选项卡,然后下载图标。将图标保存在某个位置,这样您就不会意外删除它。

第 5 步:右键单击创建的快捷方式,然后选择“属性”选项。
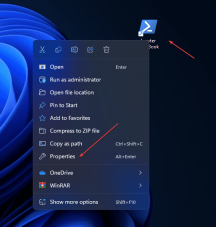
第 6 步:单击更改图标按钮,然后单击浏览以选择已下载的图标。之后,按 Ok 按钮保存更改。
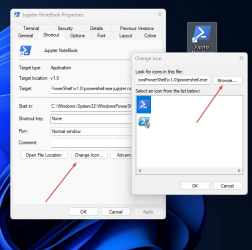
附加信息:默认情况下,Jupyter 将显示创建快捷方式的目录的文件。要改变并告诉它,请打开并列出 Python 项目的文件。再次右键单击快捷方式,选择属性,然后在“启动”列中输入 Python 项目目录的路径。
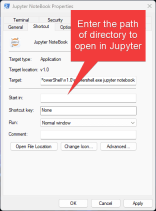
6. 升级 Jupyter 笔记本
将来,如果要使用命令行在Windows上安装Jupyter的任何可用升级,请再次使用PIP,下面是示例:
pip install -U jupyter
以上是如何使用CMD在Windows 11或10中安裝Jupyter Notebook?的詳細內容。更多資訊請關注PHP中文網其他相關文章!

熱AI工具

Undresser.AI Undress
人工智慧驅動的應用程序,用於創建逼真的裸體照片

AI Clothes Remover
用於從照片中去除衣服的線上人工智慧工具。

Undress AI Tool
免費脫衣圖片

Clothoff.io
AI脫衣器

AI Hentai Generator
免費產生 AI 無盡。

熱門文章

熱工具

WebStorm Mac版
好用的JavaScript開發工具

SAP NetWeaver Server Adapter for Eclipse
將Eclipse與SAP NetWeaver應用伺服器整合。

VSCode Windows 64位元 下載
微軟推出的免費、功能強大的一款IDE編輯器

SublimeText3漢化版
中文版,非常好用

Atom編輯器mac版下載
最受歡迎的的開源編輯器





