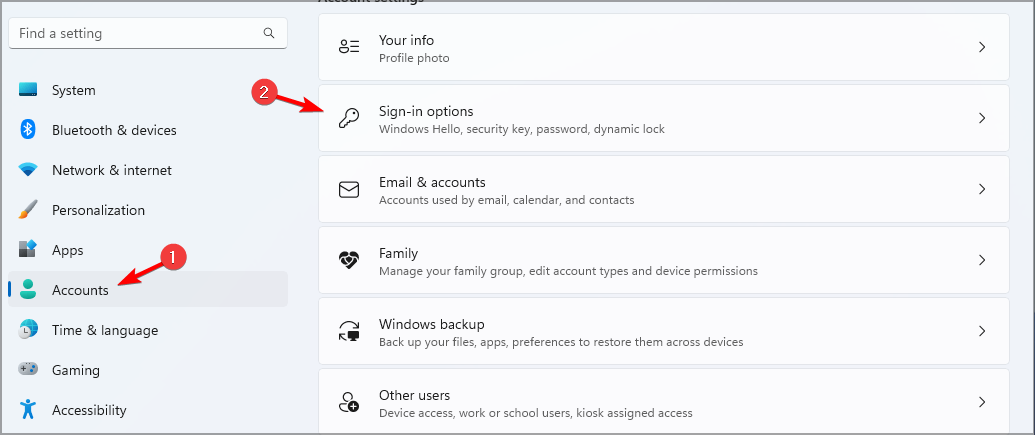如何在 Windows 11 上建立和設定 USB 安全性金鑰
- PHPz轉載
- 2023-09-16 11:29:045240瀏覽

如果您想保護您的文件和個人數據,保護您的PC 免受未經授權的存取至關重要,這就是為什麼許多人希望在Windows 11 上建立USB安全金鑰的原因。
這是最安全的身份驗證方法,在今天的指南中,我們將向您展示如何在PC上正確設定它。
在 Windows 11 上使用 USB 安全性金鑰的好處
- 實體安全金鑰提供最安全的雙重認證。
- 他們不受網路釣魚攻擊,因為他們不使用網路連線。
- 安全金鑰可以保護您的 Windows 帳戶和大多數線上帳戶。
- 許多安全性金鑰都與 Windows Hello 相容。
如何在 Windows 11 上從頭開始建立我的 USB 安全性金鑰?
使用「設定」套用
- 按 鍵開啟「設定」應用程式。 WindowsI
- 導覽至左窗格中的「帳戶」。在右窗格中,選擇「登入選項」。

- 展開「安全性金鑰」部分,然後按一下「管理」。

- 插入您的安全金鑰並觸摸它以啟動它。
- 點擊「更改」按鈕,然後輸入舊 PIN 和新 PIN 兩次。
- 儲存變更以完成 Windows 安全性金鑰設定。
USB 安全金鑰的備份選項
由於 USB 安全金鑰和實體驗證的性質,無法備份 USB 安全金鑰。
相反,擁有多個安全金鑰總是更好,因為金鑰復原不是一種選擇。
有關在 Windows 11 上使用 USB 磁碟機增強安全性等級的其他提示
- 始終準備好備份金鑰。一個好的做法是有兩個或三個可用的鑰匙。
- 如果可能,請使用 PIN 碼保護您的 USB 密鑰。強 PIN 將增加額外的保護層。
- 使用知名品牌的安全金鑰,以避免任何安全性和相容性問題。
- 將備份金鑰儲存在遠端但易於存取的位置
USB 安全金鑰提供進階安全功能,因為它是實體設備,這就是為什麼許多用戶更喜歡使用USB 軟體來鎖定他們的PC 的原因。
為了進一步保護您的PC,我們提供了您應該啟用的Windows 11安全設定的指南。這些設定之一包括文件加密,要了解更多信息,請查看我們的指南,了解如何加密 USB 隨身碟以保護它。
以上是如何在 Windows 11 上建立和設定 USB 安全性金鑰的詳細內容。更多資訊請關注PHP中文網其他相關文章!
陳述:
本文轉載於:yundongfang.com。如有侵權,請聯絡admin@php.cn刪除