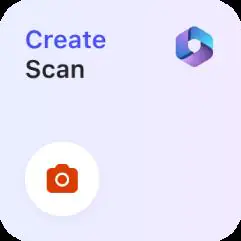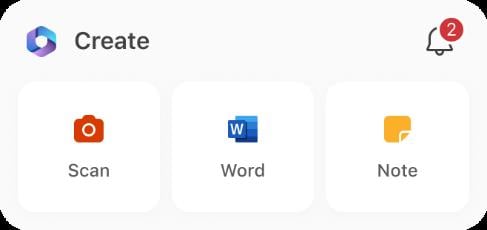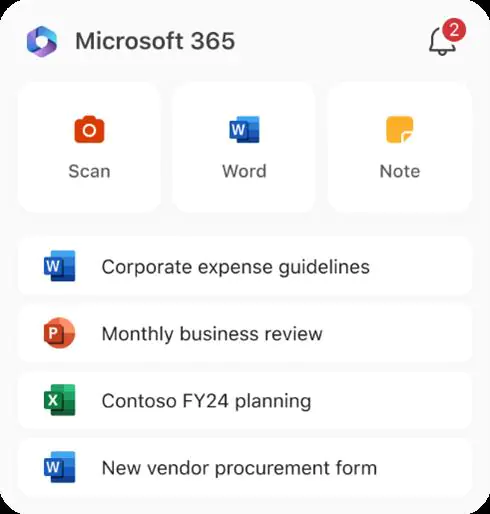如何在 iPhone 上使用 Microsoft 365 小工具來簽署 PDF 和處理文檔
- 王林轉載
- 2023-09-12 13:25:051230瀏覽
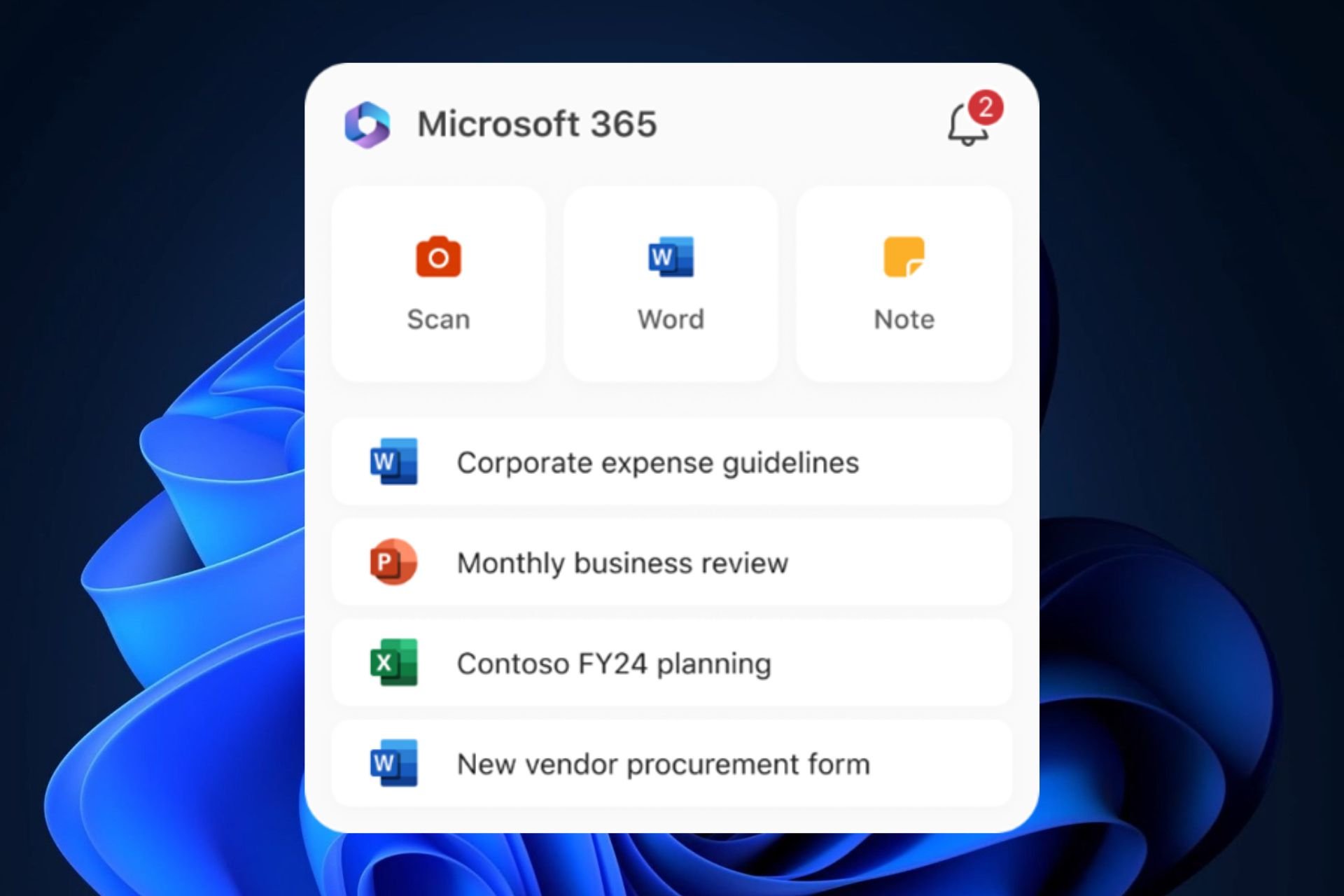
Microsoft 365iPhone 上的小工具在處理壓力情況時非常有用,例如需要快速簽署 PDF 文件。該功能現已在iOS上線,iPhone和iPad用戶將能夠使用它來創建文件並直接在設備的主螢幕上做筆記。
有三種類型的小部件:
- 小部件。

- 中型小工具。

- 大微件。

當然,每個都會為您提供更多功能,以換取您的主畫面空間。
如何在iPhone上使用Microsoft 365小工具
- 在 iOS 裝置上登入 Microsoft 365 應用程式。
- 要將小工具新增至主畫面,只需觸碰並按住小工具,然後點選新增按鈕。
- 選擇一個小元件,選取小元件大小,然後輕按「新增小元件」。
- 點按完成。
- 要編輯小元件,請輕觸並按住該微件,點擊“快速操作”選單中的“編輯小工具”,然後從可用內容類型清單中進行選擇。
- 點擊小工具外部以退出。
您目前可以新增Word,Excel,PowerPoint,Notes,PDF和Scan。
以上是如何在 iPhone 上使用 Microsoft 365 小工具來簽署 PDF 和處理文檔的詳細內容。更多資訊請關注PHP中文網其他相關文章!
陳述:
本文轉載於:yundongfang.com。如有侵權,請聯絡admin@php.cn刪除
上一篇:資料安全包括哪些方面下一篇:資料安全包括哪些方面