那些必須每天處理圖像檔案的人經常必須調整它們的大小以適應他們的專案和工作的需求。但是,如果要處理的圖像太多,則單獨調整它們的大小會消耗大量時間和精力。
在這種情況下,像PowerToys這樣的工具可以派上用場,除此之外,還可以使用其影像調整大小器實用程式批次調整影像檔案的大小。以下是設定影像調整器設定並開始使用 PowerToys 批次調整影像大小的方法。
如何使用PowerToys批次調整圖片大小
PowerToys是一個多合一的程序,具有各種實用程式和功能,可幫助您加快日常任務。它的實用程式之一是圖像調整器,顧名思義,它允許您根據預先確定的設定和首選項批量調整圖像大小。
在我們開始之前,請確保在您的Windows PC上安裝PowerToys以存取映像調整器及其其他實用程式。完成後,請按照以下步驟設定影像大小調整首選項並開始批次調整影像大小。
步驟1:啟用影像調整器
儘管預設情況下啟用影像調整器實用程序,但請確保是這種情況。為此,請啟動PowerToys並點擊左側的圖像調整器。

並確保 啟用影像調整器 在右側啟用。

第 2 步:批次調整圖片大小
要開始調整圖片大小,請導覽至包含圖像的資料夾。選擇要調整大小的所有圖像,右鍵單擊它們,然後選擇“調整圖片大小”。

這將開啟「影像調整器」視窗。點選“選擇尺寸”下的下拉式選單。

並從可用的預設之一中進行選擇。

注意:所有這些都可以從PowerToys配置以備將來使用,因此您可以在此處獲得最常用的預設。有關相同內容,請參閱下一節。
如果預設尺寸不符合要求,如果您有特定的影像尺寸,也可以選擇「自訂」尺寸。

然後使用其選項調整圖片大小。

「影像調整大小器」視窗將包含一些其他選項,您可以根據影像及其大小調整方式啟用或停用這些選項。

如果某些檔案小於所選圖像預設大小,請選取“使圖片變小但不變大”,這樣它們在此過程中就不會變得模糊和像素化。

預設情況下,選擇「忽略圖片的方向」選項,以確保所有影像的大小相同,無論其方向為何。但是,如果某些圖片處於縱向模式,則此選項可能會交換預設中的高度和寬度以匹配方向,以便將預設中的最小數字套用至圖片的最小尺寸。
如果您不希望出現這種情況,請取消選取此選項,這樣圖片就不會扭曲以不成比例的方式適合預設。

預設情況下,映像調整器會建立影像檔案的副本以調整其大小。這樣,您的原始文件保持不變,並保持其原始大小,以防出現問題。因此,除非您要變更原始影像文件,否則請保持未選取「調整原始圖片大小(不建立副本)」選項。

設定首選項後,按一下調整大小。

自訂映像調整器:如何變更其設定和首選項
映像調整器可讓您變更可用的預設或新增更符合您偏好的新預設。這樣,您可以選擇自訂預設,而無需在每次要調整影像大小時建立新預設。方法如下:
1.新增和變更預設影像大小
影像調整器具有一些大小預設,您可以使用它們快速批次調整影像大小。這些是:
- 小– 854 x 480 像素
- 中– 1366 x 768 像素
- 大– 1920 x 1080 像素
- 電話– 320 x 568 像素
這些中的每一個都可以根據需要進行編輯或刪除。

1.1 – 編輯圖片大小預設
要編輯其中一個預設預設,請按一下它旁邊的鉛筆圖示。

根據需要更改名稱。

然後,按一下「適合」下拉式功能表以配置影像的縮放方式。

「填滿」選項將以影像填滿指定的尺寸,並在必要時進行裁剪。預設選項“適合”不會裁剪圖像並將圖像適合尺寸。並且“拉伸”將用圖像填充指定的尺寸。它不會裁剪圖像,但可能會導致不成比例的縮放。

如果您不確定要選擇哪一個,請堅持使用預設的「適合」選項。
1.2 – 指定調整尺寸
接下來,輸入調整大小的影像的最終輸出的寬度和高度。使用箭頭或手動輸入尺寸。

要根據不同的單位輸入尺寸,請按一下「單位」下拉式功能表。
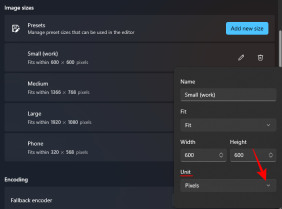
並選擇您的單位。

理想情況下,最好堅持使用像素單位,因為這也是您在檔案描述中主要看到的內容。
1.3 – 新增新的圖片大小預設
映像調整器已經為您提供了四個預設供您使用。但是,如果您想要其他預設,可以透過點選新增大小來新增一個預設。

它將被加入到預設清單中。點擊旁邊的鉛筆圖示開始編輯。

您將能夠如前所示對預設設定進行變更。

2. 變更影像編碼設定
影像調整器可讓您變更影像品質百分比或新增回退編碼器,以防輸出影像無法以原始格式儲存,例如Windows Meta 檔案。
要變更回退編碼器,請點選回退編碼器旁邊的下拉選單。

,然後選擇一種格式。

接下來,使用 JPEG 品質等級 (%) 旁邊的滑桿變更輸出檔案相對於原始檔案的品質。

當您希望減少檔案大小時,這會派上用場。
3. 選擇檔案名稱格式和時間戳記
預設情況下,調整大小的檔案將取得原始檔案的名稱,後面跟著括號中輸出檔案的大小。因此,例如,使用“中”預設調整大小的名為“圖像”的檔案將重新命名為“圖像(中)”。
這是由檔案名稱格式確定的,其中「%1 (%2)」與用於檔案名稱的參數相關。

點擊檔案名稱格式欄位旁的資訊按鈕(i 圖示)以查看可用參數。

要變更檔案的命名方式,請以您選擇的格式輸入參數。在下面的範例中,我們包含了原始檔案名稱(%1)、預設(%2) 以及新的寬度(%3) 和高度(%4) 作為調整大小的圖像的檔案名稱:

最後,您也可以透過點擊「檔案修改時間戳」旁邊的下拉式選單來變更調整大小的檔案屬性的時間戳記。

在原始檔案的時間戳記或調整大小的檔案之間進行選擇。

對設定和首選項所做的所有變更都會立即套用。因此,完成後,影像調整器將在您調整影像大小時使用這些設定。
常見問題
讓我們考慮一些關於使用PowerToys批次調整圖片大小的常見問題。
回退編碼會轉換影像檔案嗎?
否,影像調整器中的回退編碼選項不是檔案轉換器。顧名思義,它只允許影像調整器在不支援原始檔案時回退到另一個編碼器,例如 JPEG。
如何撤銷使用PowerToys調整大小的圖片?
要撤銷透過PowerToys完成的圖片大小調整,只需按下包含調整大小的圖像的資料夾即可。但是,僅當調整檔案大小是您執行的最後一個任務時,這才有效。如果您之後執行任何操作或稍後返回相同的調整大小的文件,則簡單的撤消將不起作用。 Ctrl ZCtrl Z
以上是如何在Windows上使用PowerToys批次調整影像大小的詳細內容。更多資訊請關注PHP中文網其他相關文章!

熱AI工具

Undresser.AI Undress
人工智慧驅動的應用程序,用於創建逼真的裸體照片

AI Clothes Remover
用於從照片中去除衣服的線上人工智慧工具。

Undress AI Tool
免費脫衣圖片

Clothoff.io
AI脫衣器

Video Face Swap
使用我們完全免費的人工智慧換臉工具,輕鬆在任何影片中換臉!

熱門文章

熱工具

SublimeText3 Mac版
神級程式碼編輯軟體(SublimeText3)

MantisBT
Mantis是一個易於部署的基於Web的缺陷追蹤工具,用於幫助產品缺陷追蹤。它需要PHP、MySQL和一個Web伺服器。請查看我們的演示和託管服務。

Dreamweaver CS6
視覺化網頁開發工具

ZendStudio 13.5.1 Mac
強大的PHP整合開發環境

SublimeText3漢化版
中文版,非常好用





