pycharm詳細安裝教學課程:1、下載PyCharm安裝程式;2、執行安裝程式;3、選擇PyCharm的安裝目錄;4、可以選擇安裝PyCharm的不同選項;5、耐心等待,直到安裝程式完成;6、找到PyCharm的快捷方式,雙擊快捷方式即可啟動;7、選擇“激活”選項並按照提示進行激活,沒有購買許可證,可以選擇“試用”選項,免費試用30天;8、根據自己的需求進行一些配置。

PyCharm是一款由JetBrains開發的Python整合開發環境(IDE),它提供了許多方便的功能和工具,幫助開發者更有效率地編寫、調試和測試Python程式碼。本文將詳細介紹如何安裝PyCharm。
第一步:下載PyCharm安裝程式
在安裝PyCharm之前,我們需要先下載安裝程式。開啟瀏覽器,造訪JetBrains官方網站(https://www.jetbrains.com/pycharm/),找到並點擊下載按鈕。根據你的作業系統選擇對應的版本,例如Windows或macOS。
第二步:執行安裝程式
下載完成後,雙擊執行安裝程式。在Windows上,這個安裝程式通常是一個.exe文件,而在macOS上是一個.dmg文件。運行安裝程式後,會彈出一個歡迎介面。
第三步:選擇安裝目錄
在安裝介面上,你可以選擇PyCharm的安裝目錄。預設情況下,PyCharm會安裝在系統的應用程式資料夾中,但你也可以選擇其他目錄。選擇好安裝目錄後,點選「下一步」。
第四步:選擇安裝選項
在接下來的介面上,你可以選擇安裝PyCharm的不同選項。通常情況下,我們建議選擇預設選項,這樣可以確保安裝所有必要的元件和功能。如果你對某些選項有特殊需求,可以依照自己的需求來選擇。
第五步:等待安裝完成
點擊「安裝」按鈕後,PyCharm的安裝程式會開始安裝所需的檔案。這個過程可能需要一些時間,取決於你的電腦效能和網路狀況。請耐心等待,直到安裝程序完成。
第六步:啟動PyCharm
安裝完成後,你可以在開始功能表(Windows)或應用程式資料夾(macOS)中找到PyCharm的捷徑。雙擊快捷方式即可啟動PyCharm。
第七步:啟動PyCharm
在第一次啟動PyCharm時,你需要啟動它。如果你已經購買了PyCharm的許可證,可以選擇「啟動」選項並依照指示進行啟動。如果你還沒有購買許可證,可以選擇「試用」選項,免費試用30天。
第八步:設定PyCharm
在第一次啟動PyCharm時,你也可以依照自己的需求進行一些設定。例如選擇主題、設定程式碼樣式、選擇外掛等等。你可以按照PyCharm的引導進行配置,或是稍後在設定中進行修改。
至此,你已經成功安裝並啟動了PyCharm。現在你可以開始使用它來寫、除錯和測試Python程式碼了。祝你使用愉快!
總結:
安裝PyCharm可分為下載安裝程式、執行安裝程式、選擇安裝目錄、選擇安裝選項、等待安裝完成、啟動PyCharm、啟動PyCharm和設定PyCharm等步驟。每個步驟都很簡單,只需按照提示進行操作即可。安裝完成後,你就可以使用PyCharm來提升你的Python開發效率了。
以上是pycharm詳細安裝教學課程的詳細內容。更多資訊請關注PHP中文網其他相關文章!
 為什麼數組通常比存儲數值數據列表更高?May 05, 2025 am 12:15 AM
為什麼數組通常比存儲數值數據列表更高?May 05, 2025 am 12:15 AMArraySareAryallyMoremory-Moremory-forigationDataDatueTotheIrfixed-SizenatureAntatureAntatureAndirectMemoryAccess.1)arraysStorelelementsInAcontiguxufulock,ReducingOveringOverheadHeadefromenterSormetormetAdata.2)列表,通常
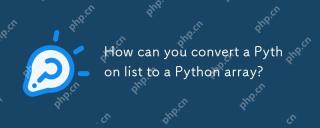 如何將Python列表轉換為Python陣列?May 05, 2025 am 12:10 AM
如何將Python列表轉換為Python陣列?May 05, 2025 am 12:10 AMToconvertaPythonlisttoanarray,usethearraymodule:1)Importthearraymodule,2)Createalist,3)Usearray(typecode,list)toconvertit,specifyingthetypecodelike'i'forintegers.Thisconversionoptimizesmemoryusageforhomogeneousdata,enhancingperformanceinnumericalcomp
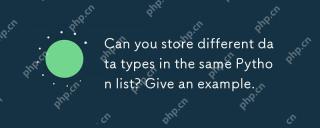 您可以將不同的數據類型存儲在同一Python列表中嗎?舉一個例子。May 05, 2025 am 12:10 AM
您可以將不同的數據類型存儲在同一Python列表中嗎?舉一個例子。May 05, 2025 am 12:10 AMPython列表可以存儲不同類型的數據。示例列表包含整數、字符串、浮點數、布爾值、嵌套列表和字典。列表的靈活性在數據處理和原型設計中很有價值,但需謹慎使用以確保代碼的可讀性和可維護性。
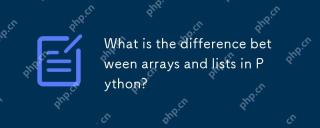 Python中的數組和列表之間有什麼區別?May 05, 2025 am 12:06 AM
Python中的數組和列表之間有什麼區別?May 05, 2025 am 12:06 AMPythondoesnothavebuilt-inarrays;usethearraymoduleformemory-efficienthomogeneousdatastorage,whilelistsareversatileformixeddatatypes.Arraysareefficientforlargedatasetsofthesametype,whereaslistsofferflexibilityandareeasiertouseformixedorsmallerdatasets.
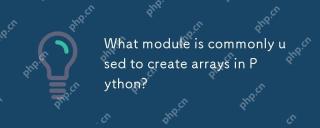 通常使用哪種模塊在Python中創建數組?May 05, 2025 am 12:02 AM
通常使用哪種模塊在Python中創建數組?May 05, 2025 am 12:02 AMtheSostCommonlyusedModuleForCreatingArraysInpyThonisnumpy.1)NumpyProvidEseffitedToolsForarrayOperations,Idealfornumericaldata.2)arraysCanbeCreatedDusingsnp.Array()for1dand2Structures.3)
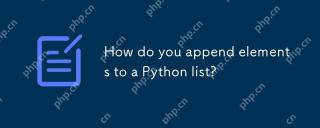 您如何將元素附加到Python列表中?May 04, 2025 am 12:17 AM
您如何將元素附加到Python列表中?May 04, 2025 am 12:17 AMtoAppendElementStoApythonList,usetheappend()方法forsingleements,Extend()formultiplelements,andinsert()forspecificpositions.1)useeAppend()foraddingoneOnelementAttheend.2)useextendTheEnd.2)useextendexendExendEnd(
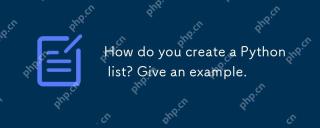 您如何創建Python列表?舉一個例子。May 04, 2025 am 12:16 AM
您如何創建Python列表?舉一個例子。May 04, 2025 am 12:16 AMTocreateaPythonlist,usesquarebrackets[]andseparateitemswithcommas.1)Listsaredynamicandcanholdmixeddatatypes.2)Useappend(),remove(),andslicingformanipulation.3)Listcomprehensionsareefficientforcreatinglists.4)Becautiouswithlistreferences;usecopy()orsl
 討論有效存儲和數值數據的處理至關重要的實際用例。May 04, 2025 am 12:11 AM
討論有效存儲和數值數據的處理至關重要的實際用例。May 04, 2025 am 12:11 AM金融、科研、医疗和AI等领域中,高效存储和处理数值数据至关重要。1)在金融中,使用内存映射文件和NumPy库可显著提升数据处理速度。2)科研领域,HDF5文件优化数据存储和检索。3)医疗中,数据库优化技术如索引和分区提高数据查询性能。4)AI中,数据分片和分布式训练加速模型训练。通过选择适当的工具和技术,并权衡存储与处理速度之间的trade-off,可以显著提升系统性能和可扩展性。


熱AI工具

Undresser.AI Undress
人工智慧驅動的應用程序,用於創建逼真的裸體照片

AI Clothes Remover
用於從照片中去除衣服的線上人工智慧工具。

Undress AI Tool
免費脫衣圖片

Clothoff.io
AI脫衣器

Video Face Swap
使用我們完全免費的人工智慧換臉工具,輕鬆在任何影片中換臉!

熱門文章

熱工具

SecLists
SecLists是最終安全測試人員的伙伴。它是一個包含各種類型清單的集合,這些清單在安全評估過程中經常使用,而且都在一個地方。 SecLists透過方便地提供安全測試人員可能需要的所有列表,幫助提高安全測試的效率和生產力。清單類型包括使用者名稱、密碼、URL、模糊測試有效載荷、敏感資料模式、Web shell等等。測試人員只需將此儲存庫拉到新的測試機上,他就可以存取所需的每種類型的清單。

Safe Exam Browser
Safe Exam Browser是一個安全的瀏覽器環境,安全地進行線上考試。該軟體將任何電腦變成一個安全的工作站。它控制對任何實用工具的訪問,並防止學生使用未經授權的資源。

Atom編輯器mac版下載
最受歡迎的的開源編輯器

Dreamweaver CS6
視覺化網頁開發工具

MantisBT
Mantis是一個易於部署的基於Web的缺陷追蹤工具,用於幫助產品缺陷追蹤。它需要PHP、MySQL和一個Web伺服器。請查看我們的演示和託管服務。





