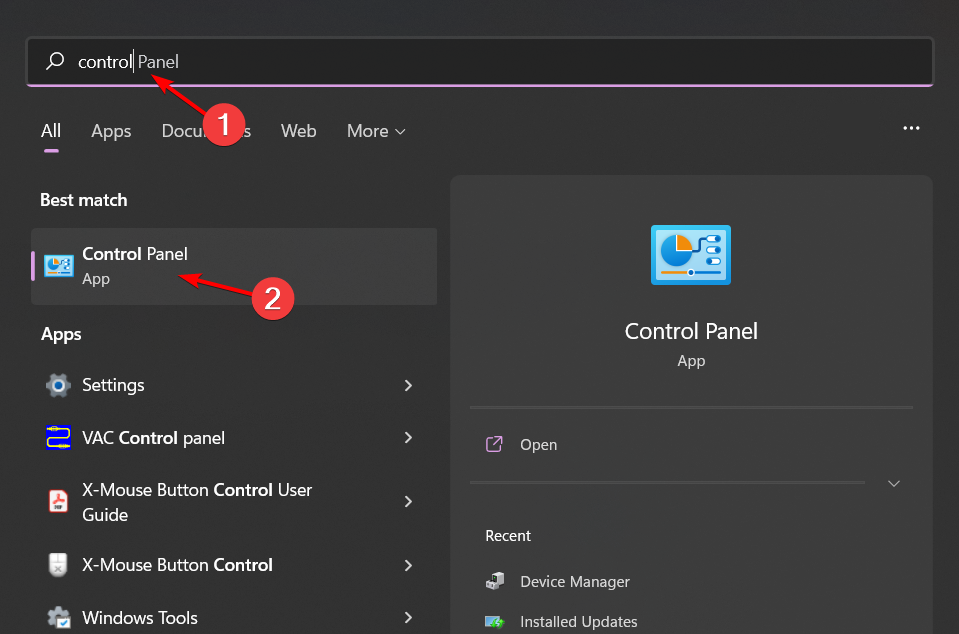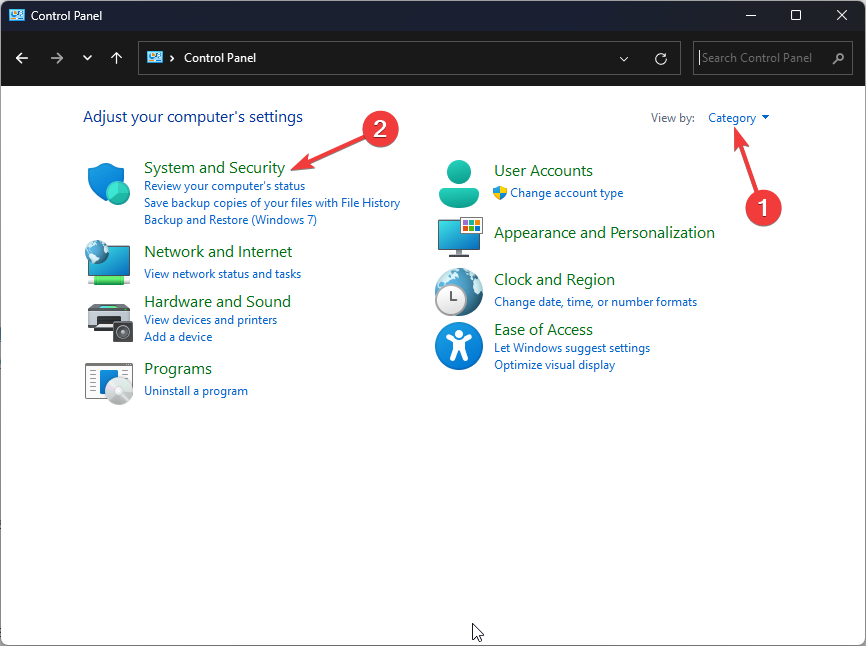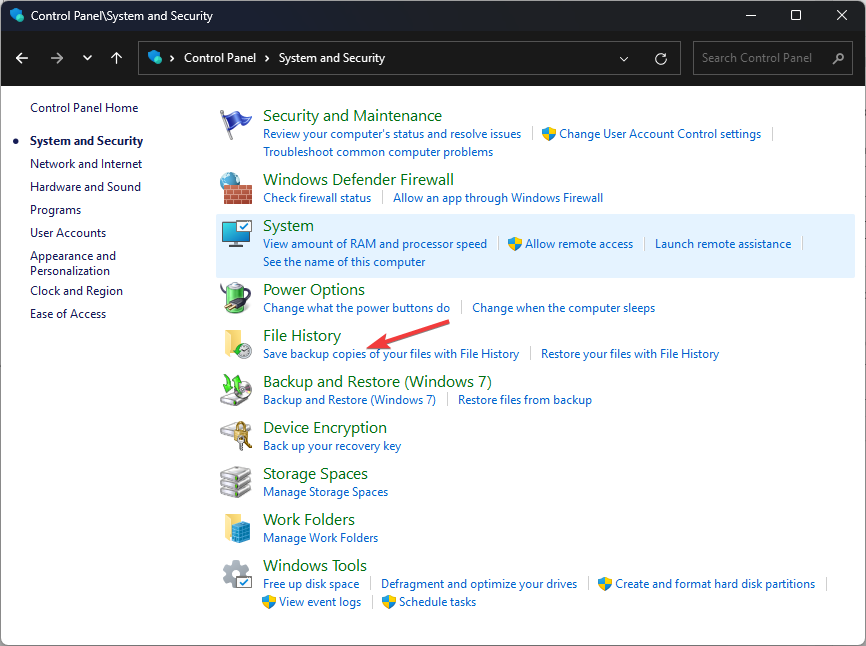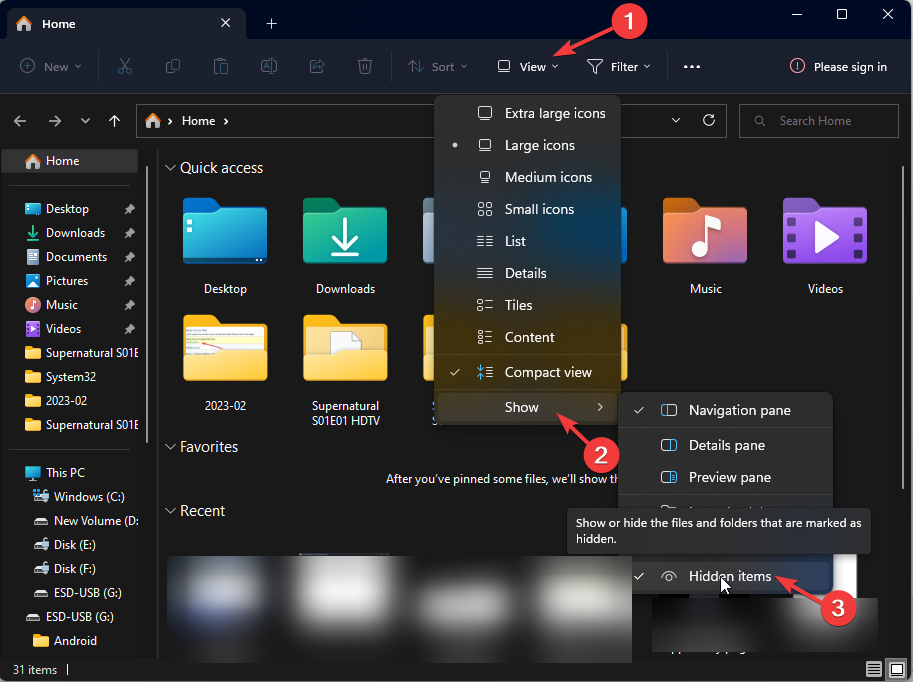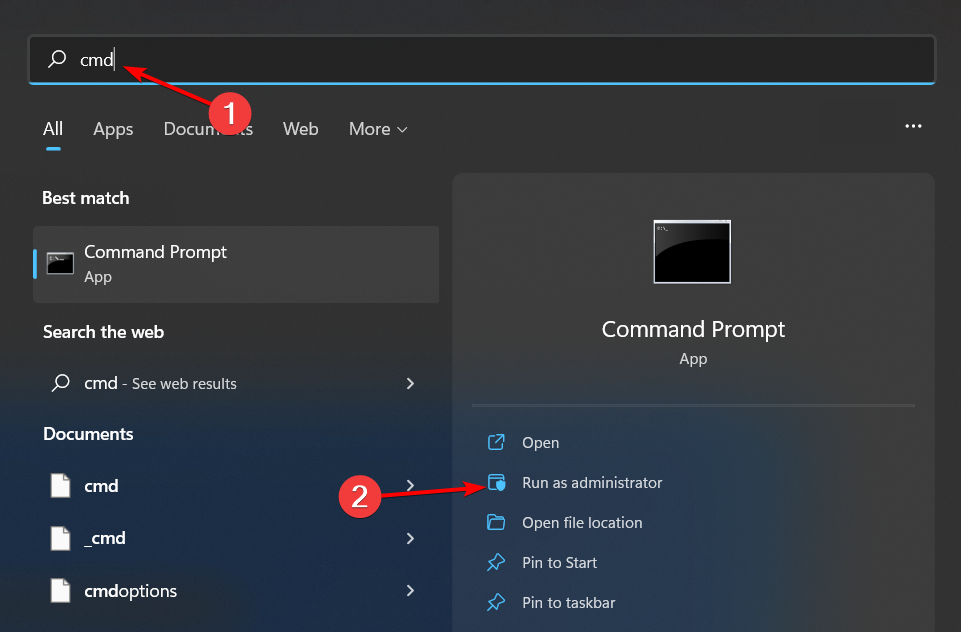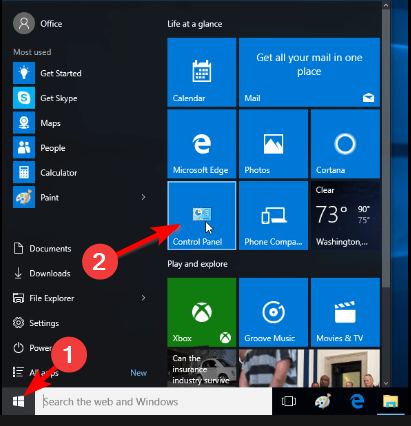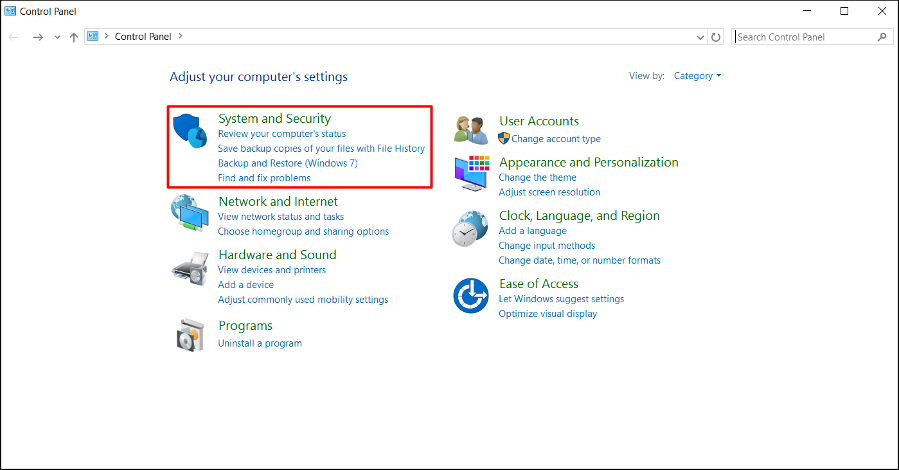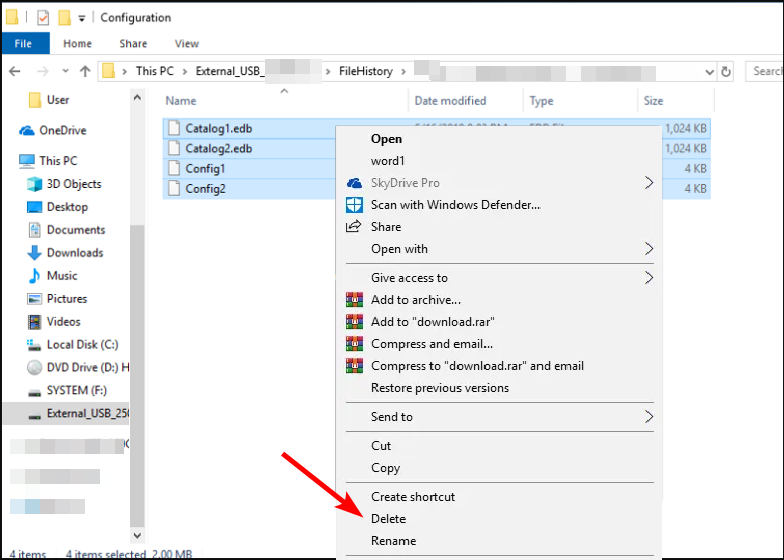Windows 10和11中快速重設文件歷史記錄的2種方法
- WBOYWBOYWBOYWBOYWBOYWBOYWBOYWBOYWBOYWBOYWBOYWBOYWB轉載
- 2023-08-19 15:45:051966瀏覽
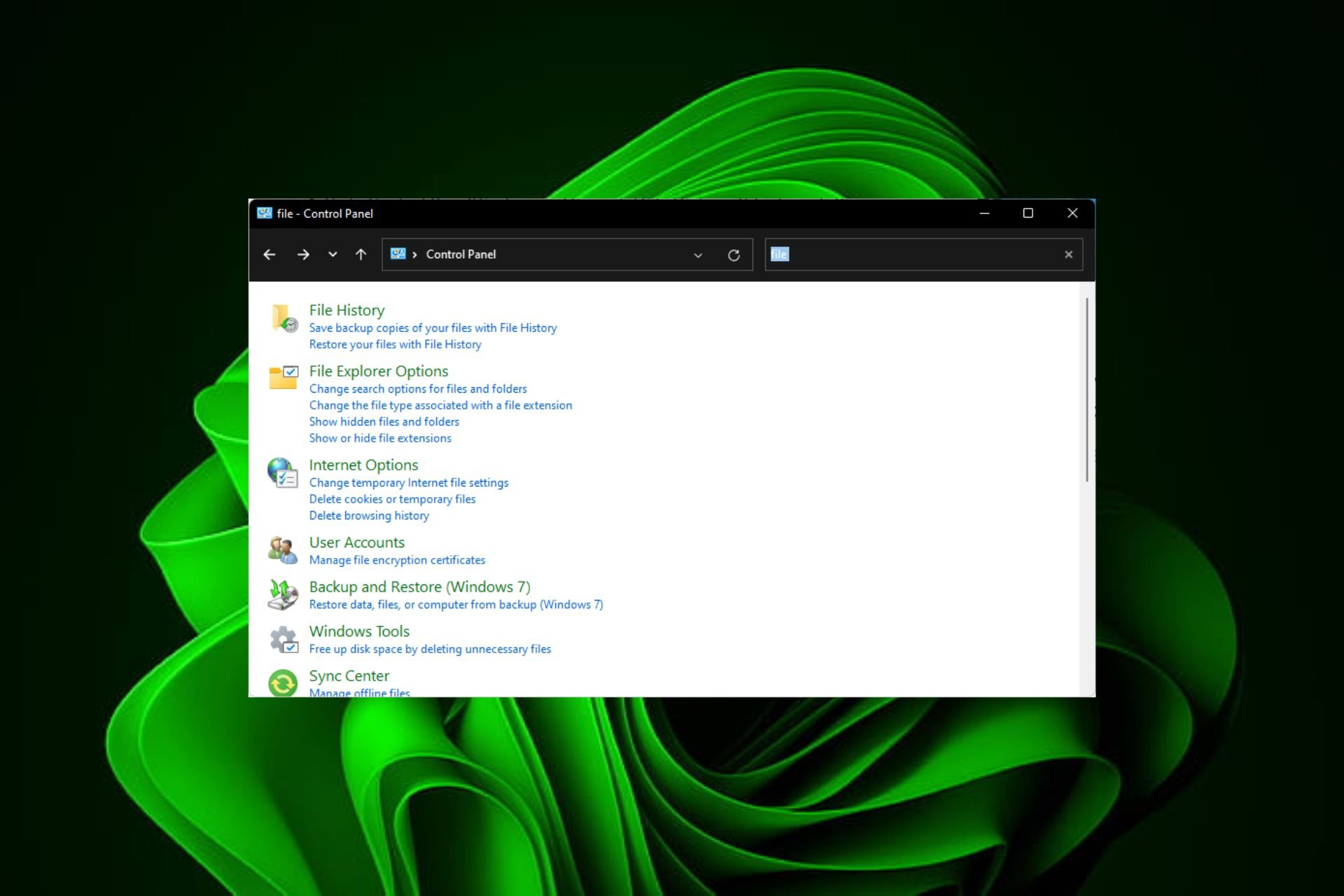
需要快速清空 Windows PC 上的檔案歷史記錄?您可能希望將最近訪問的位置保密,尤其是在與他人共享電腦時,因此可以選擇重置它。
如果是這樣,本教學將引導您完成重置檔案歷史記錄的步驟,並從零開始。
可以刪除檔案歷史記錄嗎?
檔案歷史記錄是一個內建的備份工具,可用來保護電腦上的個人檔案和資料夾。
它會建立「庫」、「桌面」和「收藏夾」資料夾中的檔案的副本,以及您選擇包含的任何其他檔案。由於此資訊保存在PC上的資料夾中,因此您可以輕鬆找到並刪除它。
如果我關閉檔案歷史記錄會發生什麼事?
關閉檔案歷史記錄後,個人檔案的自動備份將停止,因為檔案歷史記錄服務已停用。如果您有替代備份解決方案,這應該不是問題。
但是,如果您決定關閉檔案歷史記錄,我們建議您先建立重要檔案的手動備份。這將確保您的文件在您的電腦出現問題時是安全的。
現在,讓我們看看如何重置檔案歷史記錄。
如何在 Windows 11 中重置我的檔案記錄?
1. 使用控制台
- 按鍵,在搜尋列中輸入控制台,然後按一下 開啟.Windows

- 選擇「系統與安全性」。

- 搜尋文件歷史記錄,然後按一下對應的結果。

- 點選關閉以停用該功能。
- 打 鍵開啟檔案總管。 WindowsE
- 點擊查看並選擇隱藏項目。

- 導覽至以下位置。請注意,文件歷史記錄以外部儲存為目標,因此請確保在以下之前插入快閃磁碟機:
<strong>%UserProfile%\AppData\Local\Microsoft\Windows\File History</strong> - #選擇資料夾中的所有項目並按鍵。 Del
- 或者,您可以將設定檔重新命名為 Configuration.old,您的檔案記錄將會重設。
2. 使用命令提示字元
- 按開始功能表圖標,在搜尋列中鍵入cmd,然後按一下以管理員身分執行。

- 鍵入以下指令並點選:Enter
<strong>if exist "%UserProfile%\AppData\Local\Microsoft\Windows\FileHistory" RD /S /Q "%UserProfile%\AppData\Local\Microsoft\Windows\FileHistory"</strong>
如何在Windows 10 中重設檔案記錄?
- 點擊開始功能表圖標,然後選擇控制面板。

- 導航到“系統和安全性”,然後按一下以開啟。

- 點擊檔案歷史記錄並確保它已關閉。
- 插入包含備份資料的外部快閃磁碟機,然後前往以下位置:
<strong>%UserProfile%\AppData\Local\Microsoft\Windows\File History</strong> - 選擇資料夾中的所有文件,右鍵單擊,然後選擇刪除。

在 Windows 中重設檔案歷史記錄時,將刪除檔案的所有先前版本。如果你在雲端中備份了任何文件,例如 OneDrive 或 Dropbox,則這些文件將不受此過程的影響。
您現在可以重新配置設定或變更備份位置。 「檔案歷史記錄」功能適用於本機磁碟機和網路共用,因此在「檔案記錄」無法識別您的磁碟機或找不到可用磁碟機的情況下,您可以切換到其他磁碟機或使用網路位置。
以上是Windows 10和11中快速重設文件歷史記錄的2種方法的詳細內容。更多資訊請關注PHP中文網其他相關文章!
陳述:
本文轉載於:yundongfang.com。如有侵權,請聯絡admin@php.cn刪除