如何在 Windows PowerToys 中使用登錄預覽編輯登錄文件
- 王林轉載
- 2023-08-02 08:46:541359瀏覽
自從2021年首次發布以來,Windows 11一直是吸引新用戶的出色作業系統。然而,進階用戶發現以前的Windows迭代中執行容易的任務如今相當困難。原因是許多此類用戶選擇安裝第三方應用程式來克服這個警告。
Microsoft也盡最大努力提供一個有助於完成這些任務的應用程式:PowerToys,這是一組進階工具,可協助您透過幾次簡單的點擊來執行複雜的任務。 PowerToys在過去的一年中透過增加許多旨在改善工作流程的新工具,實現了許多改進。這些新增功能包括註冊表預覽工具。
此工具可以幫助您管理登錄檔並動態編輯它們。如果您是 IT 管理員或必須定期編輯登錄機碼值的人,則可能需要查看 PowerToys 中的登錄機碼預覽工具。以下是您需要了解的所有資訊。
什麼是PowerToys中的註冊表預覽版,你可以用它做什麼?
登錄預覽是一種增強的可視化PC註冊表並在需要時對其進行編輯的方式。這個工具讓您能夠直觀地分析和視覺化註冊表文件,並在需要時進行編輯。如果需要,也可以檢視和編輯電腦的登錄值。
如果您希望對PC的註冊表進行更改,註冊表編輯器一直是首選的預設工具,但是,根據您要編輯的值,它可能會非常混亂。這就是註冊表預覽的用武之地,因為它允許您更好地可視化註冊表值,使您可以更輕鬆地找到要編輯的值以及可能依賴它的其他註冊表值。
如何在PowerToys中使用登錄預覽版
現在,你已熟悉登錄預覽版,以下介紹如何在電腦上使用它。請按照以下步驟幫助您完成流程。
第 1 步:安裝 PowerToys 並啟用註冊表預覽版
要在您的PC上使用PowerToys,首先需要安裝它並啟用註冊表預覽。讓我們開始吧。
訪問此鏈接,然後點擊並下載與您的PC相關的PowerToys設定。
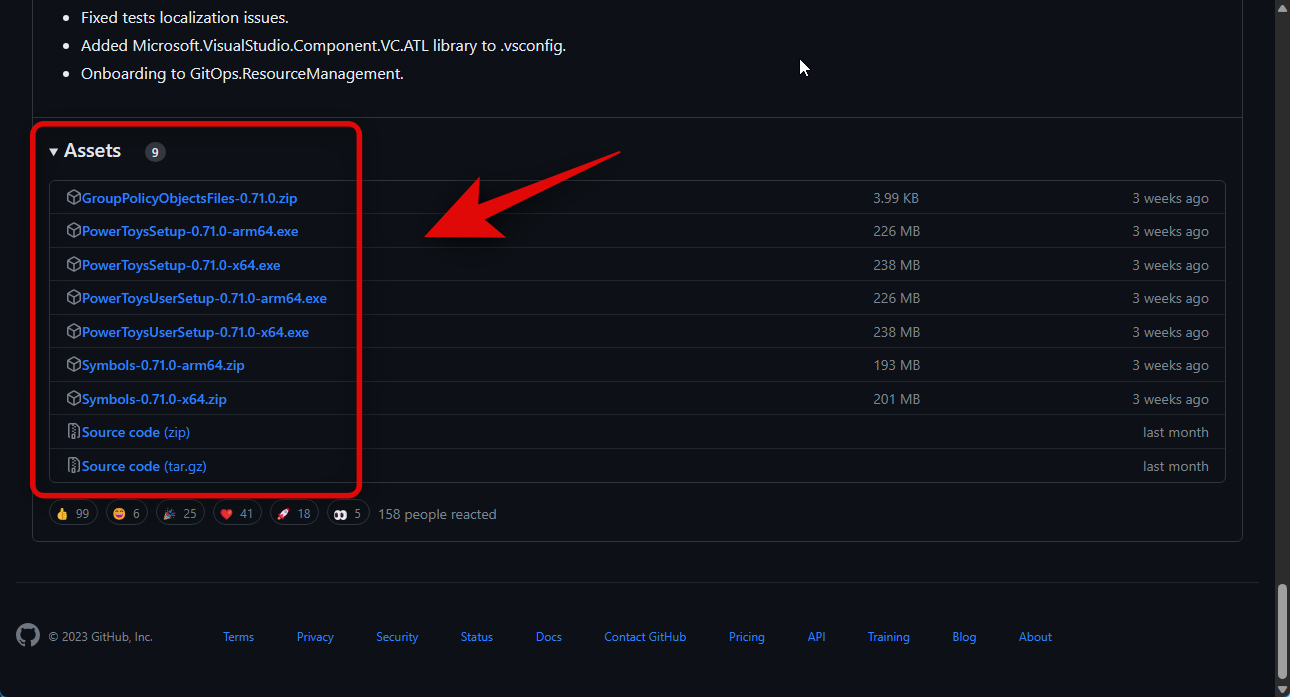
下載後,雙擊並啟動安裝檔。
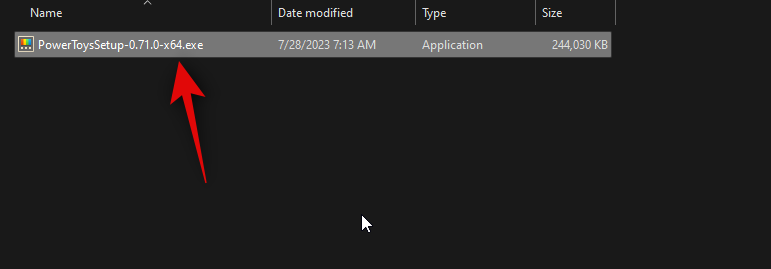
接下來,選取我同意授權條款和協議複選框。
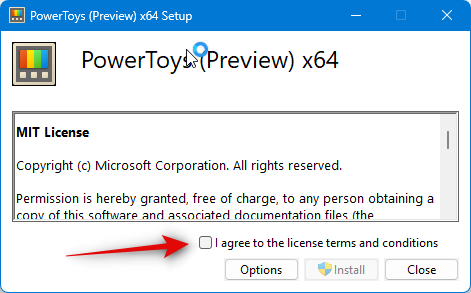
現在點選選項。
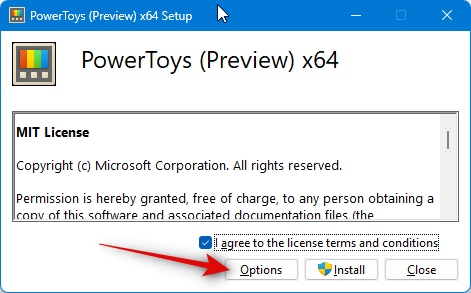
點擊「瀏覽」選擇PowerToys在PC上的安裝位置。
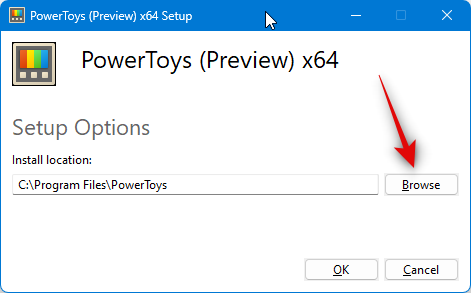
選擇首選位置,然後按一下確定。
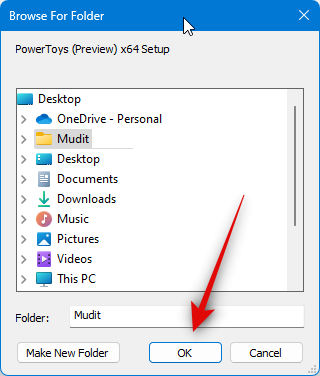
再次點選「確定」。
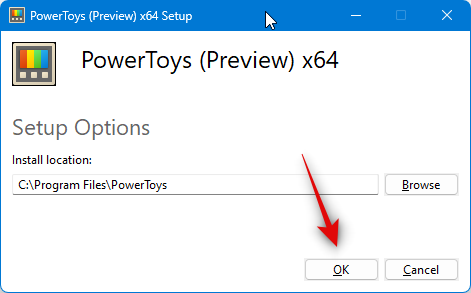
現在點選安裝。
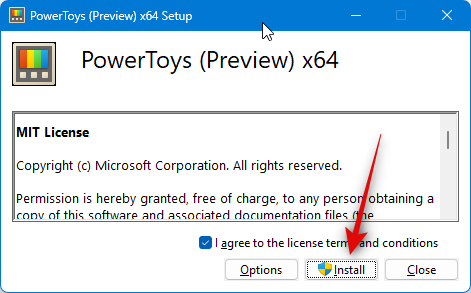
PowerToys現在將安裝在您的PC上。
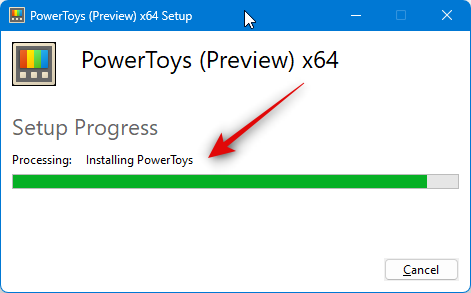
點擊關閉,將其安裝在您的PC上。
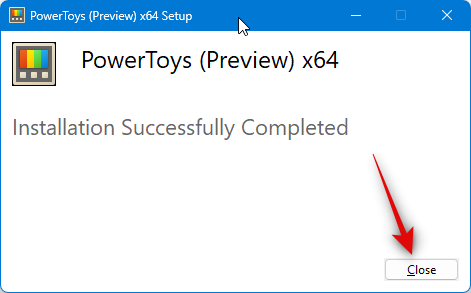
現在啟動「開始」選單並蒐索PowerToys。在搜尋結果中顯示該應用程式後點擊該應用程式。
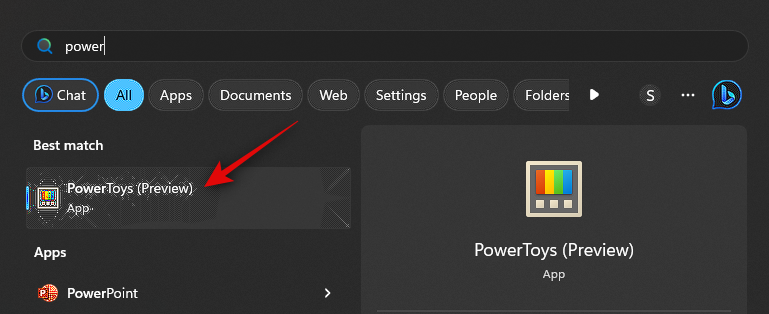
啟動應用程式後,點擊左側邊欄中的註冊表預覽。
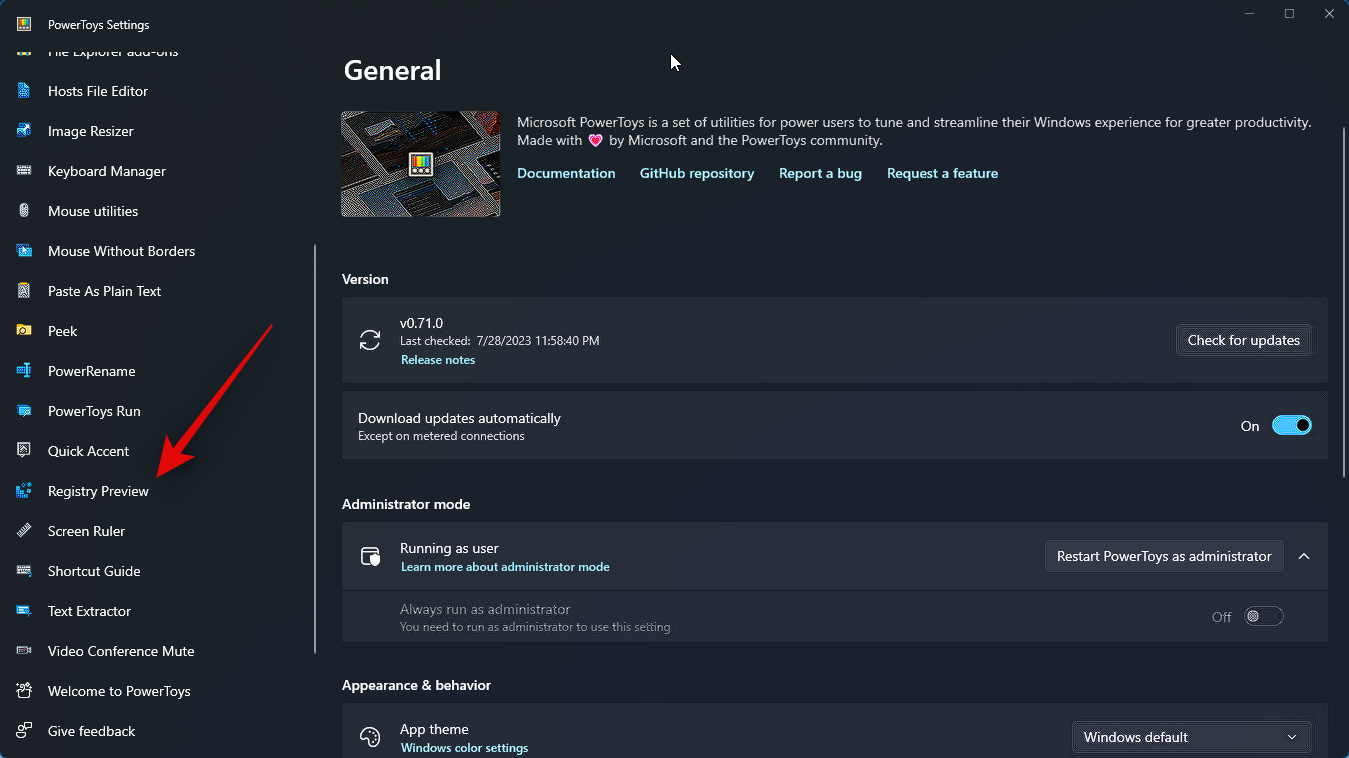
點擊並啟用頂部的啟用註冊表預覽開關。
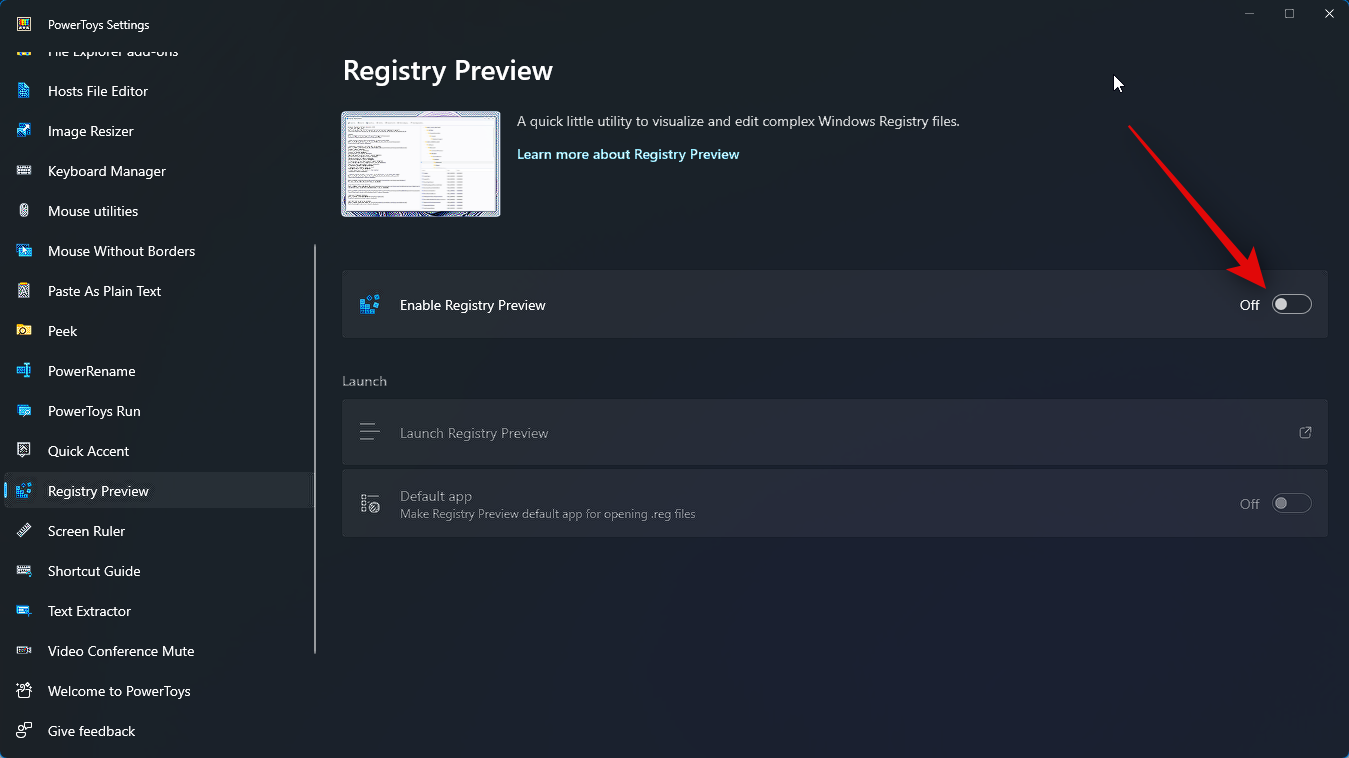
現在點擊並啟用預設應用程式的切換,如果您希望使註冊表預覽成為您希望用於在PC上開啟註冊表文件的預設應用程式。
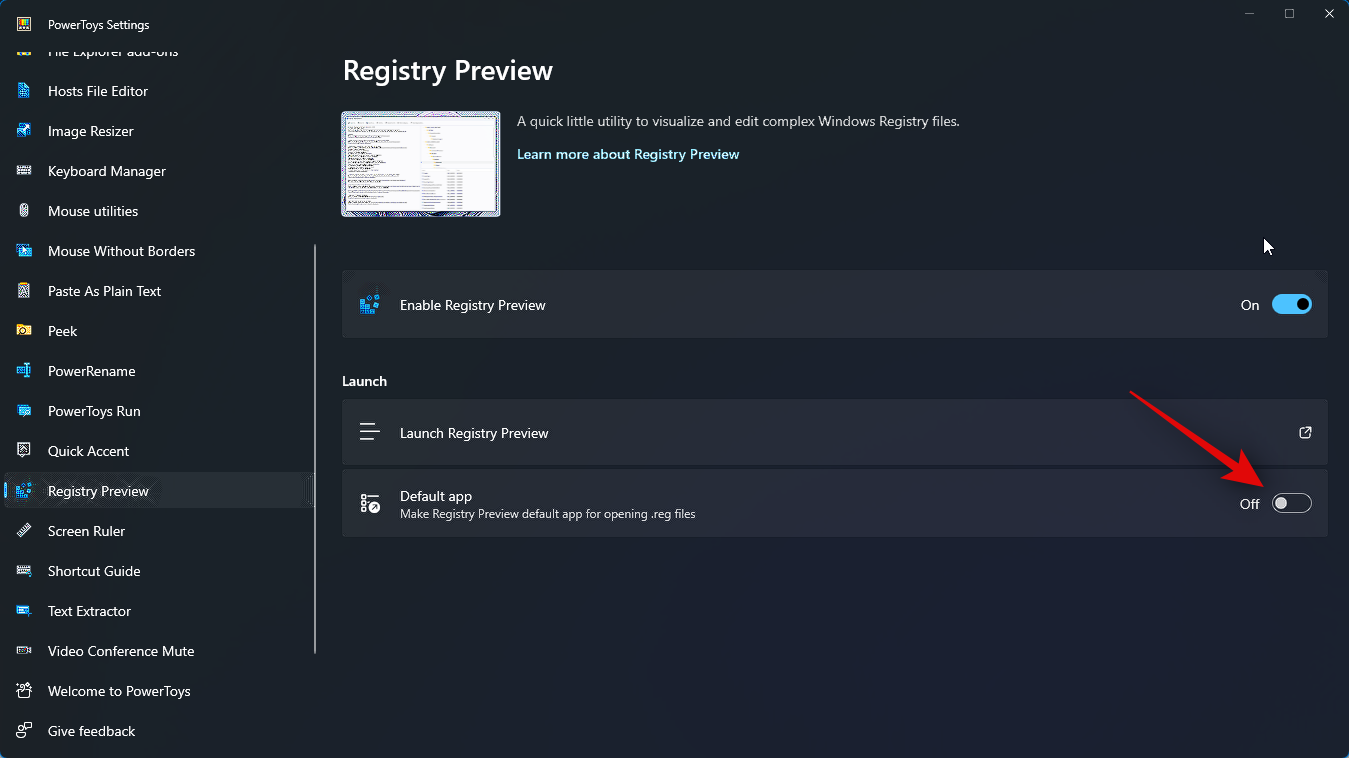
就是這樣!註冊表預覽現已在您的 PC 上啟用。我們現在可以使用它來視覺化和編輯PC上的註冊表檔案。
步驟 2:使用登錄機碼預覽檢視和編輯登錄檔
以下介紹如何使用登錄機碼預覽版視覺化和編輯電腦上的登錄檔。有兩種方法可以使用註冊表預覽版。您可以選擇啟動並開啟所需的註冊表文件,也可以透過右鍵單擊並在註冊表預覽中開啟該文件。我們將看看這兩種方法。請按照以下步驟幫助您完成流程。
讓我們先來看看如何啟動登錄機碼預覽,然後根據需要編輯所需的登錄檔。首先啟動「開始」選單並蒐索PowerToys。點擊並在應用程式顯示在搜尋結果中後啟動該應用程式。
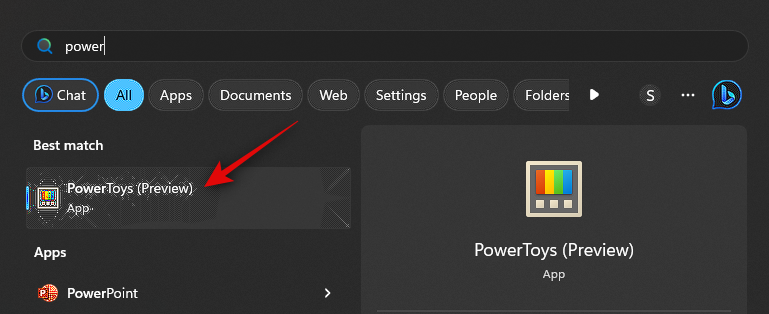
現在點選左側邊欄中的登錄預覽。
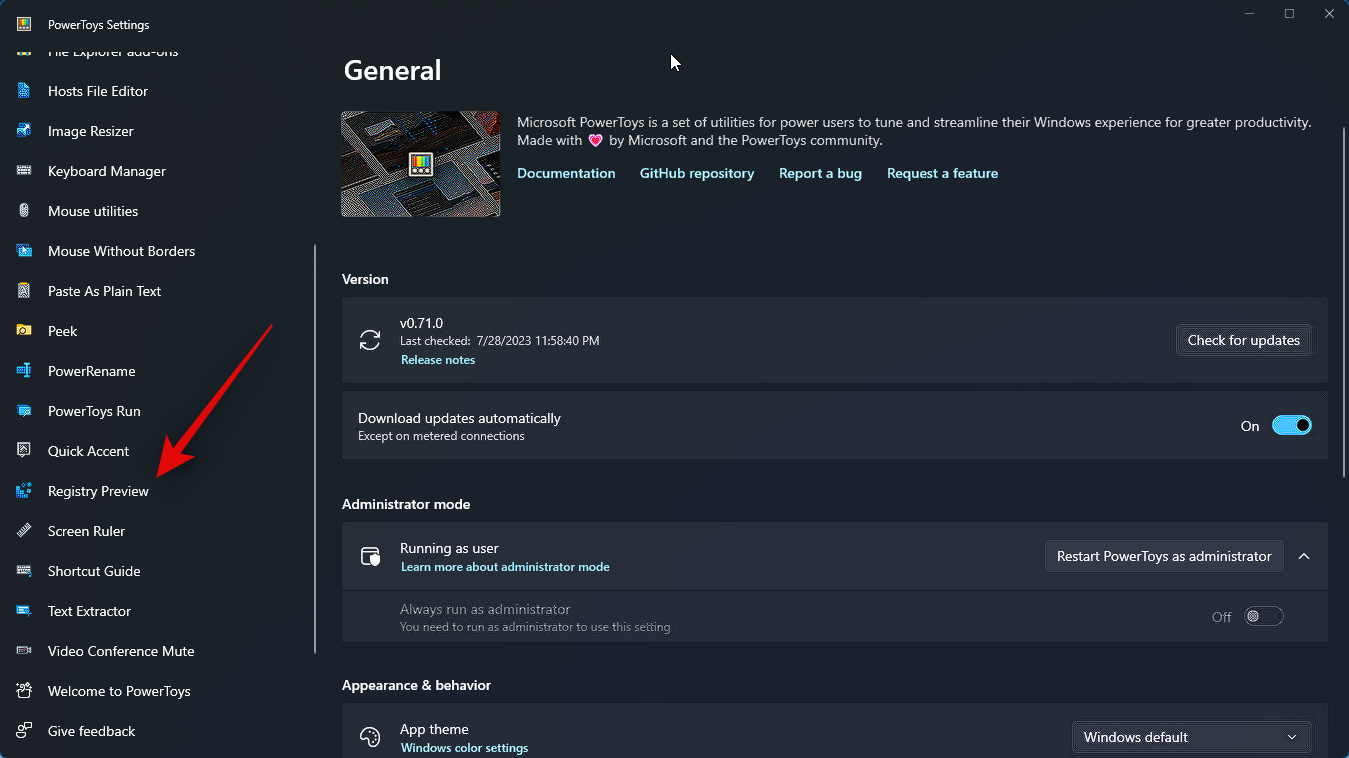
接下來,點選啟動登錄機碼預覽。
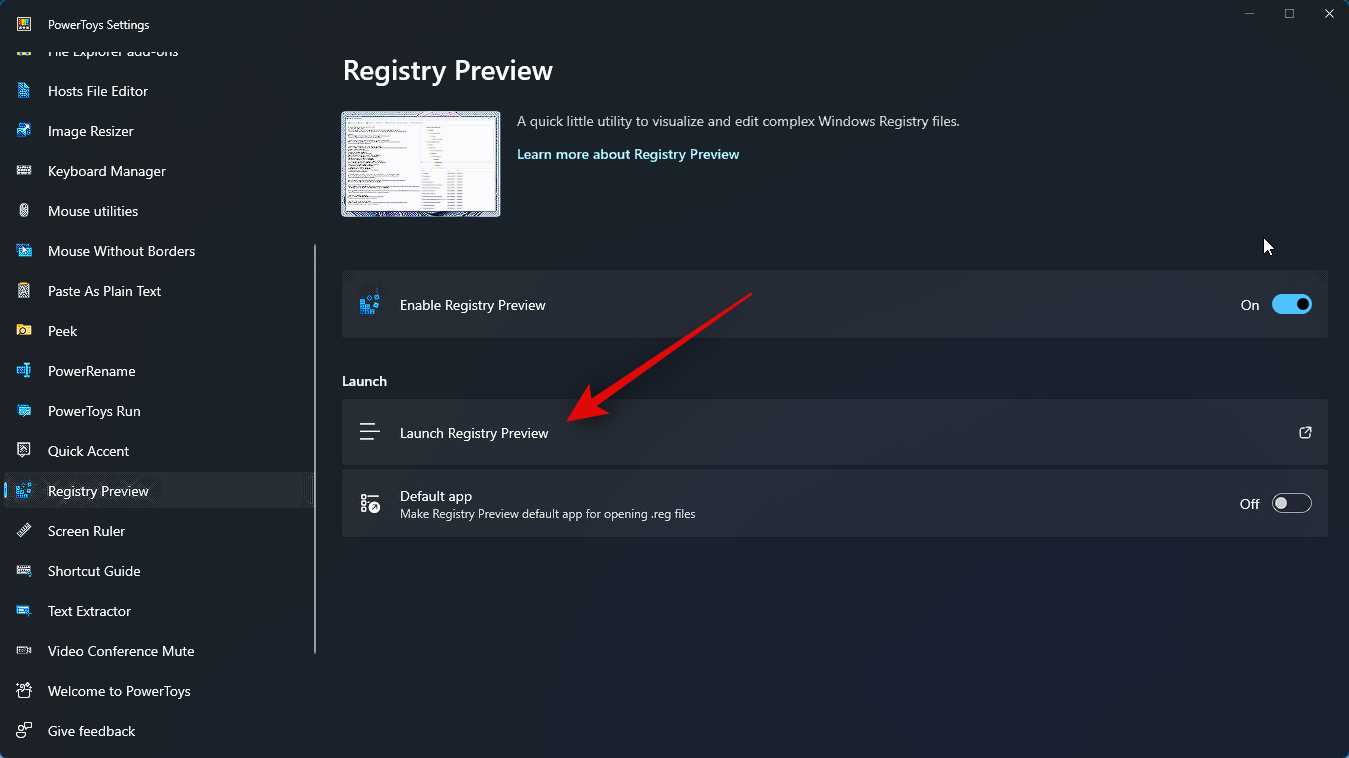
如果您希望每次開啟註冊表檔案時使用註冊表預覽,也可以啟用預設應用程式的切換。
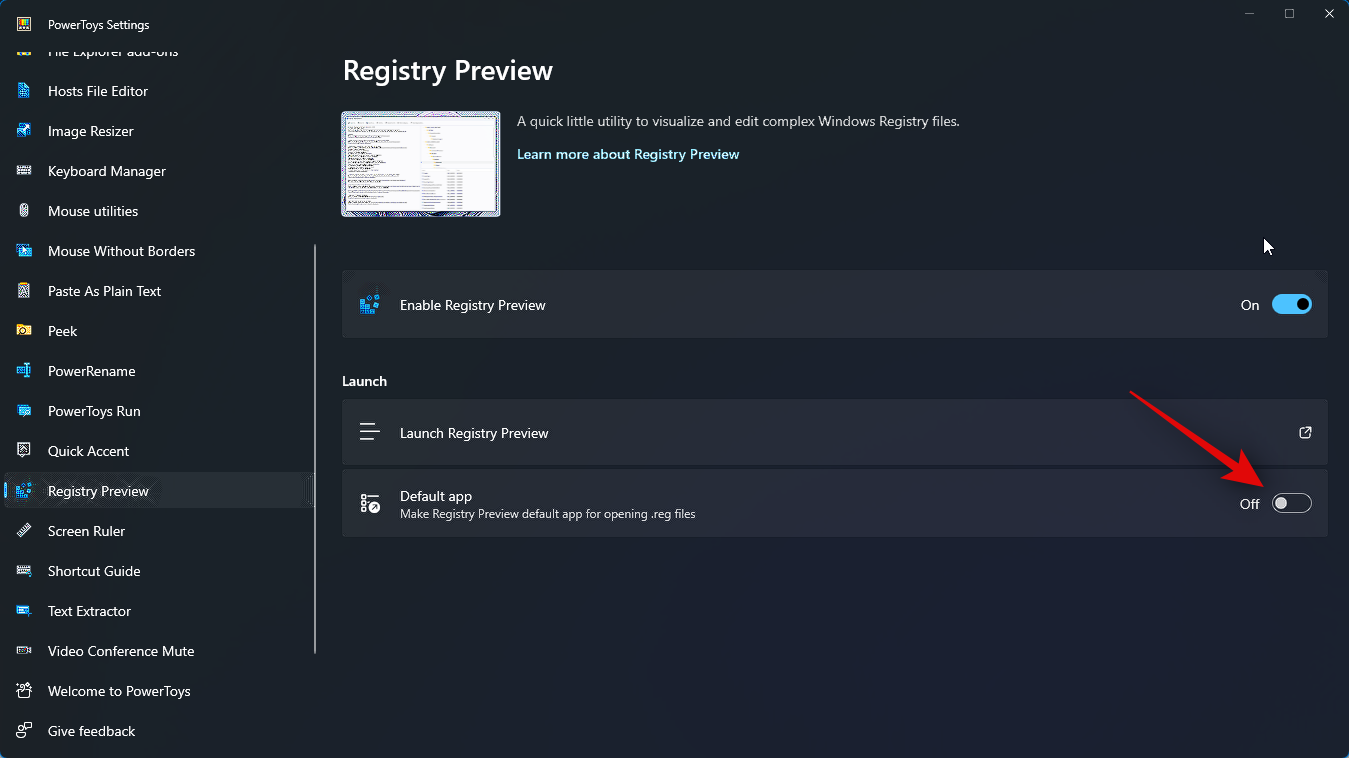
登錄預覽現在將在您的PC上啟動。點選左上角的開啟檔案…。您也可以按鍵盤上的 Ctrl O 開啟所需的註冊表檔案。
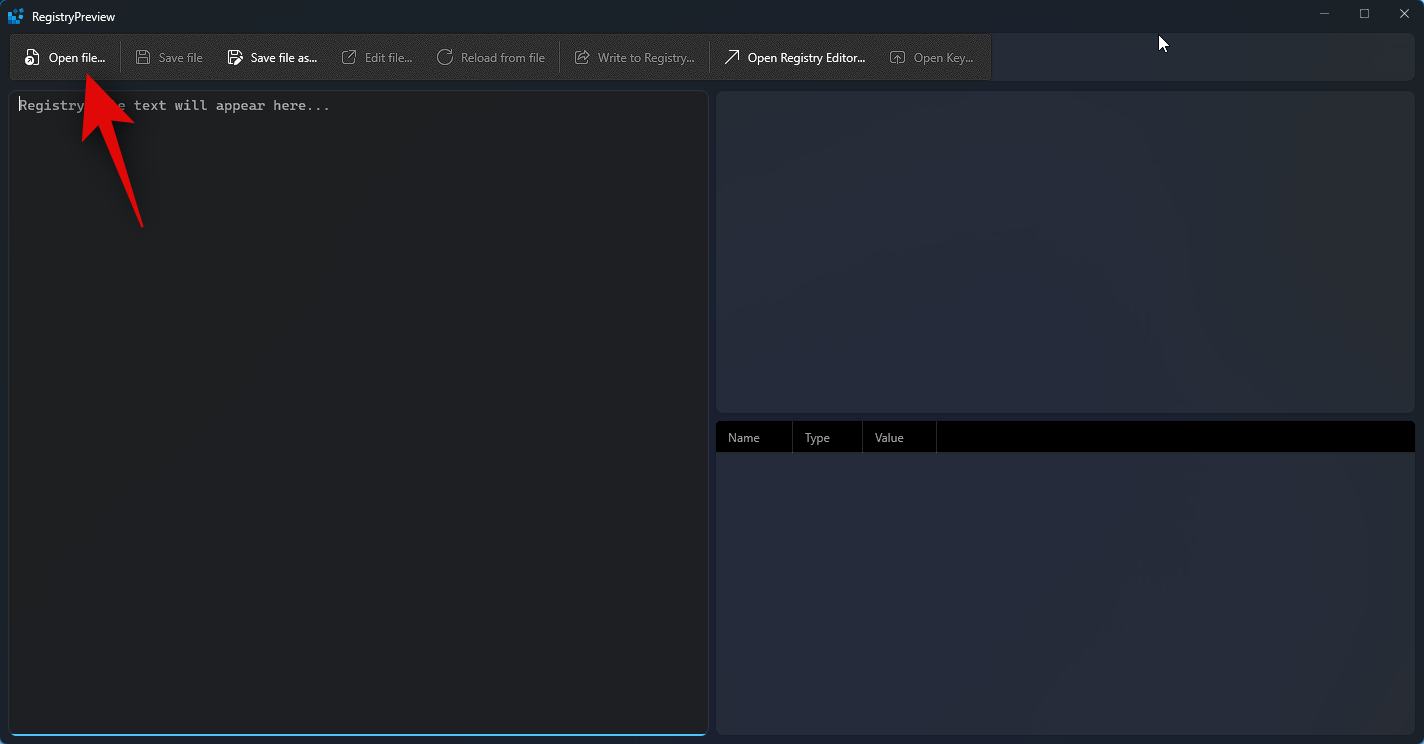
導覽至要編輯的文件,然後按一下並選擇相同的文件。
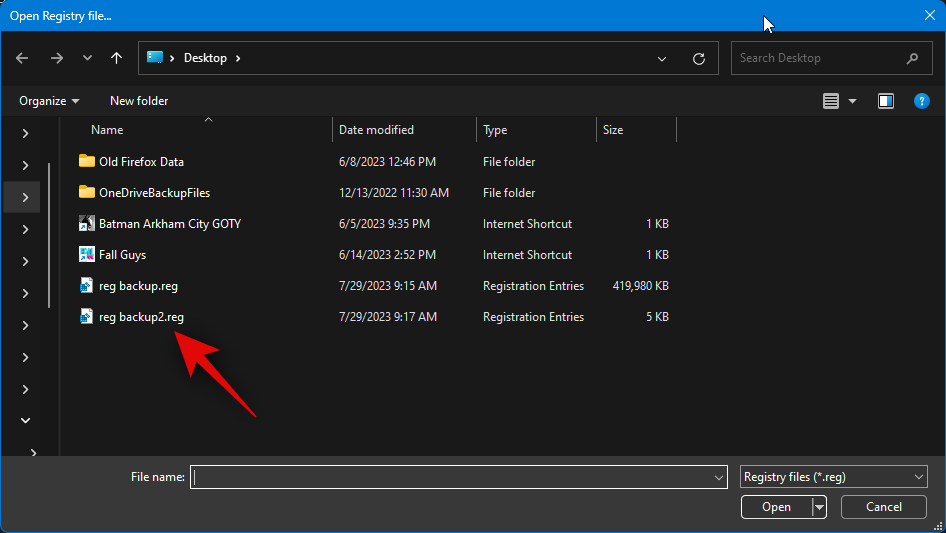
選擇檔案後點選「開啟」。
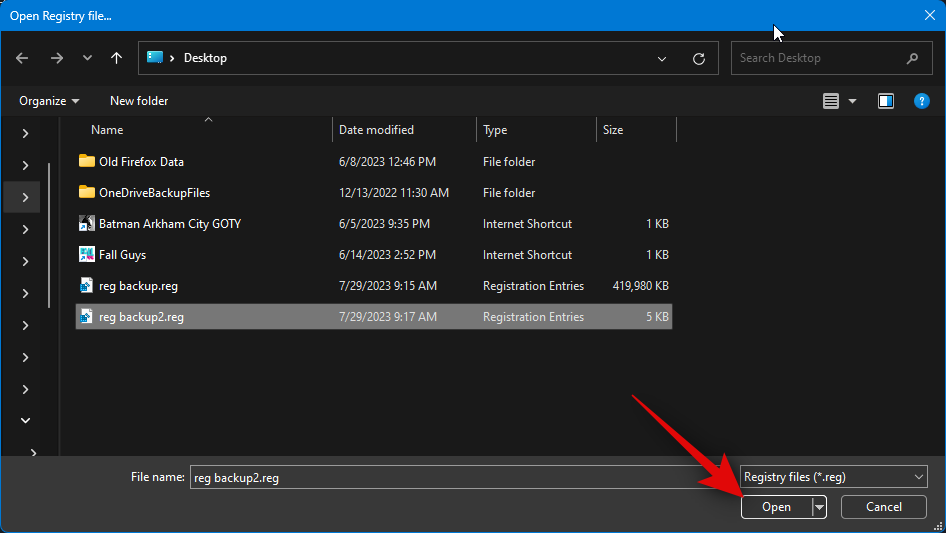
該檔案現在將在註冊表預覽中開啟。現在,您可以在左側查看文件的文字預覽。
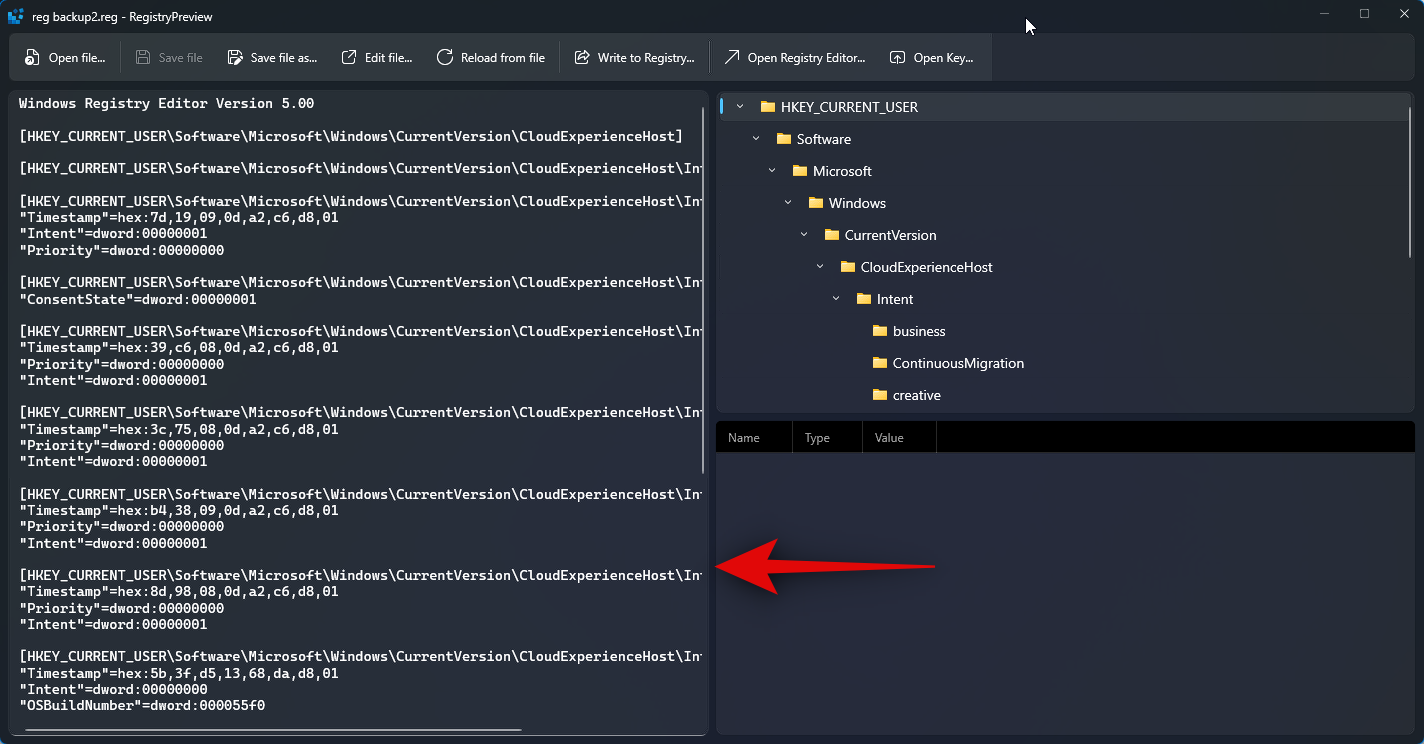
檔案的視覺化預覽也會在您的右側提供。
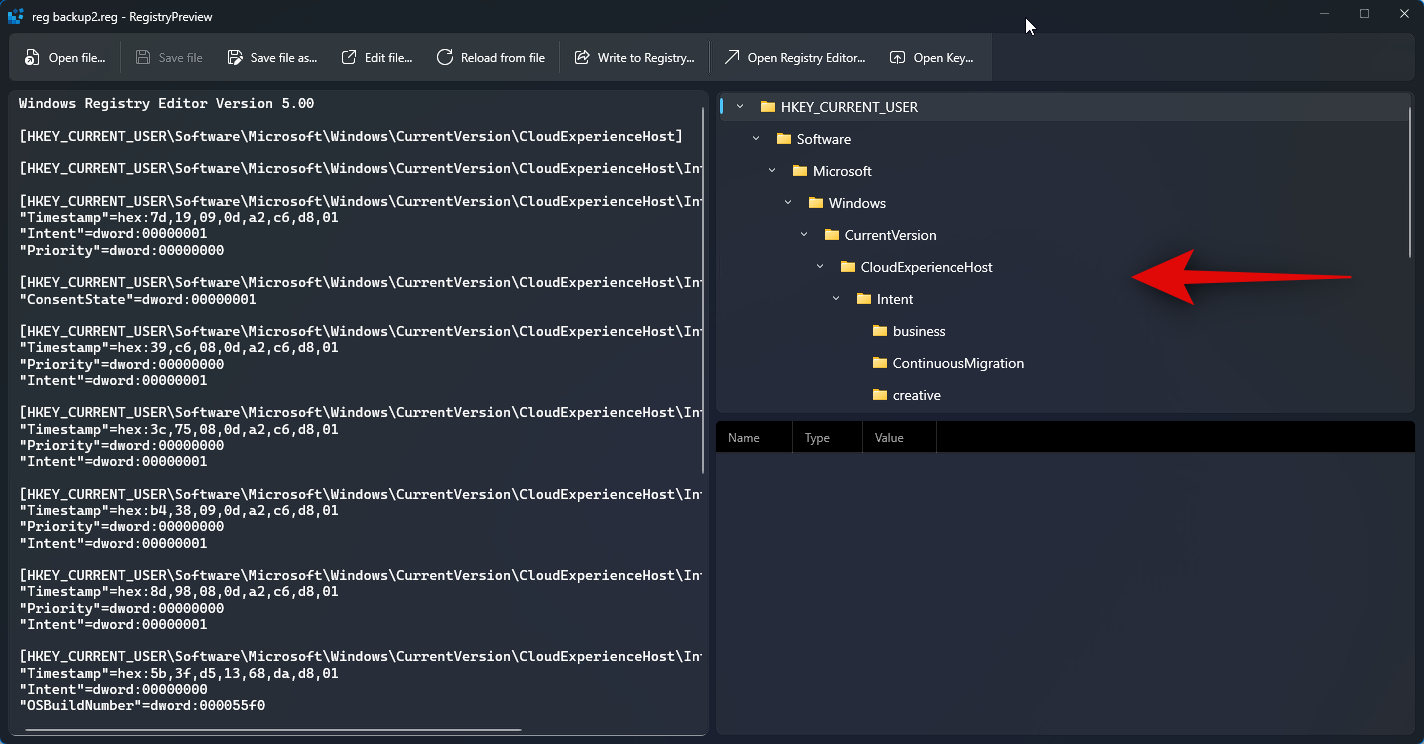
現在,您可以點擊並選擇某個鍵以查看其中包含的值。
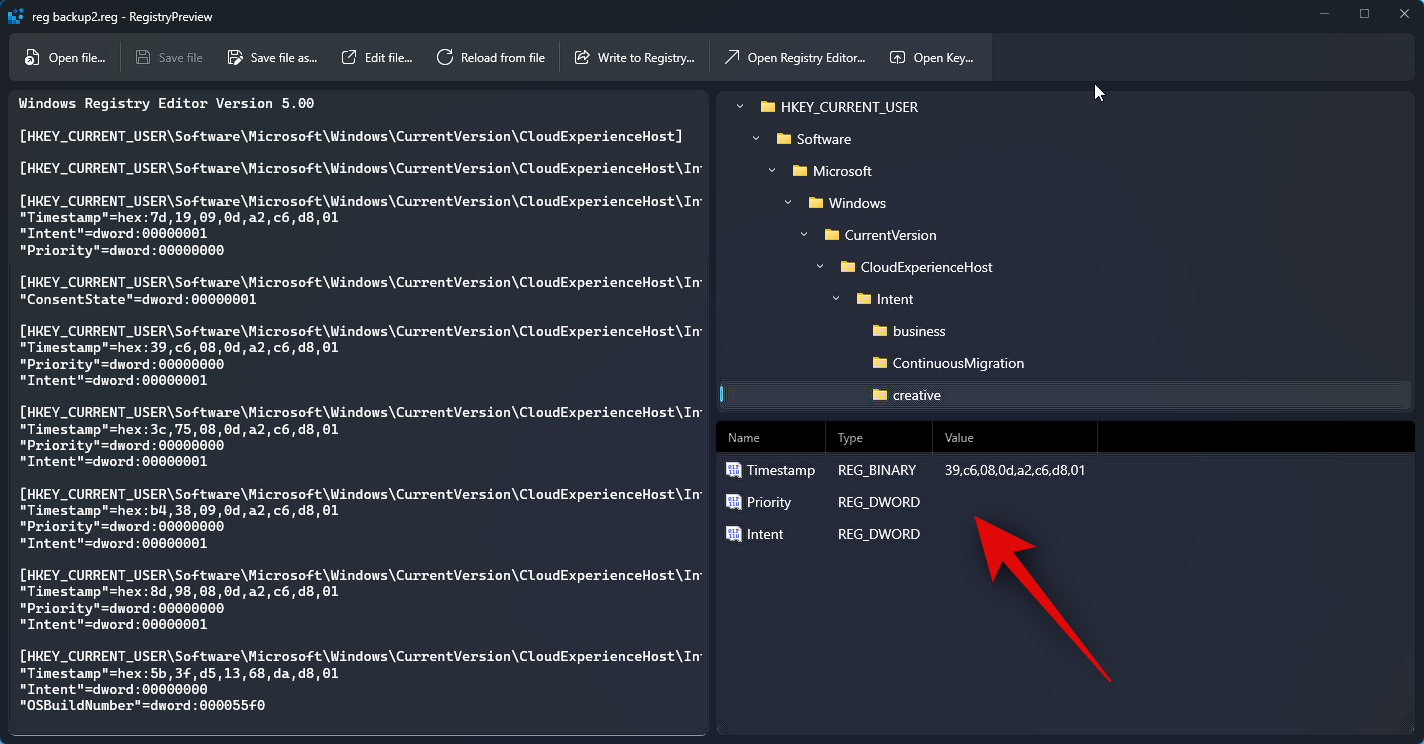
要編輯值,您可以使用左側的文字預覽。根據需要,您可以選擇點擊遊標並將其放置在您喜歡的位置,並編輯所需的值。
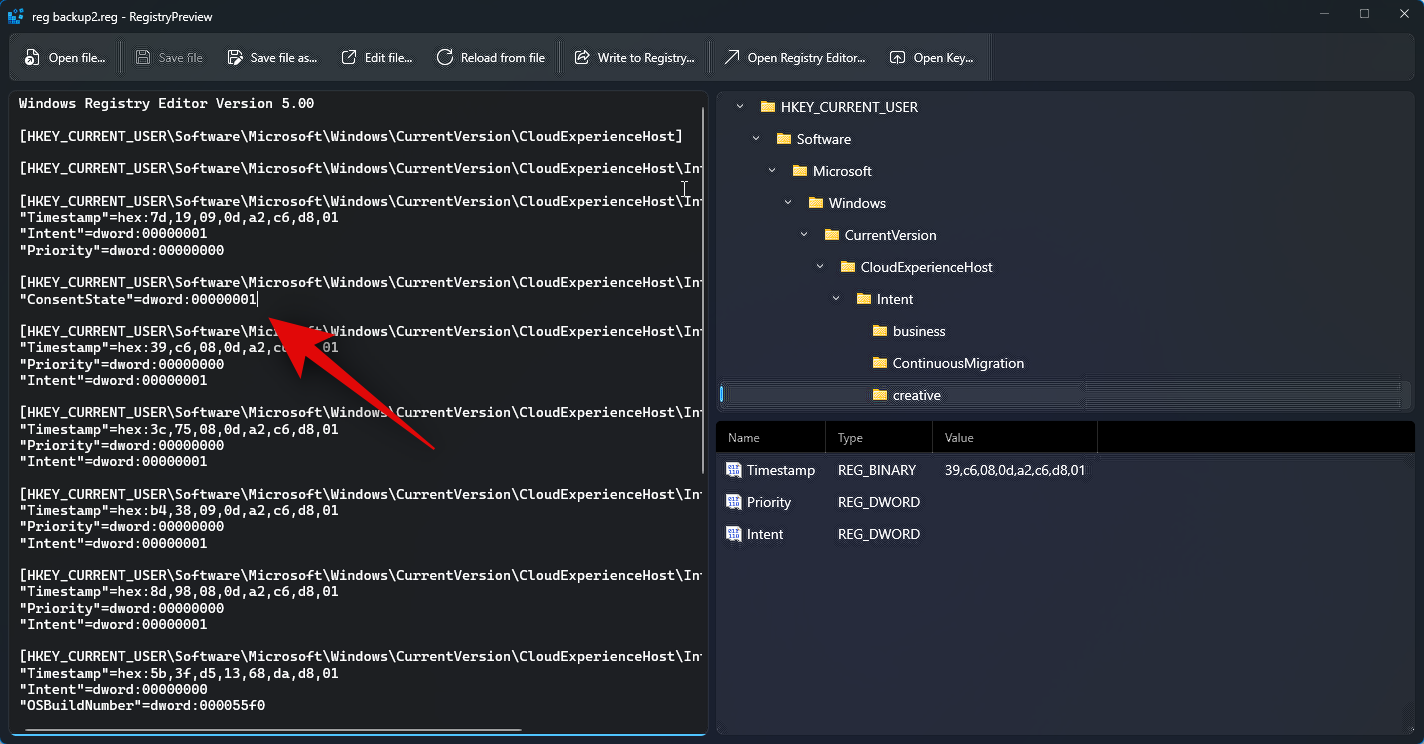
您也可以在記事本中透過點擊編輯檔案… 在頂部。您也可以使用 Ctrl E 鍵盤快速鍵來編輯檔案。
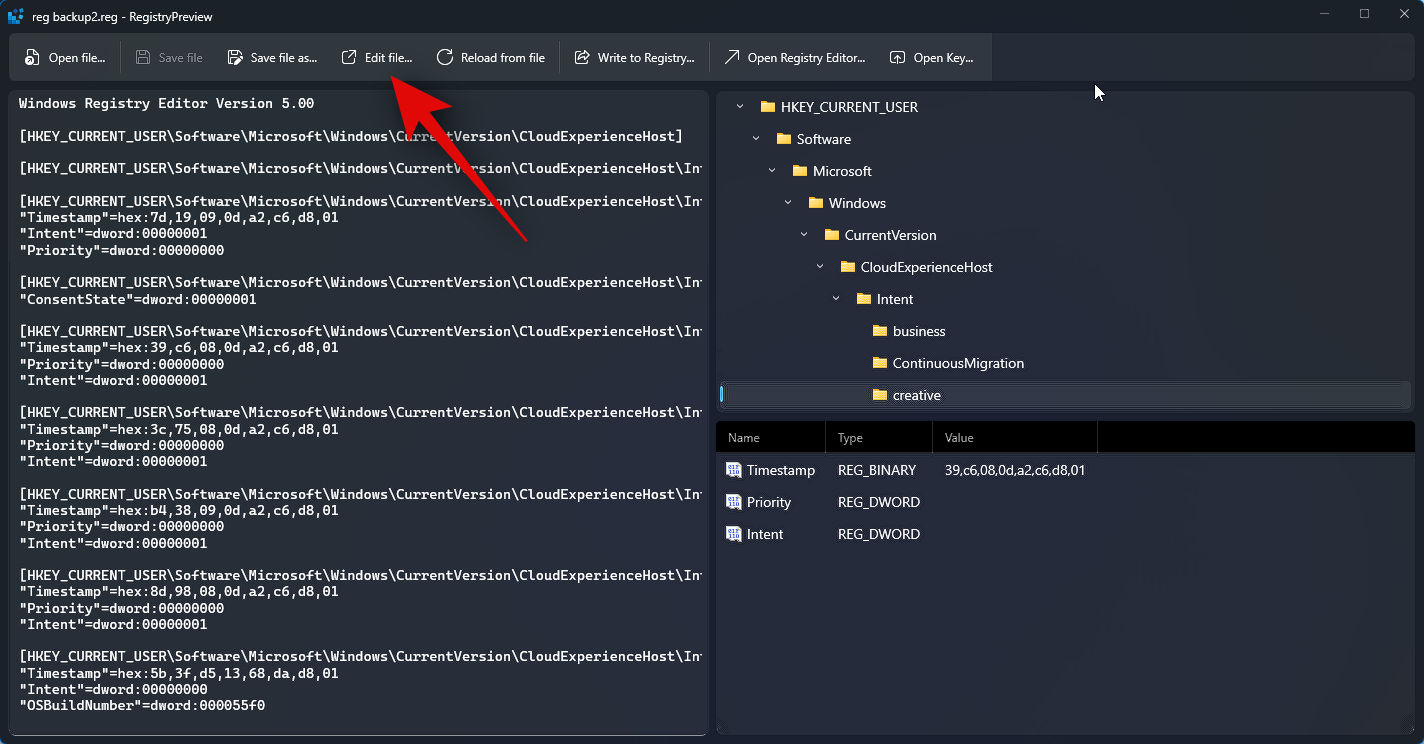
如果PC 的登錄中存在登錄值,您可以按一下「開啟金鑰… 以在登錄編輯器中查看它。您還可以使用Ctrl Shift R 鍵盤快捷鍵來執行相同的操作。
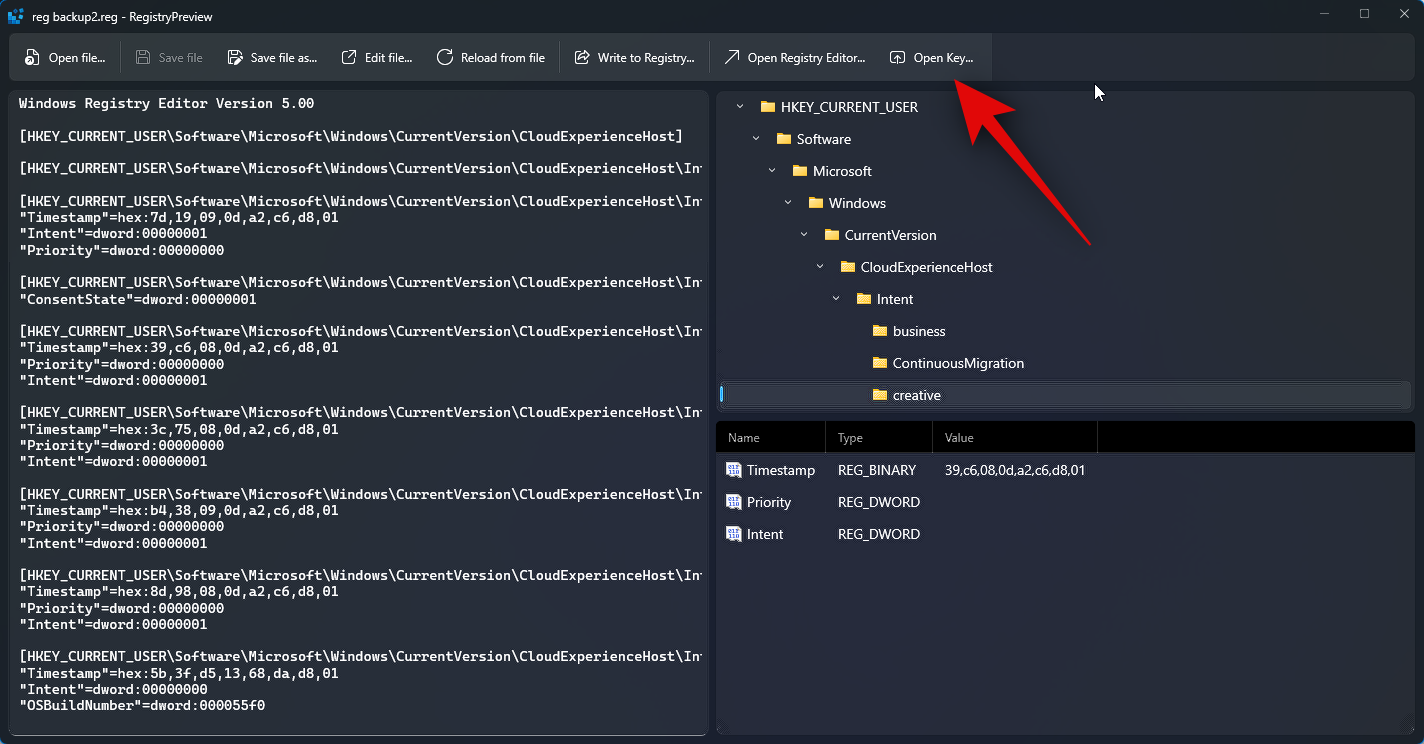
此外,根據需要編輯文件後,可以單擊“寫入註冊表…」以將值新增至電腦的登錄中。您也可以使用Ctrl W 鍵盤快速鍵來執行相同的操作。
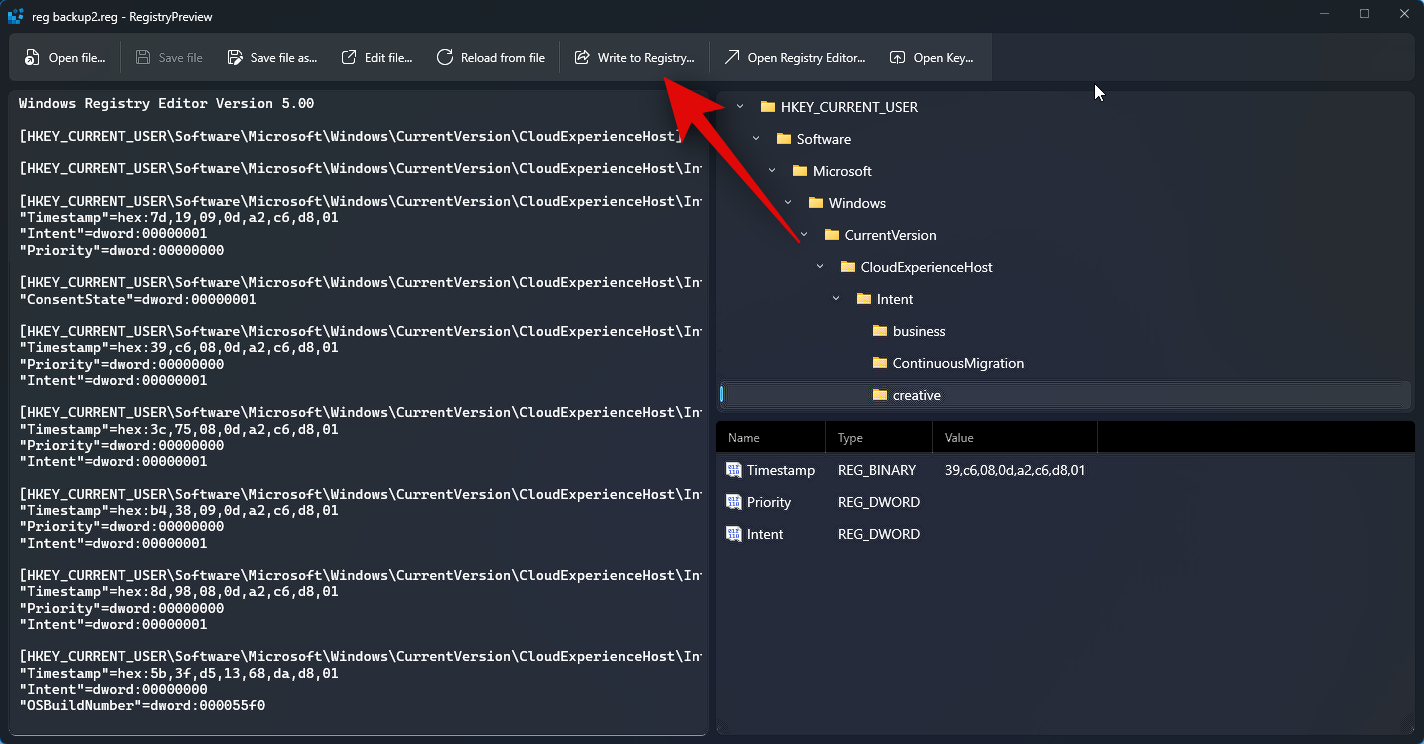
…」以儲存對登錄檔案所做的變更。同樣還有一個鍵盤快速鍵Ctrl S,您可以使用它來儲存檔案所做的變更。
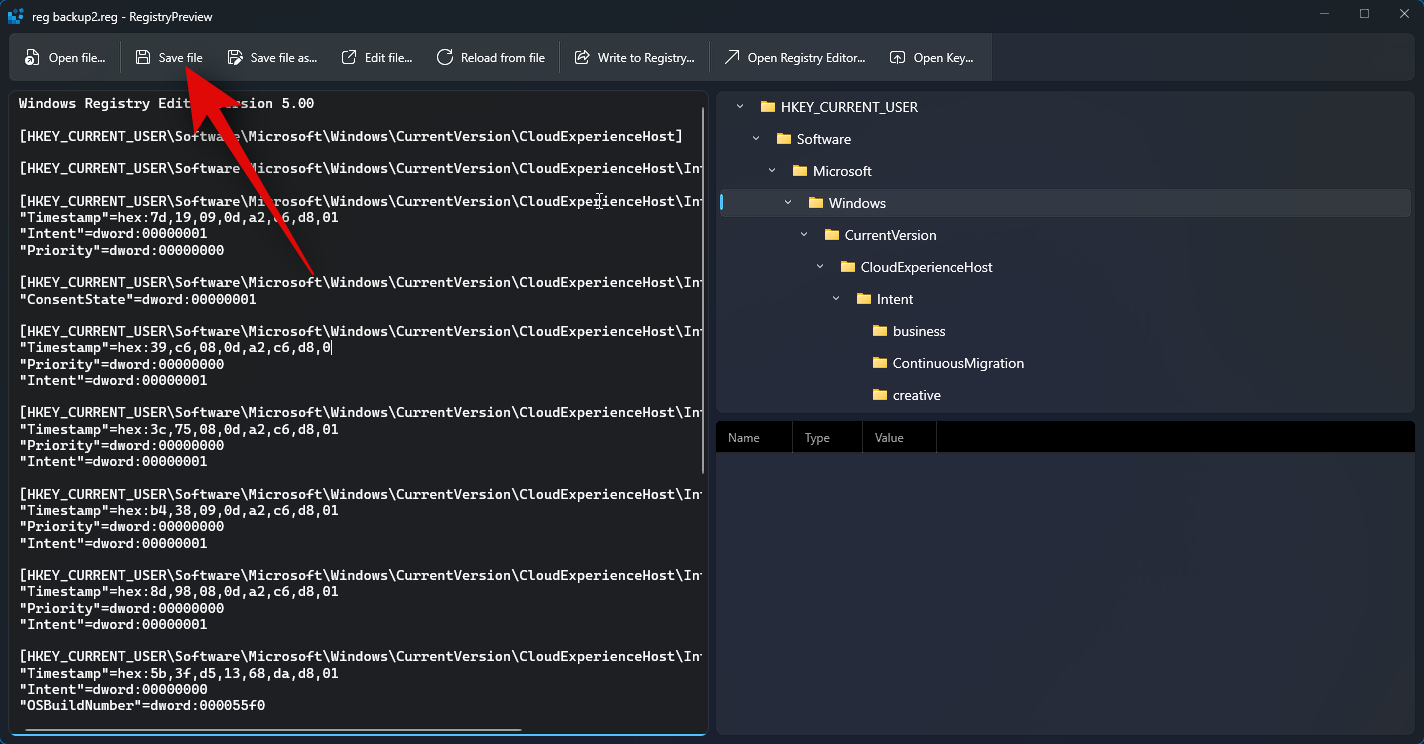
將檔案另存為… 選項,以將登錄檔案儲存為包含您所做的變更的新檔案。您也可以使用 Ctrl Shift S 鍵盤快速鍵來執行相同的操作。
這就是您可以使用註冊表預覽在PC上查看和編輯註冊表文件的方式。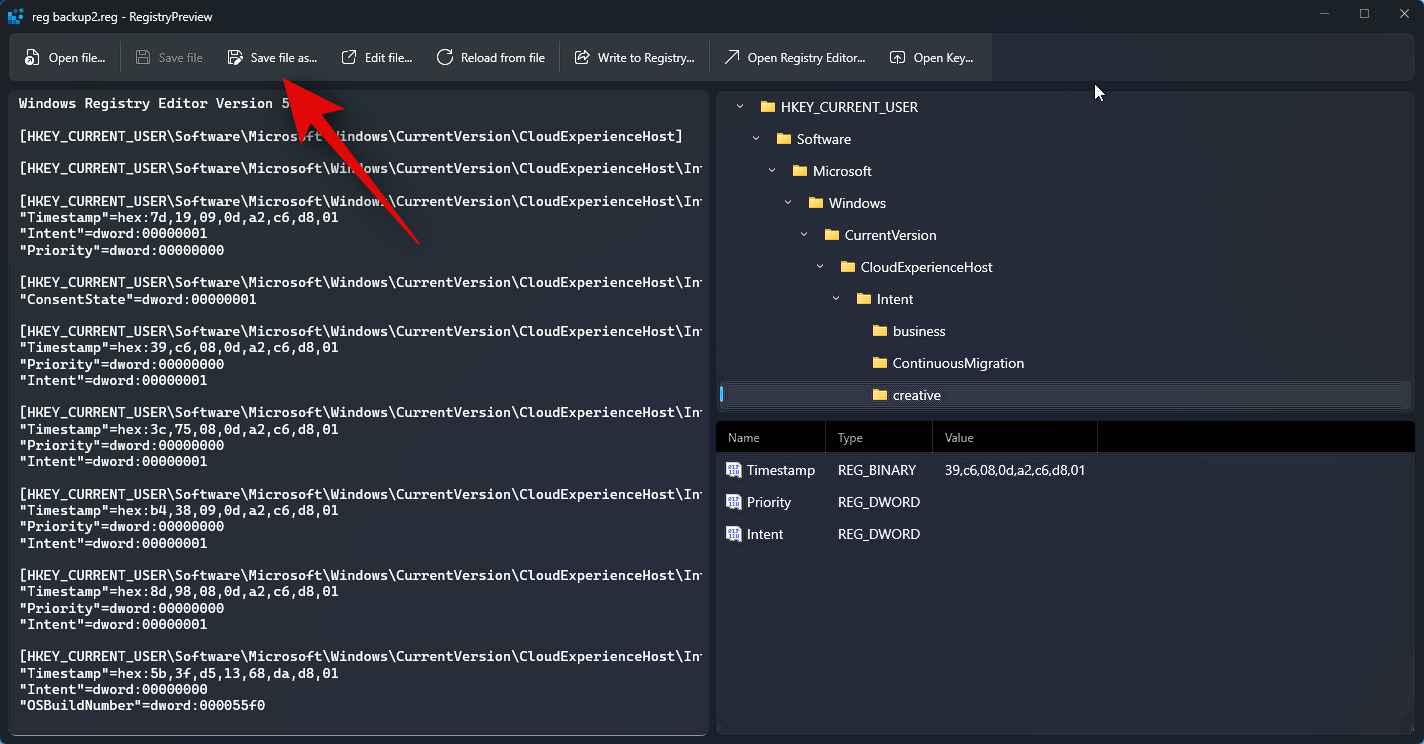
以上是如何在 Windows PowerToys 中使用登錄預覽編輯登錄文件的詳細內容。更多資訊請關注PHP中文網其他相關文章!

