如何使用 Windows Copilot 與剪貼簿一起展開、解釋、總結或修改複製的文本
- WBOYWBOYWBOYWBOYWBOYWBOYWBOYWBOYWBOYWBOYWBOYWBOYWB轉載
- 2023-07-29 08:41:511908瀏覽
在 Copilot 目前在 Windows 11 上擁有的少數功能中,也許最有用的功能是允許您互動和調整已複製到剪貼簿的文字的功能。這使得直接從桌面上使用Copilot作為文字編輯和摘要工具變得容易。
以下是您需要了解的有關使用 Copilot 在 Windows 上解釋、修訂、擴展和匯總文字的所有資訊。
如何在 Windows Copilot 中使用複製的文字
Copilot的預覽版讓我們第一次很好地了解了Windows對原生AI支援的整合。修改或擴展從其他地方複製的文本的早期功能之一可以透過內容創建、摘要、修訂和其他編輯技術使用戶受益匪淺。如果您在 Windows 11 上啟用了 Copilot,以下是使用它來編輯文字的方法:
首先,按下或點擊工作列中的協同駕駛按鈕。 Win C
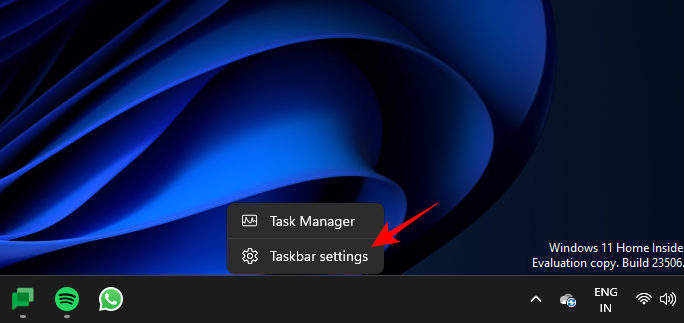
Copilot在右側滑出後,開啟要從中複製文字的網頁或應用程式。選擇文本,然後按或右鍵單擊並選擇複製。 Ctrl C
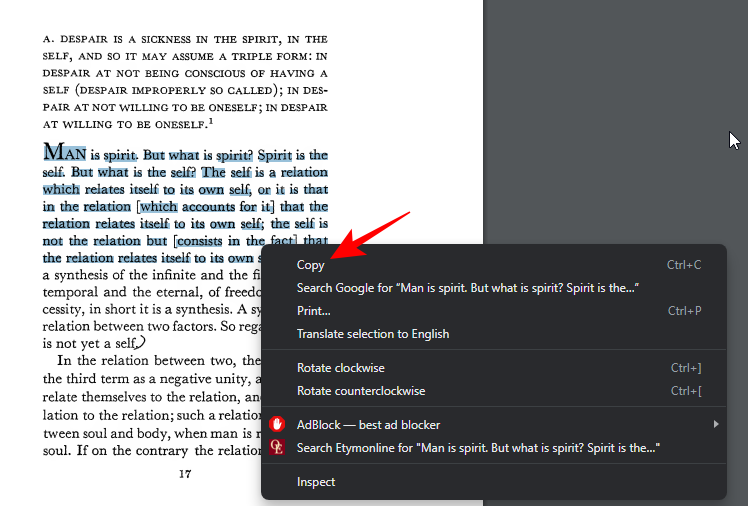
在沒有提示的情況下,Copilot 將識別您複製的文本,並詢問您是否要將複製的文本發送到聊天。點選發送。
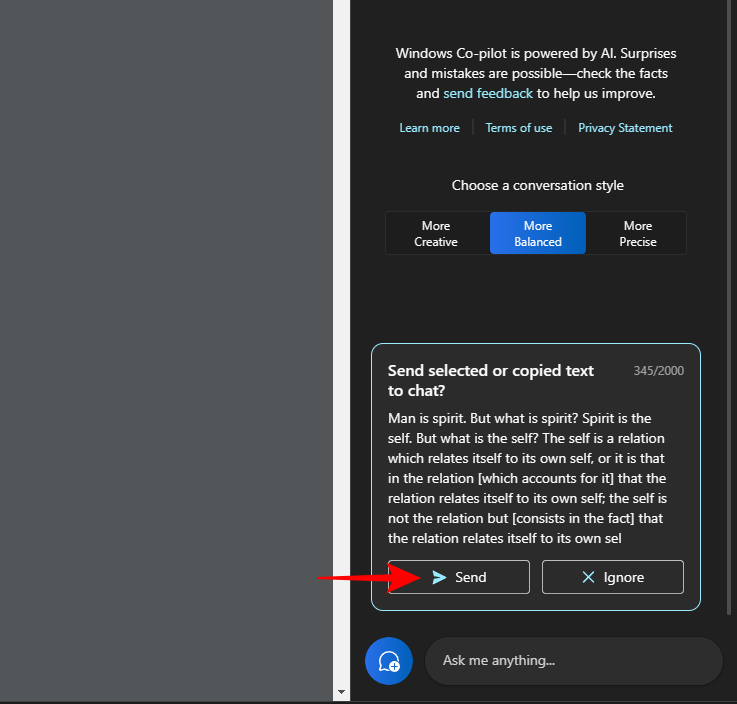
一旦文字進入聊天,Copilot就會問你想用它做什麼。
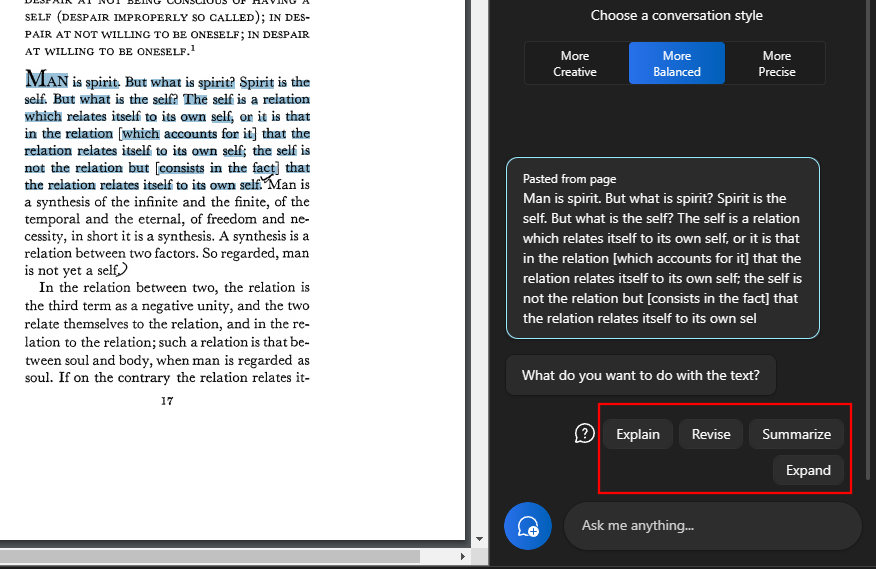
解釋文字
「解釋」選項著重於解析文字並基於它產生答案。
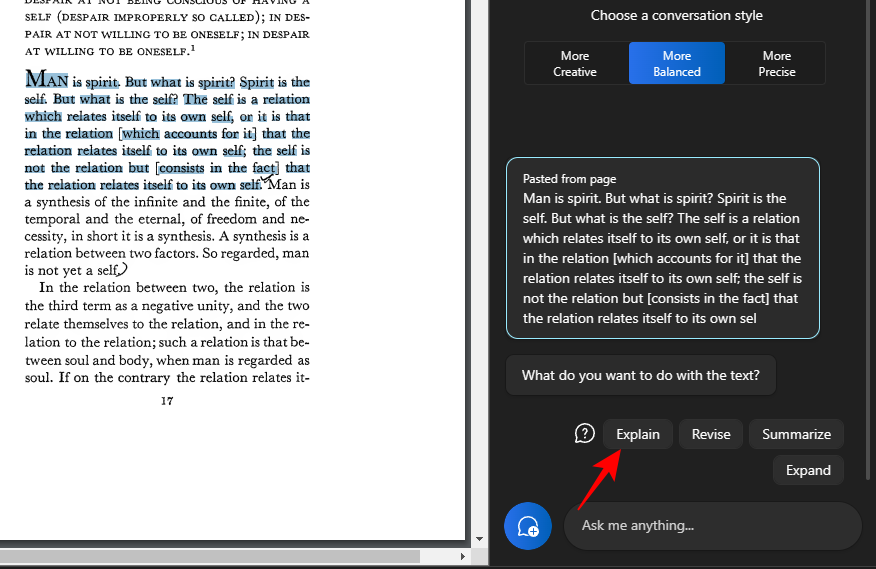
它最好用於獲取有關文字的其他信息,以簡化並向使用者解釋它。
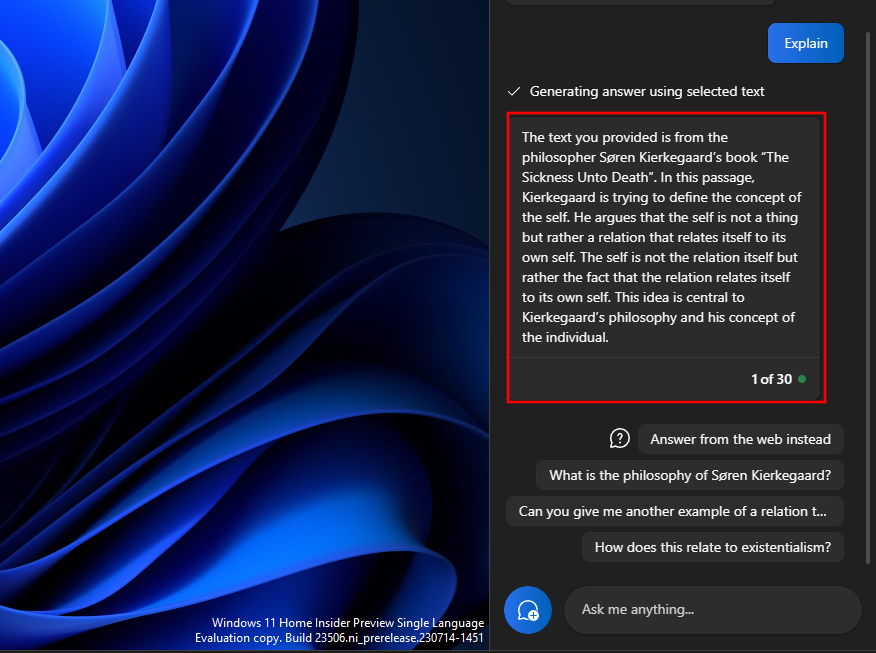
複雜且可能需要解釋的文字從中受益匪淺,尤其是因為您可以向它提出更多問題或從 Copilot 建議的問題中選擇一個。
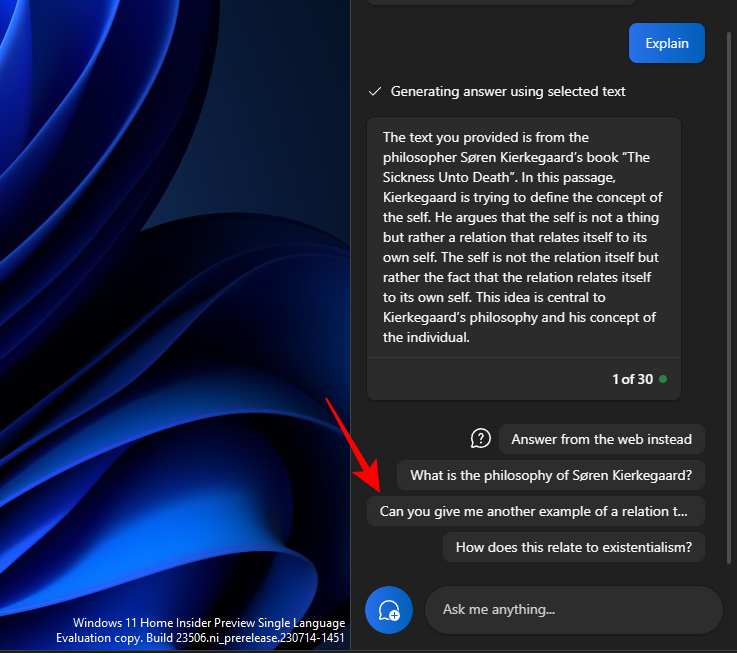
並推進對話。
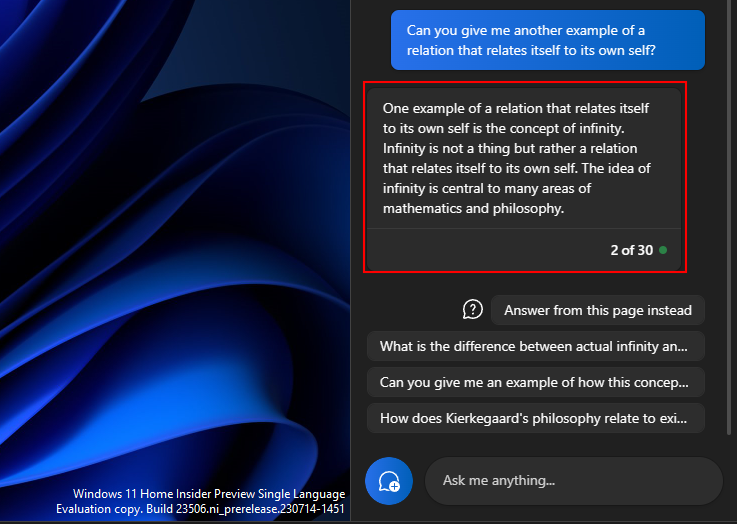
同樣,您可以將 explain 函數用於需要進一步了解的任何內容。
修改文本
內容修訂有助於改進現有文本,使其清晰易懂。和以前一樣,複製您的文字並選擇在 Copilot 上發送。
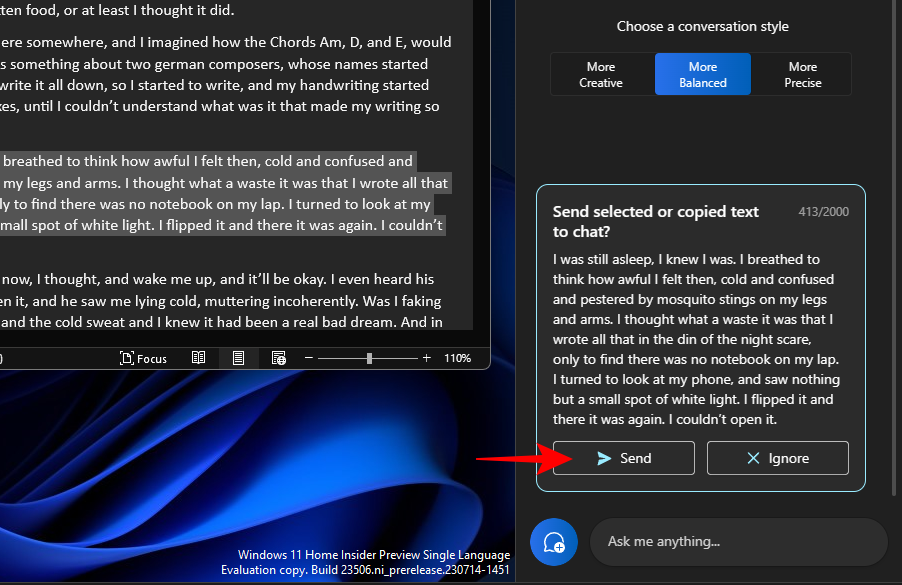
然後選擇「修訂」。
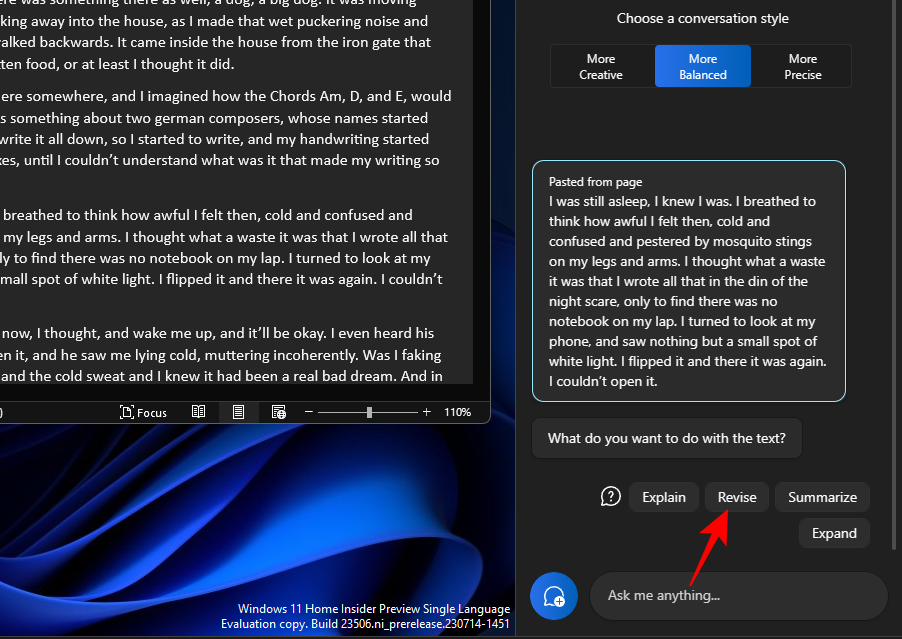
並讓Copilot為您修改文字。如果它要求您修改內容,請選擇一些建議的查詢結果或自行添加查詢內容。
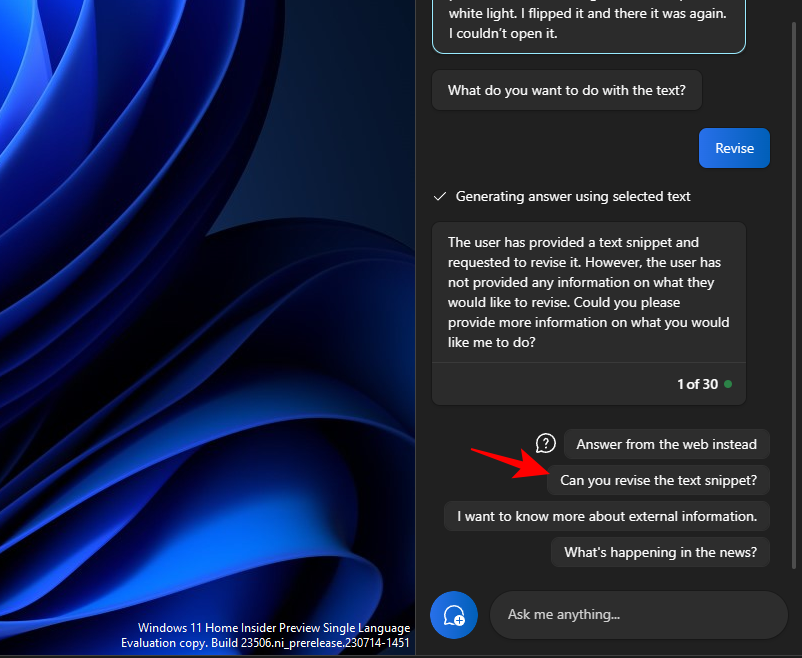
然後選擇要用它做什麼。
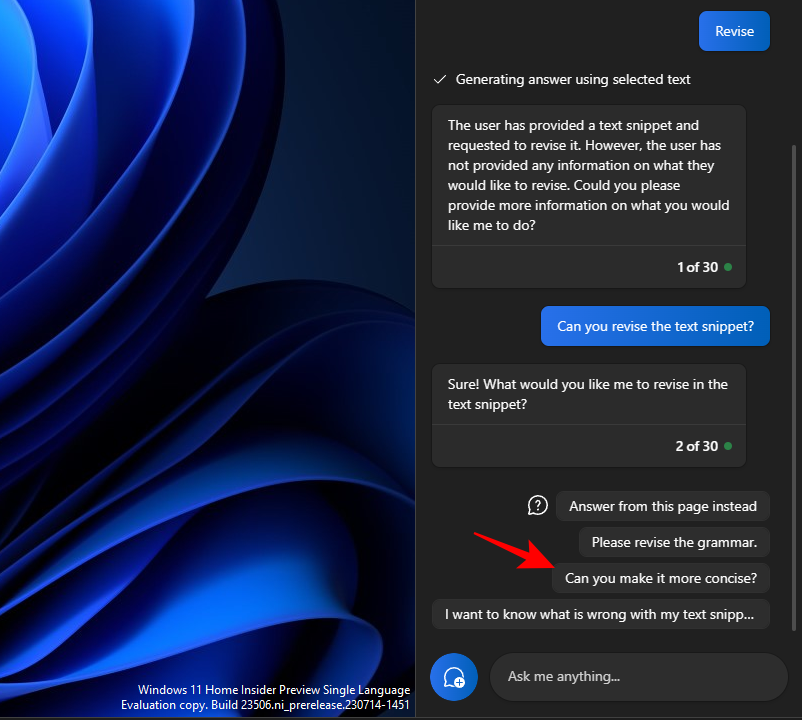
在起草和保持文字語法正確時,它也可以非常方便。
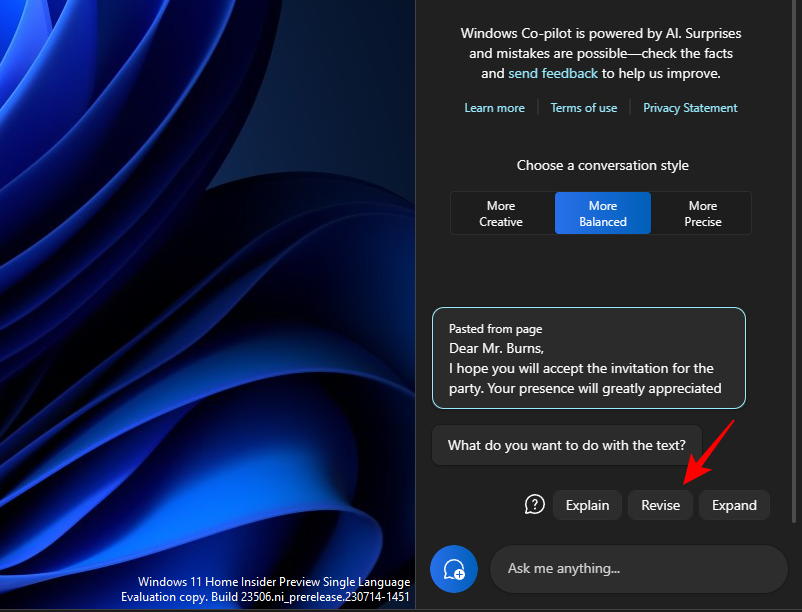
「修訂」功能對於學術界人士以及任何希望簡化電子郵件或其他文字起草的專業人士來說都非常有用。
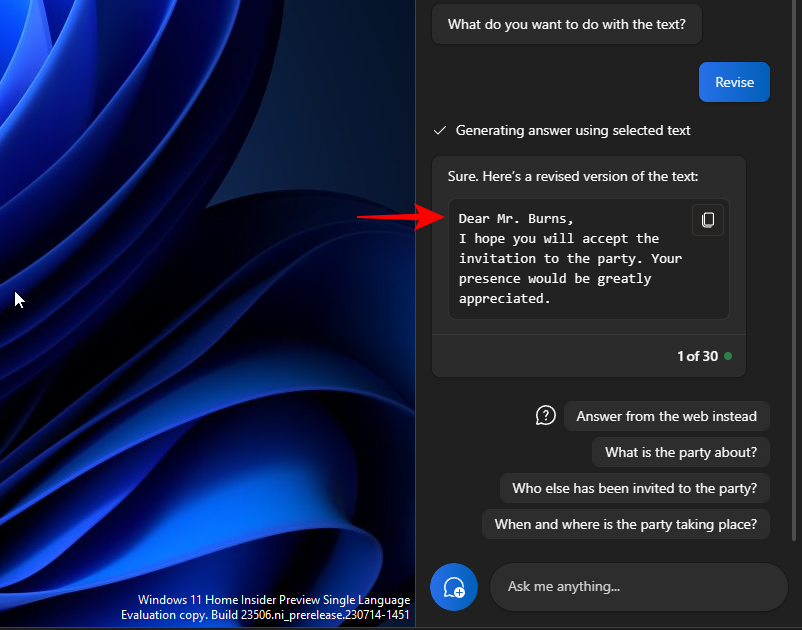
展開文字
文字擴充功能是另一個很棒的功能,當您想要為文字添加更多資訊時。首先,複製您的文本,然後點擊發送。
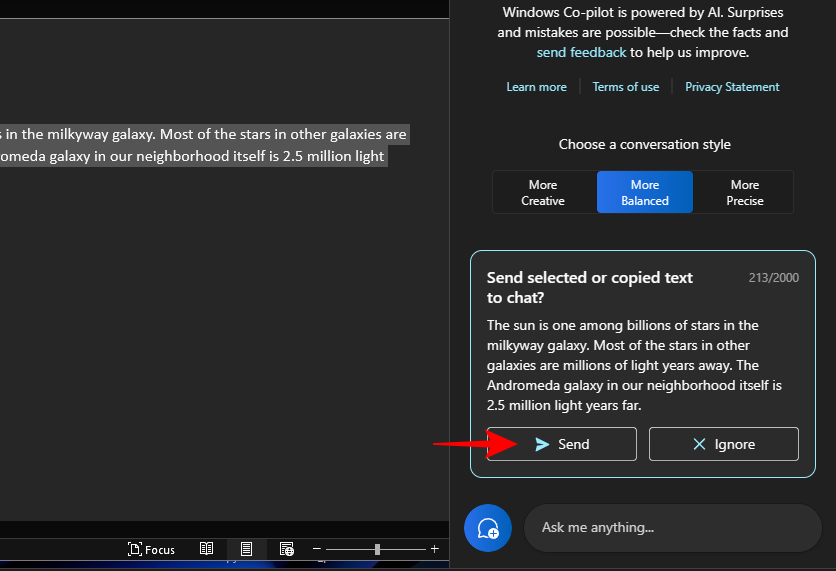
,然後選擇展開。
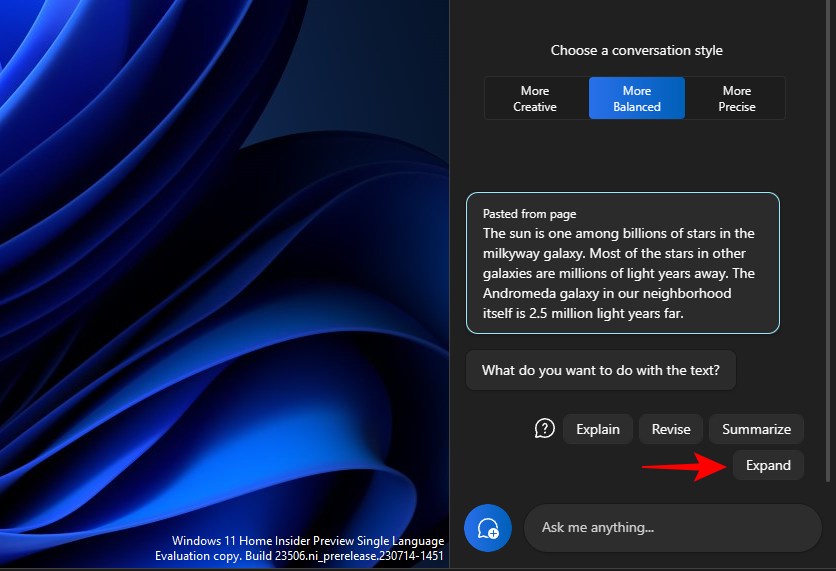
根據文本,Copilot將產生其他事實和文字資料供您添加。
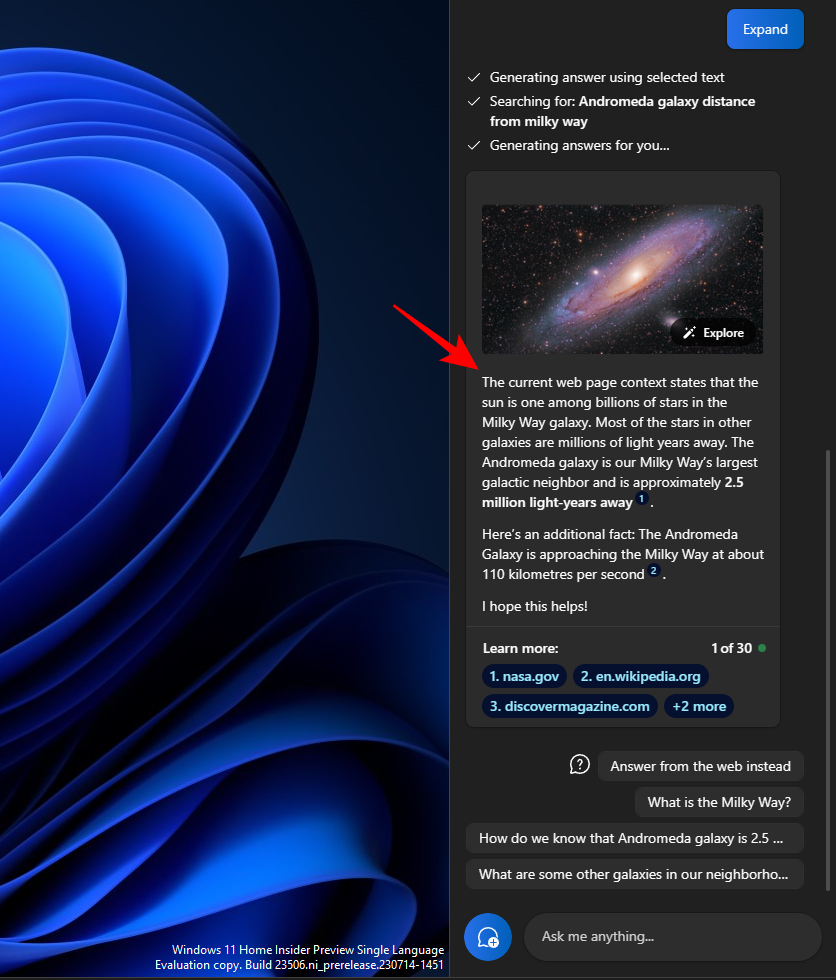
使用其他建議,例如「改為透過網路回答」。
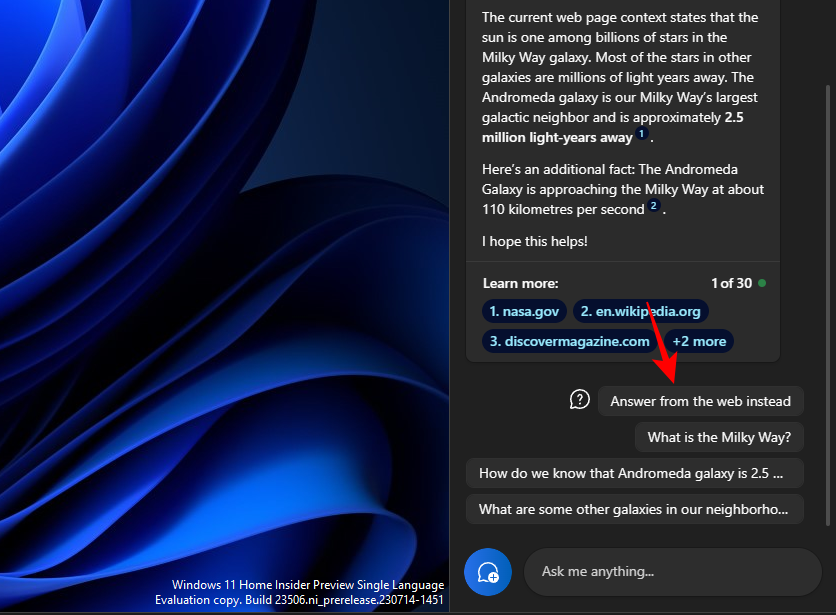
為您的文字取得更多材質
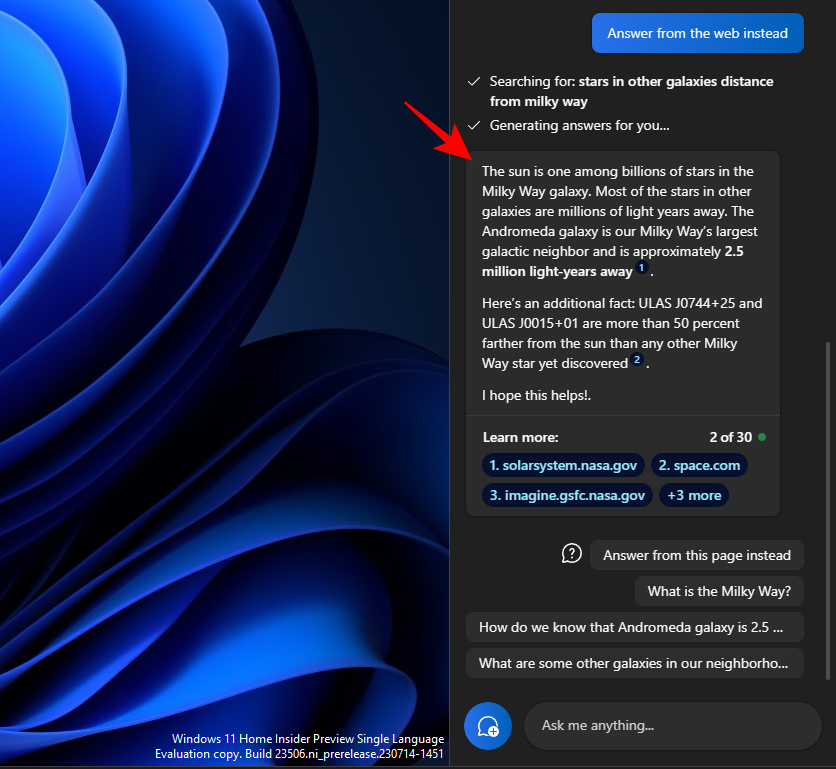
#總結文字
產生摘要是Copilot的另一個關鍵功能。與往常一樣,首先複製文本,然後按一下 Copilot 上的發送。
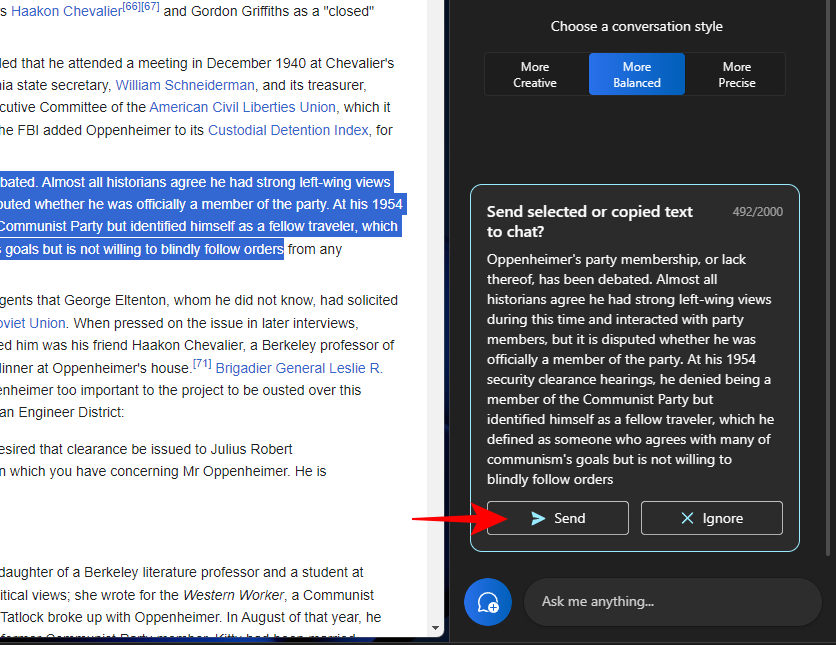
選擇「匯總」。
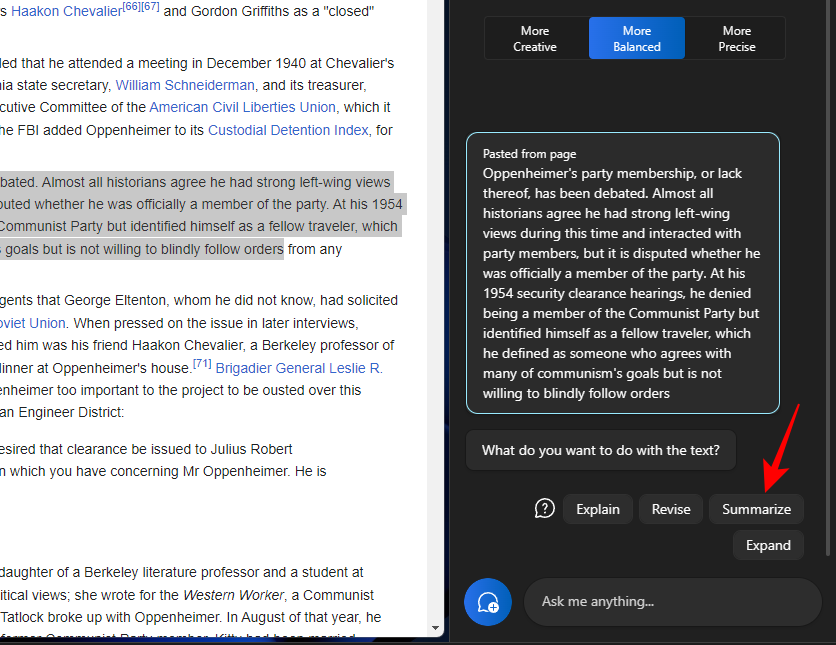
它允許使用者壓縮複製的文字或以另一種方式編寫,以便更好地理解,並將其用作簡短的摘要和摘要等。
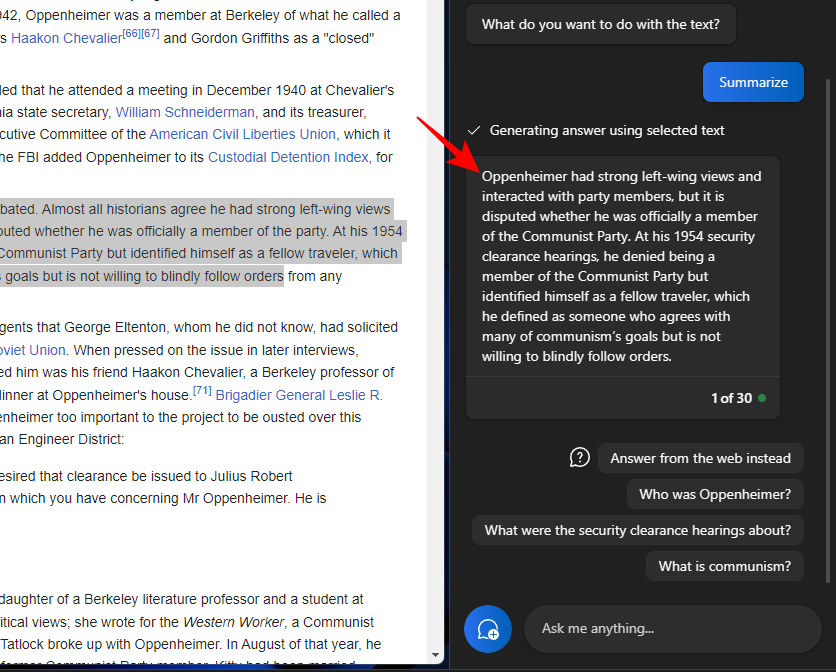
只有當您的文字足夠長且具有充足的材料進行匯總時,才會顯示匯總文字功能。如果您只給它幾行相對簡單的文本,那麼您將看不到“摘要”選項。
在使用這些文字函數時,您也應該嘗試嘗試不同的對話風格。根據您複製的文本,這有助於促進更精確、平衡或創造性的回應。
常見問題
讓我們來看看有關在 Windows 11 Copilot 上使用不同文字編輯功能的一些常見問題。
您可以在 Windows Copilot 中傳送和接收映像嗎?
目前,Windows Copilot 只能處理基於文字的對話。
為什麼在使用剪貼簿文字時看不到「摘要」?
有時候, 當您的文字長度太短時,Copilot 的"摘要"功能可能無法顯示出來。摘要將僅針對至少 3-4 句話長的文字進行。
Copilot可以總結剪貼簿上沒有的文字嗎?
是的,Copilot 可以匯總未複製到剪貼簿的文字。只需輸入您的文字並要求Copilot對其進行總結即可。
如何修復Copilot無法識別複製到剪貼簿的文本
如果您的Copilot 無法識別複製到剪貼簿的文本,只需單擊右上角的三點菜單並選擇“刷新”,然後重試。
以上是如何使用 Windows Copilot 與剪貼簿一起展開、解釋、總結或修改複製的文本的詳細內容。更多資訊請關注PHP中文網其他相關文章!

